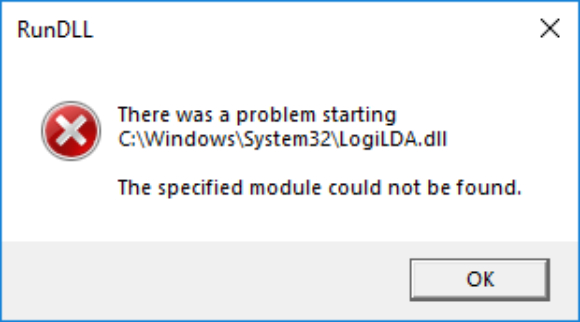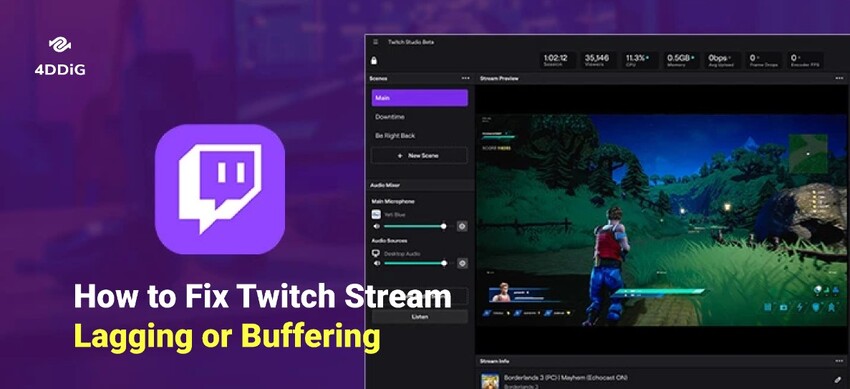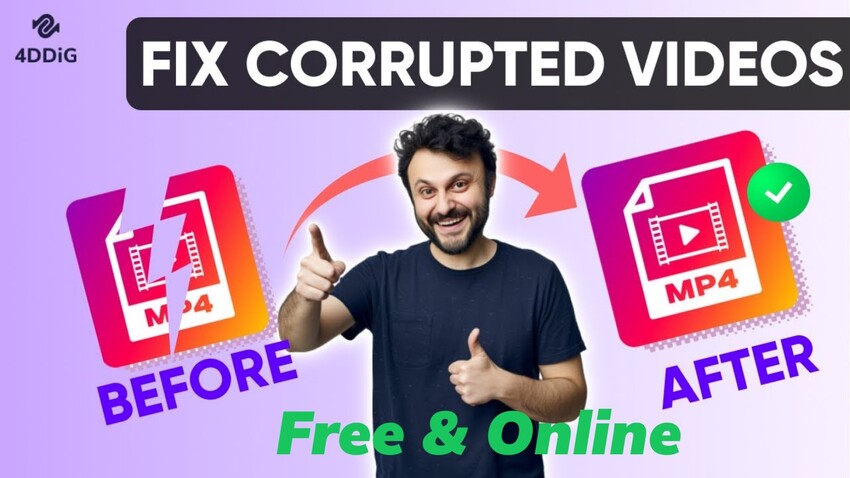Como Corrigir Driver de Áudio Genérico Detectado no Windows 10/11?
Muitos usuários do Windows 10/11 se deparam com um problema frustrante na hora de reproduzir algum som; estão sempre se deparando com o "Driver de Áudio Genérico Detectado". Ao contrário da maioria dos outros erros do Windows, diagnosticar este erro é um pouco complicado. A atualização do Windows geralmente causa problemas de som. Outra grande causa dos problemas de som é o desgaste, perda ou falhas do driver. Problemas de software e falhas de serviço do Windows também causam problemas de áudio. Caso você esteja com problemas de áudio, o primeiro e mais importante passo é identificar os problemas de áudio. O Windows tem recursos integrados de solução de problemas que procuram erros e bugs comuns e tentam corrigi-los automaticamente. No entanto, ironicamente, a resolução de problemas não tem soluções para todos os problemas. Um dos bugs que não foram corrigidos é um problema comum com os drivers do gerenciador de som. Este solucionador de problemas pode detectar o problema do som, mas não consegue resolvê-lo. Mas não se preocupe. Este artigo apresenta algumas das soluções mais simples e eficazes para corrigir o driver de áudio genérico detectado no Windows 10/11 . Antes de prosseguir, gostaria de explicar o que é exatamente o driver de áudio genérico.

Como Corrigir Driver de Áudio Genérico Detectado no Windows 10/11?
Download Seguro
Download Seguro
Parte 1: O que é um Driver de Áudio Genérico?
Os drivers são o software que os vários dispositivos em seu computador Windows, como placas de som e de vídeo, necessitam para funcionar corretamente. Sem esses drivers, a maioria das funções de seu computador não funcionará. Portanto, drivers de áudio genéricos são um tipo de driver usado para obter a saída de áudio de seu computador.
Parte 2: O que significa Driver de Áudio Genérico Detectado?
O Driver de Áudio Genérico Detectado é o erro que corrige problemas de display quando ele detecta um problema de áudio no sistema de seu computador. Quando você seleciona o erro de áudio, uma mensagem de detecção de driver de áudio genérico será exibida informando que o dispositivo de áudio não está respondendo ao comando do sistema de seu computador. É bastante comum encontrar este problema porque é bastante genérico.
Quando o driver de áudio genérico é persistente, é realmente difícil de se fazer um diagnóstico, e essa é a pior parte deste problema. Este é um problema muito comum e que acontece com muitas pessoas, e você pode querer saber como corrigir o driver de áudio genérico detectado. Entretanto, você pode facilmente encontrar algumas das maneiras simples, mas eficazes, que podem resolver este problema para muitos usuários de PCs Windows. Continue lendo para ver várias maneiras de corrigir facilmente o problema do driver de áudio genérico.
Parte 3: Como Corrigir Driver de Áudio Genérico Detectado no Windows 10/11?
Nesta parte, mencionamos alguns métodos rápidos e fáceis para solucionar o problema do driver de áudio genérico e corrigi-lo. A solução de problemas (troubleshooting) é a melhor maneira de encontrar a causa de qualquer problema com seu sistema de computador. Por exemplo, problemas como 'não é possível responder', 'impressão off-line', 'rede não identificada', etc., podem ser detectados. Abaixo estão algumas das soluções que você pode considerar para resolver o problema de áudio.
Método 1: Verificar se os Serviços de Áudio Estejam Ativados
Uma das principais causas dos problemas detectados pelo driver de áudio genérico é quando os serviços de áudio estão desativados. Por isso, antes de tomar qualquer providência em relação a este problema, primeiro, verifique o status dos serviços de áudio do seu computador. A seguir estão os passos para ajudá-lo(a) a fazer isso.
Passo 1 : Pressione a combinação de teclas Windows + R para abrir a caixa de comando.
Passo 2 : Na caixa, digite services.msc e clique em OK para executar o processo.
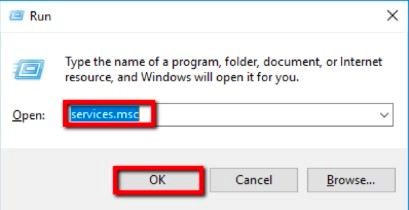
Passo 3 : Na janela Serviços, role para baixo e procure por Áudio do Windows e verifique se seu status está indicando 'Em execução'. Caso contrário, clique com o botão direito do mouse em cada opção e escolha Iniciar.
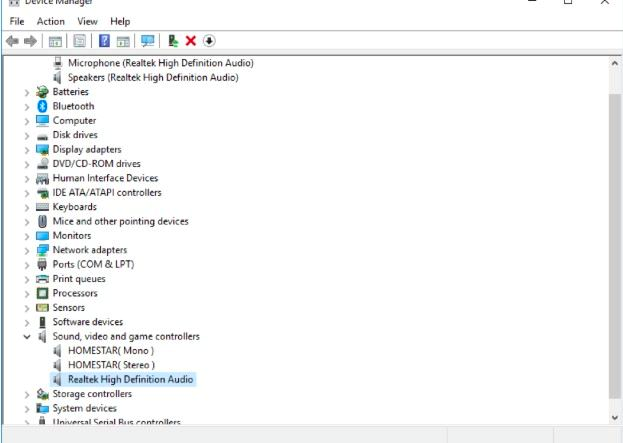
Passo 4 : Clique em ambas as opções e mude a seção Tipo de Inicialização para Automático.
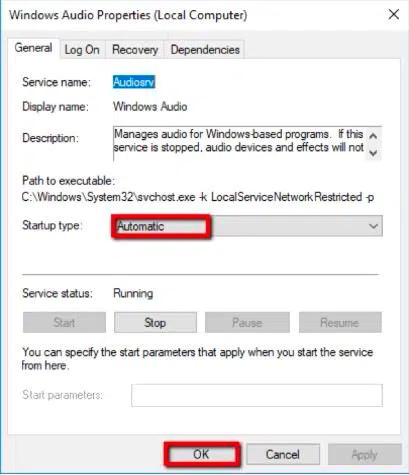
Passo 5 : Por fim, você precisa salvar as alterações clicando no botão OK. Verifique se seus serviços de áudio estão funcionando bem.
Método 2: Desativar e Ativar o Dispositivo de Áudio
Você pode corrigir o erro decorrente do conflito do programa reiniciando o dispositivo de áudio. Como você sabe, os dispositivos de áudio podem ser utilizados em diversos aplicativos. Se vários programas solicitarem a saída de áudio ao mesmo tempo, o programador não funcionará. Desativar e ativar o dispositivo de áudio soluciona o problema.
Passo 1 : Clique com o botão direito do mouse no logotipo do Windows na barra de tarefas e selecione Executar quando o menu do usuário avançado aparecer para iniciar a caixa de diálogo Executar.
Passo 2 : Quando Executar aparecer, digite devmgmt.msc e pressione Enter em seu teclado.
Passo 3 : Quando o Gerenciador de Dispositivos abrir, procure por controladores de som, vídeo e jogos e clique na seta ao lado dele. Você será capaz de ver o dispositivo de áudio.
Passo 4 : Clique com o botão direito do mouse no dispositivo de áudio ativo e clique em Desabilitar dispositivo no menu de contexto. Faça o mesmo se houver outras entradas de dispositivo de áudio no menu.
Passo 5 : Em seguida, clique novamente com o botão direito sobre o dispositivo, desta vez selecionando Habilitar Dispositivo no menu de contexto. Lembre-se de fazer o mesmo para outros dispositivos de áudio.
Passo 6 : Depois disso, reinicie seu computador e veja se o problema desaparece.
Método 3: Desinstalar e Reinstalar seu Driver de Áudio
Caso o método acima não conserte o problema detectado pelo driver de áudio genérico, considere reinstalar o driver de áudio. Os seguintes passos orientarão você a reinstalar seu driver de áudio.
Passo 1 : Vá para o menu Iniciar e procure por Gerenciador de Dispositivos na barra de tarefas. Você precisa selecionar a primeira opção que corresponda a sua busca.
Passo 2 : No Gerenciador de Dispositivos, clique com o botão direito do mouse na Opção chave e depois selecione Desinstalar dispositivo. Siga o mesmo processo para todos os drivers que apresentarem falhas.
Passo 3 : Após desinstalar a chave de fenda do sistema de seu computador, reinicie seu computador.
Passo 4 : Novamente, vá até o Gerenciador de Dispositivos e clique com o botão direito do mouse no nome do seu computador no canto superior esquerdo da janela. Agora, clique em Verificar se há alterações de hardware e aguarde pacientemente pela reinstalação do driver.
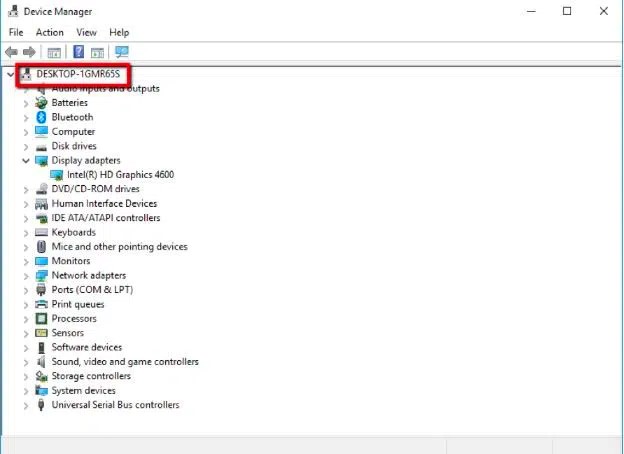
Método 4: Atualizar seus Drivers de Áudio
Uma versão desatualizada dos drivers de nossa placa de som pode ser a causa de problemas de áudio no sistema. Portanto, é sempre aconselhável tentar atualizar os drivers da placa de som ou desinstalá-los e reinstalá-los para ver se tudo volta ao normal.
Para fazer isso, abrimos o Gerenciador de Dispositivos do Windows 10/11, algo que você pode fazer rapidamente a partir do menu Win + X, procure a opção Controladores de som, vídeo e jogos e clique com o botão direito do mouse sobre sua placa de som para acessar suas Propriedades.
Agora, selecione a aba Driver e clique no botão Atualizar driver. Se seu computador Windows 10/11 não conseguir encontrar um novo driver, tente encontrá-lo no site do fabricante. Quando encontrá-lo, basta seguir as instruções para instalá-lo.
Método 5: Desativar a atualização automática
A atualização automática melhora as placas de som e aumenta a qualidade do som. No entanto, às vezes isso cria um problema para o dispositivo de áudio e interfere em seu programa, provocando um erro genérico detectado no driver de áudio. A seguir estão os passos para ajudar você a desativar a atualização automática.
Passo 1 : Mais uma vez, abra a caixa de comando e digite Control na caixa.
Passo 2 : No Painel de Controle, localize os Auto-falantes de Som e clique com o botão direito do mouse sobre ele. Agora clique na opção Propriedades.
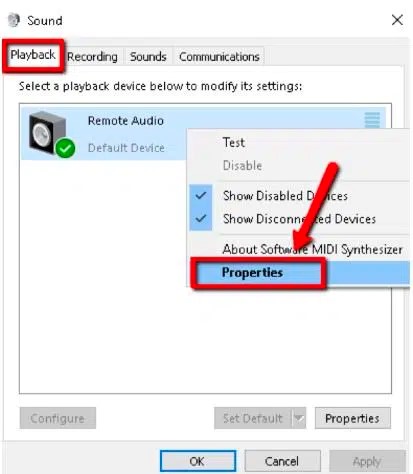
Passo 3 : Na janela Propriedades, clique em Aperfeiçoamentos e clique na caixa Desativar todos os efeitos sonoros para verificá-la. Clique em OK para salvar as alterações.
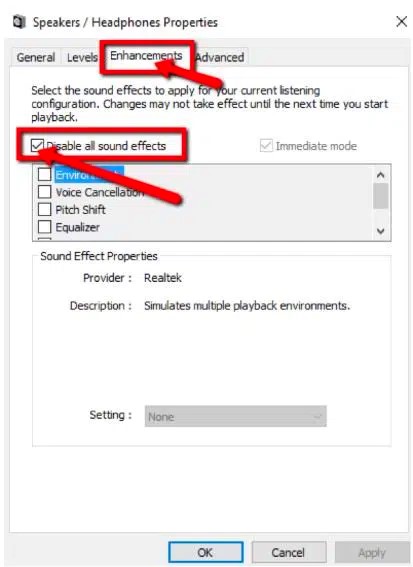
Método 6: Usar os Drivers de Som Originais do Windows
Se você verificar que nenhuma das correções anteriores funcionou para você, esta opção pode ajudar. O Windows 10/11 tem alguns drivers básicos disponíveis para seus usuários e, em situações como esta, podemos testar se esses drivers funcionam em vez dos drivers fornecidos pelo fabricante.
Passo 1 : Abra o Gerenciador de Dispositivos. Veja os passos 1 e 2 do Método 2 acima.
Passo 2 : Você precisa rolar para baixo e encontrar a opção que diz Controladores de som, vídeo e jogos.
Passo 3 : Clique duas vezes em Controladores de som, vídeo e jogos para expandir a seleção. Agora você precisa clicar com o botão direito do mouse no dispositivo de som que apresenta o problema e selecionar a opção Atualizar Driver.
Parte 4: Como Recuperar Dados Perdidos no Windows 10/11?
Se você já leu até aqui, então temos uma pequena parte bônus para você. Se você quiser recuperar quaisquer dados que tenha perdido no Windows 10/11, então continue lendo conforme falamos sobre um software extraordinário de recuperação de dados.
O Tenorshare 4DDiG Data Recovery pode recuperar com facilidade dados formatados, apagados ou perdidos do computador ou de um cartão SD. Recupere dados perdidos de locais comuns, como área de trabalho, Lixeira, pastas selecionadas, etc. Também recupera dispositivos e unidades em diversas situações, incluindo apagamento acidental, esvaziamento da Lixeira, bloqueio do sistema e infecção por malware. O guia a seguir descreve o processo de recuperação de dados de unidades locais, partições perdidas, dispositivos externos e computadores bloqueados. Baixe agora e instale o 4DDiG Data Recovery do Windows em seu computador para iniciar sua jornada.
Você pode perfeitamente recuperar arquivos a partir de um disco rígido danificado. Se seu disco local estiver corrompido, ou se você parar de trabalhar em pastas importantes armazenadas em seu disco local, aqui estão alguns guias específicos para recuperar seus dados.
Download Seguro
Download Seguro
-
Após instalar e executar o software, você verá que todos os dispositivos e drives de seu computador estarão listados na página inicial. Neste caso, selecione o disco local perdido a partir da lista de unidades.

-
O 4DDiG verifica instantaneamente os dados perdidos do disco rígido selecionado. Ele continuará a detectar arquivos excluídos do disco selecionado, portanto, ele fornecerá um tree view e uma lista de itens verificados com base na visualização do arquivo. Há uma barra de progresso que mostra a quantidade de dados alcançados. Se você encontrar os arquivos que deseja recuperar, você pode pausar ou parar a varredura a qualquer momento.

Então, você pode ver os resultados da varredura, que mostram o número de arquivos que foram detectados com sucesso. Se você não conseguir encontrar os dados perdidos, você pode clicar em Verificação Profunda na parte inferior da interface para recuperar os arquivos excluídos. Isto pode levar algum tempo.
-
O 4DDiG permite a visualização e recuperação de vários tipos de arquivos, como fotos, vídeos, áudios, documentos e muito mais. Você pode selecionar os arquivos desejados com base na categoria, Pré-visualizar para obter mais informações e clicar em Recuperar para recuperar arquivos.

Parabéns! Os arquivos que foram apagados acidentalmente da partição perdida foram restaurados e agora você pode visualizá-los. Não salve os arquivos na mesma partição caso seus dados sejam perdidos permanentemente.
Parte 5: Perguntas Frequentes sobre Driver de Áudio Genérico
1. Onde posso encontrar meu driver de áudio genérico?
Veja aqui como você pode encontrar seu driver de áudio genérico:
Passo 1 : Abra o Gerenciador de Dispositivos, digitando na barra de pesquisa, e pressione Enter.
Passo 2 : Agora, você precisa clicar na seta para baixo para expandir e localizar o driver de som.
Passo 3 : Depois clique com o botão direito do mouse no driver instalado e selecione Propriedades.
Passo 4 : Por fim, selecione a guia Driver que está abaixo da janela de propriedades do driver exibido.
2. Como faço para alterar meu driver de áudio para genérico?
Para mudar seu driver de áudio para genérico, você precisa:
Passo 1 : Basta passar o cursor do mouse e clicar com o botão direito do mouse sobre o ícone de som da bandeja do sistema (system tray). Em seguida, selecione a opção Dispositivos de Reprodução (playback devices).
Passo 2 : Agora, você precisa conferir qual dispositivo é o padrão, através da guia Reprodução. Em seguida, configure-o para o padrão após clicar com o botão direito do mouse sobre ele.
3. Por que eu tenho um driver de áudio genérico?
Para simplesmente colocá-lo, o problema "Driver de Áudio Genérico Detectado" é uma mensagem de erro. Você receberá esta mensagem na janela de solução de problemas do Windows quando seu computador estiver enfrentando problemas com o som ou o sistema de áudio. Se você estiver tentando solucionar erros de áudio do Windows e encontrar este problema, isso significa que os dispositivos de som não estão respondendo bem.
4. Como faço para corrigir a reprodução de som usando um driver de áudio genérico Microsoft HD?
Você precisa atualizar seus drivers de áudio ou simplesmente desinstalá-los e reinstalá-los para corrigir a reprodução do som usando o driver genérico de áudio Microsoft HD.
Conclusão:
O Driver de Áudio Genérico Detectado é corrigido de forma simples, como é mostrado neste post do blog. Os usuários podem realizar estes passos sozinhos sem a ajuda de um especialista. Recomendamos que você use o 4DDiG Data Recovery para recuperar o acesso a seus dados perdidos no Windows 10/11. O Software Tenorshare 4DDiG Data Recovery é recomendado por especialistas técnicos de todo o mundo. Esperamos que este artigo possa ajudá-lo(a) a resolver alguns problemas comuns de drivers de áudio no Windows 10/11. Para que este post seja mais útil, por favor, diga-nos o que você achou deste post. Suas sugestões e comentários são bem-vindos na seção de comentários abaixo.
Você Pode Gostar
- Home >>
- Windows Consertar >>
- Como Corrigir Driver de Áudio Genérico Detectado no Windows 10/11?