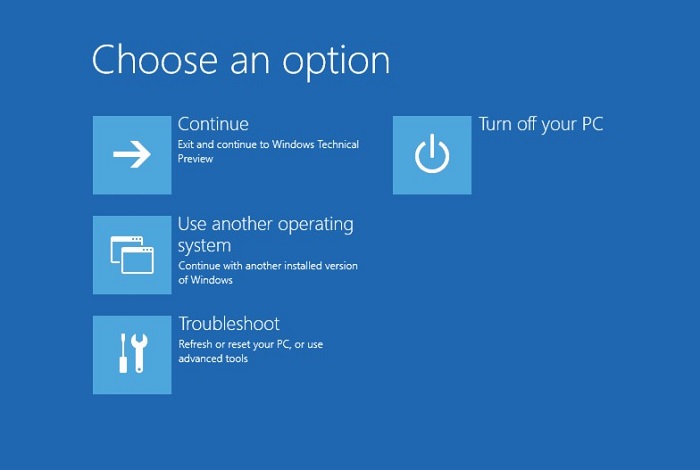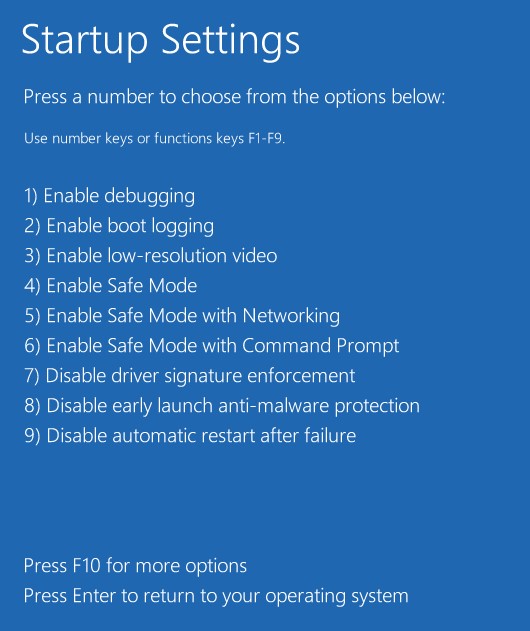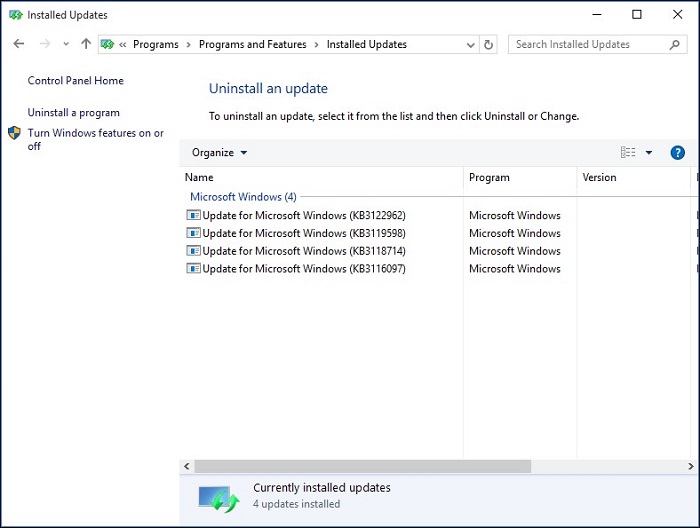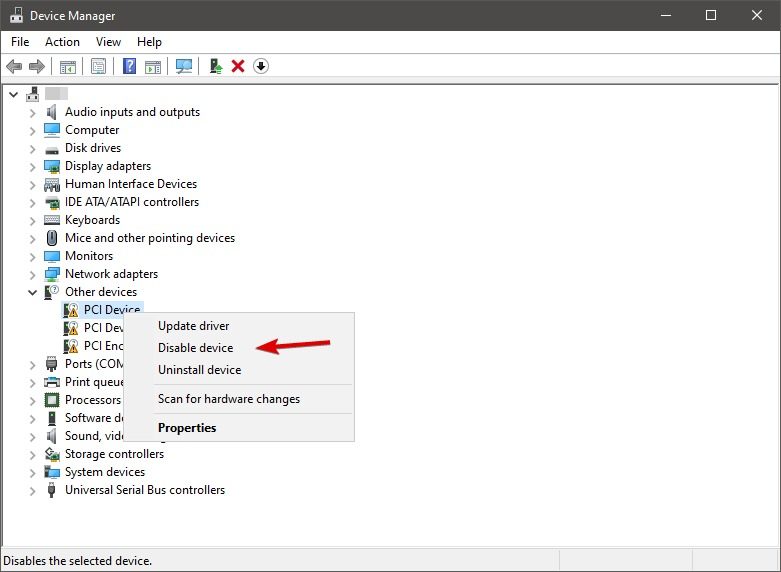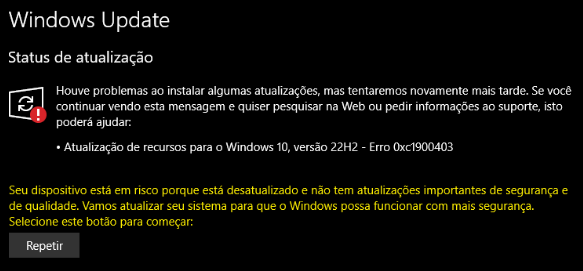Como resolver [Preparando o Windows não desligue o computador] no Windows 10/11
O Windows deu enormes passos a longo prazo e efetivamente estabeleceu uma boa base para si mesmo como a seleção de milhões de clientes ao redor do mundo. Os clientes do Windows 10 e Windows 8 se deparam com problemas surpreendentes com seu sistema operacional com bastante frequência. O problema que eles mais experimentam é a mensagem "Preparando o Windows, não desligue o computador" na tela. Os clientes relatam este problema em diferentes plataformas, dizendo que isso acontece frequentemente quando eles ligam/desligam ou reiniciam/ reinicializam seus PCs. De vez em quando, isto pode levar mais de algumas horas. Se você tiver o Windows 10/11 preso no problema de preparar o Windows, aqui lhe daremos algumas correções poderosas.

Vídeo Tutorial
Parte 1: Por que o Windows pronto está travado?
Tenha em mente que muitos componentes podem estar interferindo com o bom funcionamento de seu PC. Portanto, alguns elementos são quase certos do que outros que podem levá-lo à situação de ter o Windows Pronto travado. Os seguintes componentes podem estar interferindo com o bom funcionamento de seu PC para causar este problema:
- Uma má conexão à Internet ou uma interrupção em sua rede e velocidade.
- Um sistema de computador que funciona lentamente e não consegue se preparar rapidamente.
- Se seu sistema operacional não tiver sido atualizado há algum tempo e precisar de muitas atualizações para baixar e instalar.
Parte 2: O que devo fazer se meu computador estiver travado no preparar o Windows?
Correção 1: Apenas aguarde um tempo
De vez em quando, a melhor coisa a fazer é esperar. Se você não estiver frustrado pelo tempo, considere deixar seu PC por algum tempo. É típico que as atualizações demorem algum tempo, particularmente se seu PC tiver algumas atualizações de versões antigas. Também pode demorar mais se sua conexão com a Internet for fraca.
Tente deixar seu PC para atualizar durante o dia inteiro. Supondo que ainda não haja progresso, o mais provável é que o problema esteja em outra coisa.
Correção 2: Verifique a conexão com a Internet
Como já dissemos acima, deixe sua conexão de Internet estável para não ter este problema. Caso você esteja utilizando uma conexão LAN, investigue seus fios e switches. Desligue e conecte o cabo em outro switch para verificar se ele está funcionando. Caso você esteja em Wi-Fi, verifique se o roteador está funcionando sem problemas. Se você acredita que algo ainda está errado, execute a solução de problemas ou conecte um cabo Ethernet.
Correção 3: Desligue seu PC e Reinicie o Power
A reinicialização da energia pode limpar mas não prejudicará nenhum dado na memória de seu PC. É útil para resolver um computador travado ao ter o Windows pronto em seu PC. Usando o método indicado abaixo, você pode resolver o Windows 10/11 preso na preparação do Windows:
- Desligue seu PC e desconecte todos os dispositivos (como unidades USB, discos externos, etc.) dele.
- Clique e segure o botão de energia por 30 segundos e remova o cabo de energia de seu dispositivo.
- Remova a bateria (somente se você tiver um laptop com uma bateria removível).
- Reinsira a bateria e conecte novamente o cabo de força ao seu dispositivo.
- Ligue seu PC, e o problema do Windows pode ter sido resolvido.
Correção 4: Execute o reparo da inicialização do Windows 10
O Startup Repair é um método gratuito e conveniente no menu Opções de Recuperação do Sistema em seu sistema operacional Windows. Ele o auxilia a resolver naturalmente inúmeras questões complicadas relacionadas à perda de dados, preparando o Windows e muito mais. Siga os meios abaixo para começar a usar esse método:
- Em seu PC, produza uma mídia de instalação do Windows em um USB.
- Inicialize seu PC com o drive USB e clique em "Reparar seu computador" e selecione "Solução de Problemas".
- Agora, selecione "Startup Repair" no menu "Advanced options".
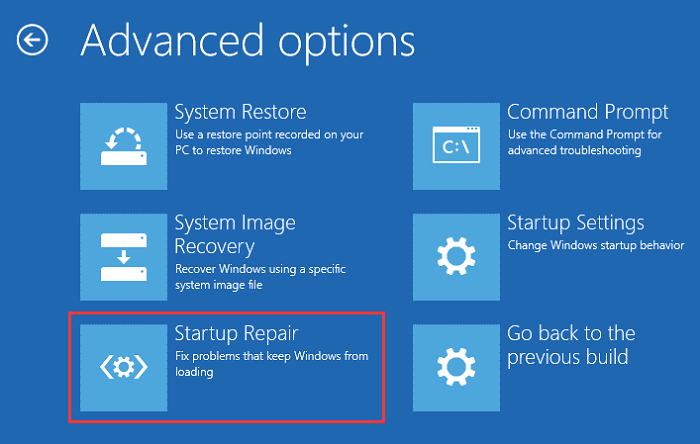
Correção 5: Apagar arquivos problemáticos
Reinicie seu PC para aparecer na página de Opções de Inicialização do Windows.

-
No Menu Boot, clique em "Solução de problemas" e em Opções avançadas > Prompt de comando, digite o endereço.
- Digite C: compact disc Windows\System32\LogFiles\Srt. SrtTrail.txt na linha de comando e pressione "Enter".
-
Se algo como "Boot critical file c:\windows\system32drivers\vsock.sys is corrupt" aparecer, vá até aquele local utilizando o prompt de comando e insira o comando Del.

Correção 6: Desinstalar atualização recentemente instalada no modo de segurança
Uma atualização defeituosa pode interromper o funcionamento do Windows, portanto, a desinstalação dessas atualizações no Modo Seguro pode corrigir o problema:
-
Abra a página de opções avançadas e, nesse ponto, clique em "Startup Settings" e pressione "F4" para ir para o Modo Seguro.

- No modo de segurança do Windows 10, clique com o botão direito do mouse em Iniciar > Painel de controle > Programas e recursos.
-
No painel esquerdo, selecione as atualizações recentes e desinstale-as para resolver o laptop preso no problema de preparação do Windows. Finalmente, reinicie o Windows 10/11 para ver se o problema está resolvido.

Correção 7: Realizar uma restauração ou reinicialização do sistema
Factory Reset apaga a cópia do Windows em seu PC. Para fazer isso:
- Do menu Opções de Inicialização do Windows, vá para Solução de Problemas > Opções Avançadas > Restauração do Sistema.
- Replique a orientação do Wizard e escolha um local adequado. Finalmente, clique em "Finish" (Concluir) para restaurar o Windows.
Se esta última técnica falhar, não há nada que possa corrigir o problema do "Windows ficando pronto" além de reinstalar o Windows 10 a partir do zero.
Correção 8: Realizar uma instalação limpa do Windows
Se nenhuma das técnicas acima puder ajudá-lo com a solução do problema de preparar o Windows, o sistema operacional pode ter problemas irreparáveis. A última coisa a fazer é instalar um novo Windows.
A instalação do Windows erradicará uma parte de seus documentos. Posteriormente, certifique-se de ter feito o backup de seus preciosos dados dos discos rígidos do sistema ou do Desktop.
Parte 3: Como recuperar dados perdidos do Windows ao corrigir o problema de preparação do Windows?
Uma das maneiras de resolver o computador travado no problema de preparar o Windows é reinicializar o sistema. Antes do reset, é melhor fazer um backup de todos os seus dados essenciais. Mas se você não fizer um backup e perder seus dados, você pode recuperá-los a qualquer momento com o Tenorshare 4DDiG Data Recovery seguindo os passos abaixo:
Download Seguro
Download Seguro
-
Selecione um disco local
Depois de instalar o Tenorshare 4DDiG, você irá para a interface doméstica que mostra Dispositivos e Unidades. Para sua situação, escolha a unidade de disco de onde você perdeu seus dados.

-
Escanear e Pré-visualizar os Arquivos
4DDiG verifica rapidamente a unidade para descobrir os arquivos perdidos por toda parte. Em seguida, você pode ver o resultado da filtragem, que mostra o número de documentos que foram encontrados. Se você não conseguir rastrear os arquivos desejados, você pode tentar a opção "Escaneamento Profundo".

-
Recuperar os dados perdidos
Eventualmente, você pode clicar em Recuperar para salvar os arquivos desejados em um local seguro que deve ser diferente de seu caminho original em caso de perda permanente de dados no futuro.

Parte 4: FAQs sobre o Windows ficando travado
1. Como resolver um computador carregando travado?
Se seu PC estiver preso na tela de carregamento, você pode:
- Tentar o modo de segurança do Windows.
- Desconecte sua bateria.
- Desconecte todos os dispositivos externos.
- Tente um scan antivírus.
- Fazer uso do Restauração do Sistema ou Reparo da Inicialização.
2. O que fazer se o Windows travar no reiniciamento?
Se o Windows levar uma eternidade para reiniciar, tente desconectar todos os dispositivos externos e a bateria (no caso de um laptop) de seu computador. Isso forçará o desligamento de seu PC.
3. Como faço para resolver o Windows 10/11 travado quando estiver em Windows pronto?
Desligue-o e espere por 20 segundos. No caso de um laptop, remova a bateria, desconecte-a da Internet (desligue o Wi-Fi). Agora, conecte-o novamente para ver se o PC inicia.
4. Quanto tempo devo esperar o Preparando o Windows?
É melhor aguardar persistentemente por cerca de 2-3 horas. Após esse prazo, se o problema persistir, deixe de interromper e continue investigando usando as correções acima.
Conclusão:
Atrasar no "Preparando o Windows" é sem dúvida uma questão problemática. Significativamente mais quando se tem um prazo a cumprir. Esperamos que uma das técnicas ditas acima funcione pra você. Se você perder algum de seus dados importantes durante o processo, você pode recuperá-lo usando o Tenorshare 4DDiG Data Recovery Software seguindo 3 passos simples. O 4DDiG é a opção mais confiável e altamente recomendada para todos devido às suas características e benefícios.
Você Pode Gostar
- Home >>
- Windows Consertar >>
- Como resolver [Preparando o Windows não desligue o computador] no Windows 10/11