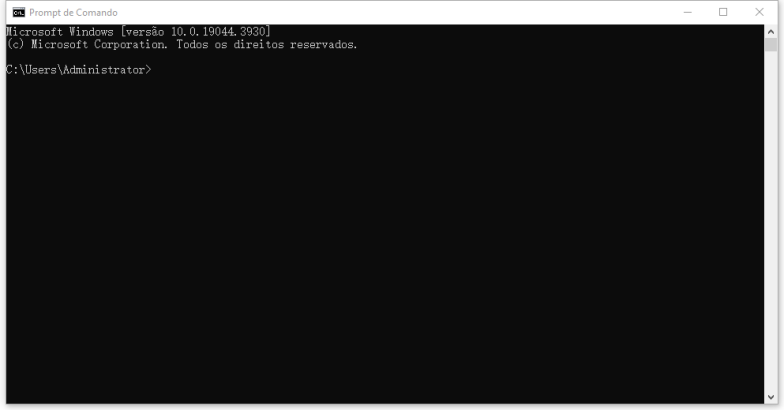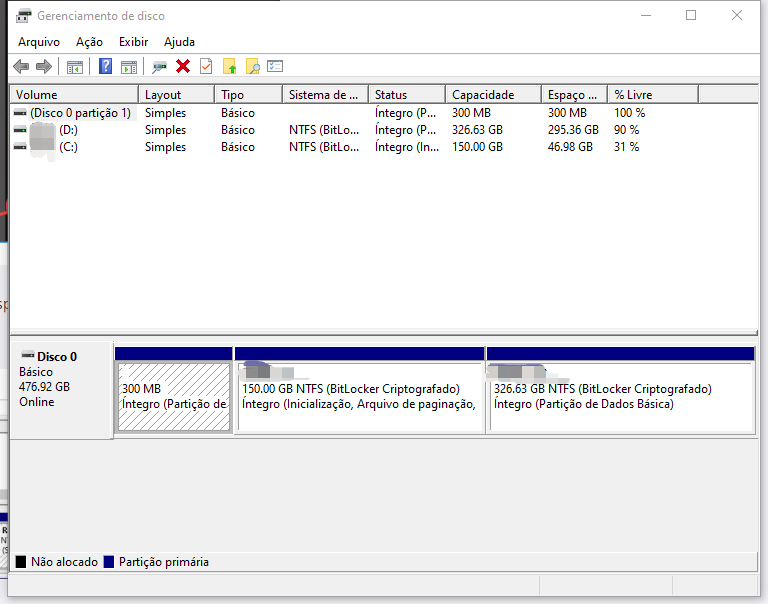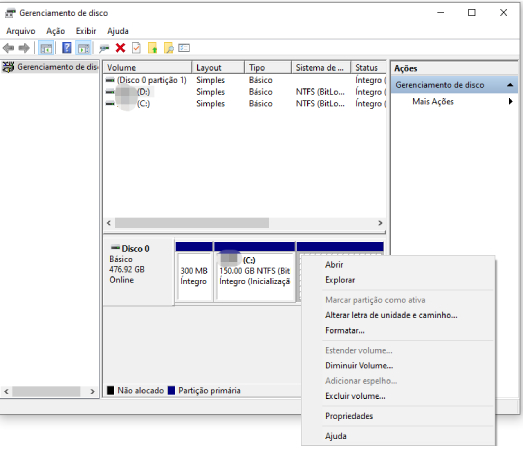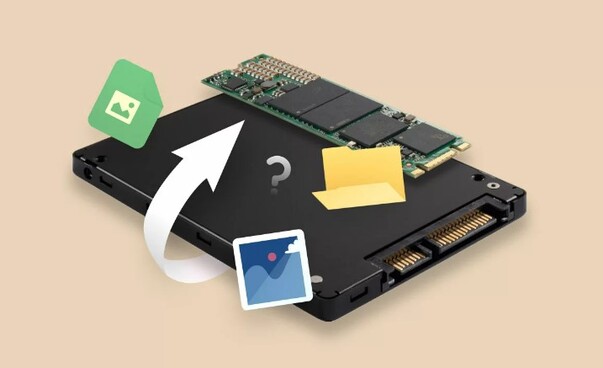O windows não conseguiu completar a formatação? Veja como corrigir!
Porquê o windows não conseguiu completar a formação? Três maneiras consertar o erro "o windows não conseguiu completar a formação". Se você tiver dados importantes que foram formatados acidentalmente, também pode tentar usar o 4DDiG Data para recuperar seus dados preciosos.
Pergunta
“O computador está muito lento e desejo formatar o disco local C, mas o sistema me avisa que não pode ser formatado. O que eu faço?”
“Existem muitos arquivos desnecessários na unidade flash USB, que já ocuparam a memória da unidade flash USB. Mas por que não consigo formatá-la?”
Você já teve estes problemas? Neste caso, este artigo reuniu uma série de soluções de formatação para você. Vamos continuar lendo juntos!
Tutorial em vídeo sobre o Windows não conseguiu completar a formação
Parte 1: Por que o Windows não conseguiu completar a formação?
O pré-requisito para a formatação do disco rígido (partição) é que a partição de destino que você deseja formatar não seja usada pelo sistema ou aplicativo atual. Simplificando, existem as seguintes situações em que o Windows não consegue completar a formação:
- O computador não pode formatar o disco onde o sistema Windows está localizado, geralmente o disco local C. Se você deseja formatar o disco local C, normalmente só pode fazer isto ao reinstalar o sistema.
- Alguns aplicativos em execução estão usando a partição que você deseja formatar. A partição de destino pode ser formatada somente depois que o aplicativo é completamente fechado.
- Alguns programas ilegais (como vírus, backdoors, etc.) estão usando o disco rígido. Neste caso, normalmente é necessário limpar o vírus antes de formatar a partição.
- Se você não conseguir formatar um dispositivo externo (como USB, pen drive), verifique se ele está no no modo protegido contra gravação.
Parte 2: Como corrigir o erro “O Windows não conseguiu completar a formação”?
Método 1. Usar o Prompt de Comando para corrigir o erro “O Windows não conseguiu completar a formação”.
O Prompt de Comando do Windows pode ajudar você com isto. Afinal, ele é a maneira mais básica de formatar um disco rígido.
Inicie o Prompt de Comando no menu do Windows.

Digite o seguinte comando e pressione Enter: formato C: / fs: ntfs

Neste caso, o editor optou por formatar a unidade “C”, com “ntfs” como sistema de arquivos.
É por isso que o editor digitou o comando específico. Escolhou isto porque, no caso dele, esta movimentação é problemática. Não precisa ser o caso dele.
Se seu próprio disco local C não precisa de formatação, você pode optar por deixá-la como está. Pode alterar o disco local C para a letra da unidade que deseja formatar.
Por exemplo, a letra da unidade que você deseja formatar é a unidade “J”. E o sistema de arquivos que você deseja ter na unidade é “FAT32”. Portanto, o que você deve inserir na janela do Prompt de Comando é o seguinte: formato J: / fs: FAT32.
Método 2. Usar o gerenciamento de disco (Disk Management) para corrigir o erro “O Windows não conseguiu completar a formação”
Uma das maneiras relativamente fáceis de fazer isto é recorrer à ferramenta Gerenciamento de Disco do Windows. É o programa que pode ajudar você a gerenciar as diferentes unidades do seu computador.
Inicie o Gerenciamento de Disco no menu do Windows.

Escolha a unidade na qual você recebeu a mensagem de erro “O Windows não conseguiu completar a formatação”.
Em seguida, clique com o botão direito e escolha Formatar.

Parte 3: Como recuperar arquivos do disco rígido formatado?
Quando seu computador é formatado com sucesso, você pode descobrir que arquivos importantes foram excluídos devido à formatação. E o que é mais importante: você não se lembrou de fazer backup de seus arquivos! O que fazer? Não entre em pânico! O especialista em recuperação de dados —— 4DDiG pode ajudar você!
Como recuperar meus arquivos perdidos no Windows? Aqui, forneceremos orientações específicas para recuperar dados do Windows.
Selecione Local dos Arquivos
Escolha um local onde você perdeu arquivos. O local pode ser Desktop, Disco Local, Lixeira, Partição Perdida, ou qualquer dispositivo externo.
DOWNLOAD GRÁTISDownload Seguro
DOWNLOAD GRÁTISDownload Seguro

Digitalizar e Visualizar
Agora 4DDiG começará a escanear seus arquivos perdidos. O tempo de varredura depende do tamanho dos arquivos. Quando a varredura é concluída, todos os arquivos encontrados são exibidos na visualização de arquivos por padrão.

Recuperar Arquivos Excluídos
Verifique os arquivos direcionados e clique no botão "Recuperar" para salvar os dados recuperados. Por favor, não salve na mesma partição onde você os perdeu em caso de perda de dados substituída e permanente do disco.

Conclusão
Em conclusão, o erro "O Windows não conseguiu completar a formatação" pode ser um obstáculo frustrante ao tentar formatar um dispositivo de armazenamento. Esperamos que os métodos acima possam resolver esse problema de forma eficaz.
Se você tiver dados importantes que foram formatados acidentalmente, também pode tentar usar o 4DDiG Data Recovery para recuperar seus dados preciosos.
Você Pode Gostar
- Home >>
- Windows Consertar >>
- O windows não conseguiu completar a formatação? Veja como corrigir!