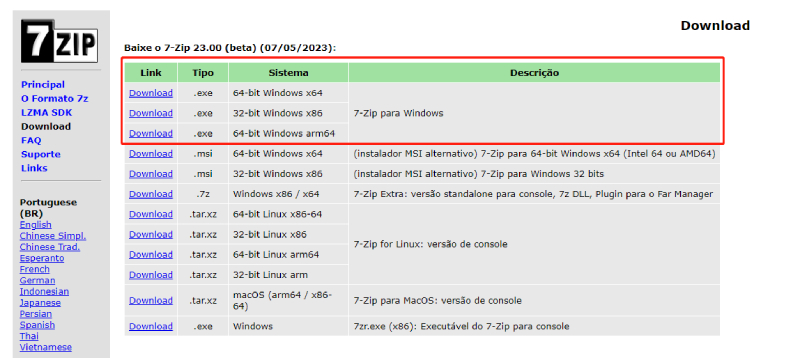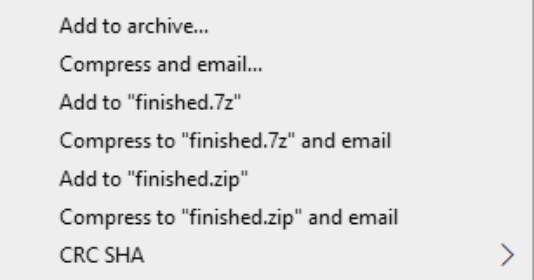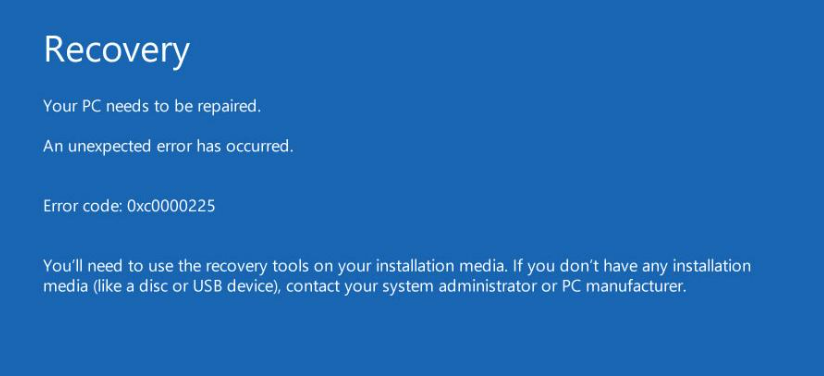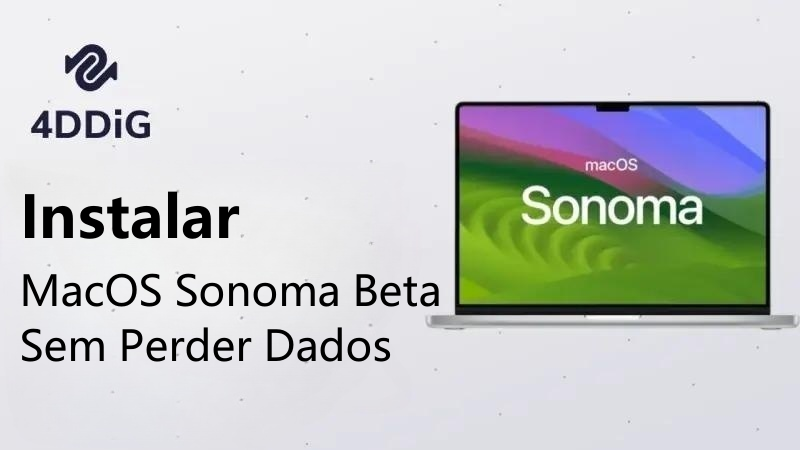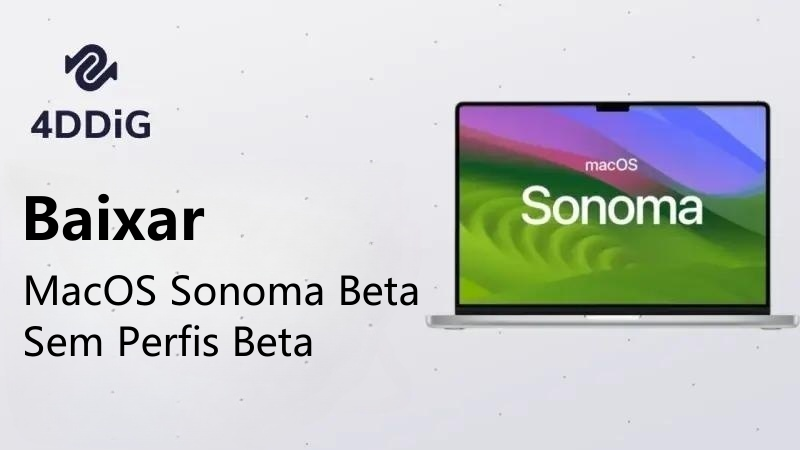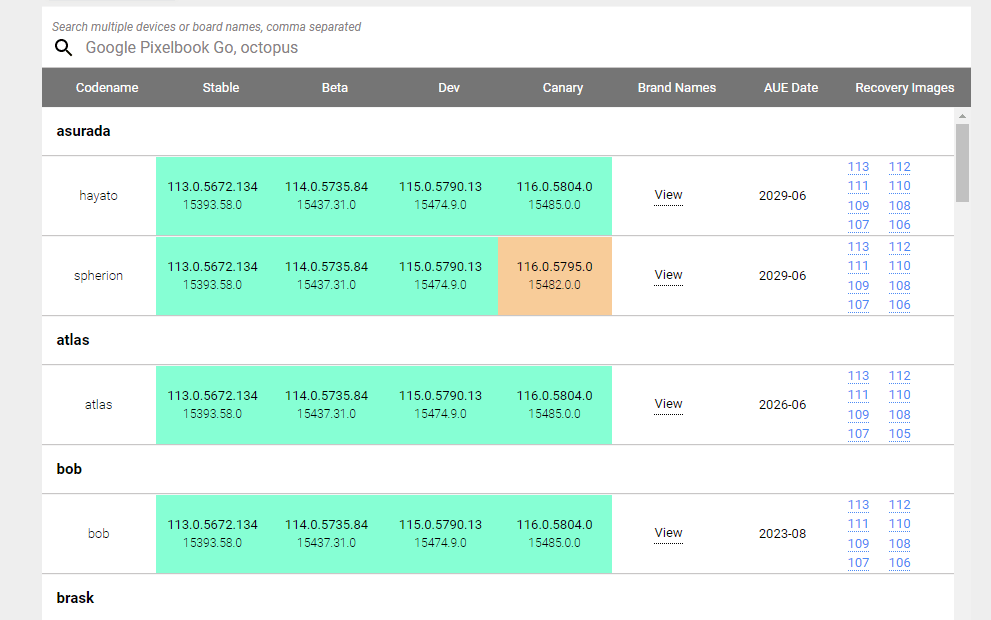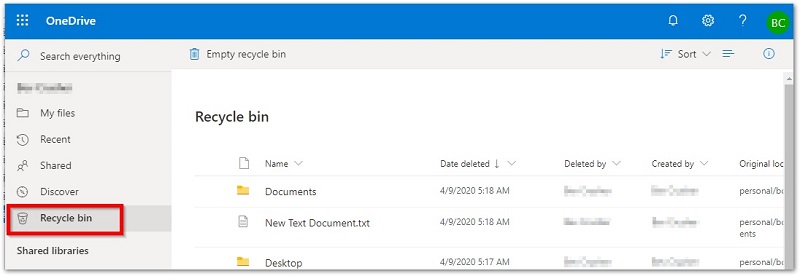O 7-Zip é um programa altamente recomendado para comprimir e extrair arquivos compactados. Neste artigo, forneceremos instruções sobre o uso do 7-Zip, além de responder perguntas frequentes sobre o software e demonstrar como restaurar arquivos compactados.
Parte 1: O que é 7-Zip?
O 7-Zip é um programa gratuito projetado para compactar e descompactar arquivos. Ele apresenta várias vantagens, como uma taxa de compactação altamente eficiente, suporte a diversos formatos de compactação e a opção de usar o software em português. Com um grande número de usuários, o 7-Zip foi inicialmente desenvolvido para o sistema operacional Windows, mas atualmente também é compatível com macOS e Linux.
A próxima seção fornecerá um guia passo a passo sobre como baixar e usar o 7-Zip, com base no exemplo do Windows 10.
Parte 2: Como Baixar e Usar o 7-Zip
Como Baixar o 7-Zip
Primeiramente, aprenda como baixar o 7-Zip.
-
Obtenha o instalador do 7-Zip diretamente do site oficial.

No Windows 10, você tem a opção de escolher entre as versões de 64 bits ou 32 bits na parte superior da tela durante o processo de download. Quanto ao formato do arquivo, você deve selecionar o formato ".exe".
Dica: Se você estiver incerto sobre a edição do Windows 10 presente no seu computador, uma dica útil é clicar com o botão direito do mouse no ícone "Iniciar" e escolher a opção "Sistema". Lá, será possível verificar se o sistema é de 64 bits ou 32 bits na seção denominada "Tipo de sistema". - Abra o instalador que você baixou e quando solicitado, clique em "Sim" na tela de confirmação que aparece, permitindo que os aplicativos deste editor desconhecido façam alterações no seu dispositivo.
- Na tela de instalação, clique no botão "Instalar". Assim que a instalação for concluída, clique em "Fechar" e o 7-Zip estará pronto para uso imediato.
Na sequência, iremos demonstrar como usar o 7-Zip.
Como Comprimir Arquivos
Selecione o arquivo que você deseja compactar e, em seguida, clique com o botão direito do mouse. No menu suspenso que aparece, vá até a opção "7-Zip" e escolha "Compactar...".
 Dica: Tenha em mente que o 7-Zip oferece uma variedade de opções de menu, mas neste contexto, estamos focando apenas no uso básico.
Dica: Tenha em mente que o 7-Zip oferece uma variedade de opções de menu, mas neste contexto, estamos focando apenas no uso básico.Configure as opções de compactação de acordo com suas preferências e clique em "OK". O arquivo compactado será salvo no local especificado para salvamento, com o nome fornecido na seção "Destino da compactação" das configurações de compactação.

*É válido ressaltar que o "formato de arquivamento" se trata do formato de compactação escolhido. O formato padrão "7z" oferece alta taxa de compactação, porém, é importante considerar que somente o software 7-Zip é capaz de descompactar arquivos nesse formato. Caso pretenda enviar o arquivo para outra pessoa que não utilize o 7-Zip, é aconselhável optar por um formato diferente.
*Tenha em mente que ao optar por "Mais alta" ou "Supercompressão" no campo "Nível de compactação", é possível diminuir o tamanho do arquivo, mas é importante ter em mente que o processo de compactação pode levar mais tempo.
*Caso você defina uma senha no campo "Criptografia", será exigido o fornecimento dessa senha durante o processo de descompactação do arquivo, sem a qual não será possível realizar a descompactação.
Como Extrair Arquivos Compactados
Selecione o arquivo compactado que deseja descompactar com o botão direito do mouse, mova o cursor sobre "7-Zip" e escolha a opção "Extrair..." no menu apresentado.

Escolha um destino para salvar os arquivos descompactados na opção "Extrair para" e em seguida clique no botão "OK".

Parte 3: Como Recuperar Arquivos Zip Deletados
No caso de um arquivo ter sido apagado ou estar danificado, é possível recorrer a um software de recuperação para restaurá-lo. No entanto, é válido mencionar que certos programas não têm a capacidade de lidar com arquivos compactados no formato Zip. Apresentamos o 4DDiG, um software que possibilita a recuperação de arquivos Zip excluídos. Você pode baixar este software gratuitamente.
-
Proceda com a instalação e inicialização do programa de recuperação de dados 4DDiG Data Recovery.
Baixar GrátisPara PC
Baixar Com Segurança
Baixar GrátisPara MAC
Baixar Com Segurança
Escolha a localização original do arquivo compactado Zip que foi excluído e clique no botão "Iniciar" localizado no canto inferior direito para realizar a verificação do arquivo.

Após isso, escolha os dados que deseja recuperar. Uma vez concluída a seleção dos dados a serem restaurados, clique no botão "Restaurar" localizado no canto inferior direito da tela.

Assim que concluir a seleção dos dados desejados, clique no botão "Restaurar" posicionado no canto inferior direito da tela do vídeo. Nesse momento, os dados serão restaurados de forma automática.
 Aviso: É importante ressaltar que, ao escolher o local original como destino para a recuperação, existe o risco de sobrescrever os dados e torná-los irrecuperáveis.
Aviso: É importante ressaltar que, ao escolher o local original como destino para a recuperação, existe o risco de sobrescrever os dados e torná-los irrecuperáveis.
Parte 4: Perguntas Relacionadas ao 7-Zip
1. O 7-Zip É Seguro
Sim. Após a correção das vulnerabilidades, agora é viável selecionar o AES-256 como método de criptografia ao compactar arquivos, uma opção mais segura do que o tradicional ZipCrypto.
2. Onde os Arquivos Comprimidos do 7-Zip São Salvos?
Quando nenhum local específico for indicado para salvar o arquivo, o sistema o salvará automaticamente no mesmo diretório do arquivo original.
3. O Que Fazer Quando Não É Possível Extrair Arquivos Compactados
Tente fazer o download novamente do arquivo compactado ou do 7-Zip, ou suspenda temporariamente o software de segurança e verifique se consegue extrair o arquivo.
Resumo
Mostramos o procedimento para baixar e utilizar o 7-Zip, uma ferramenta gratuita para comprimir e descomprimir arquivos. O 7-Zip é altamente recomendado para essa finalidade devido às suas características, simplicidade de uso e níveis de segurança. Caso haja a necessidade pouco provável de recuperar arquivos compactados, você pode utilizar o software de recuperação de dados chamado 4DDiG Data Recovery.