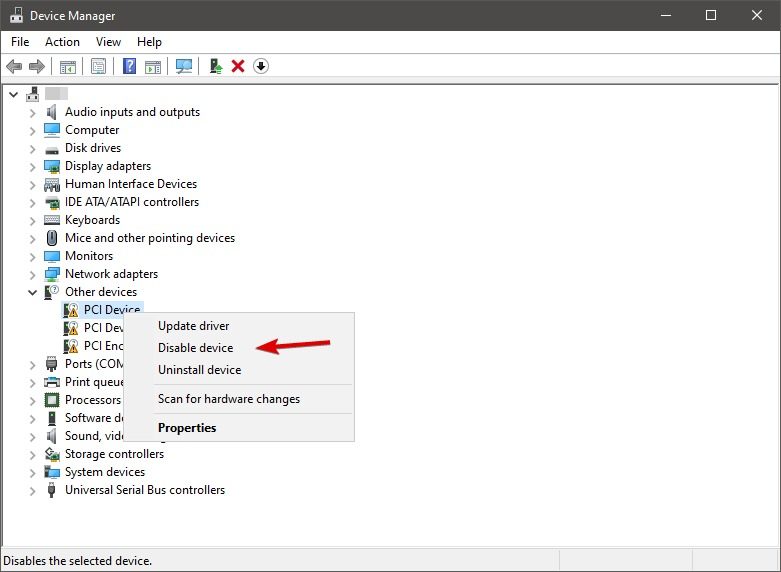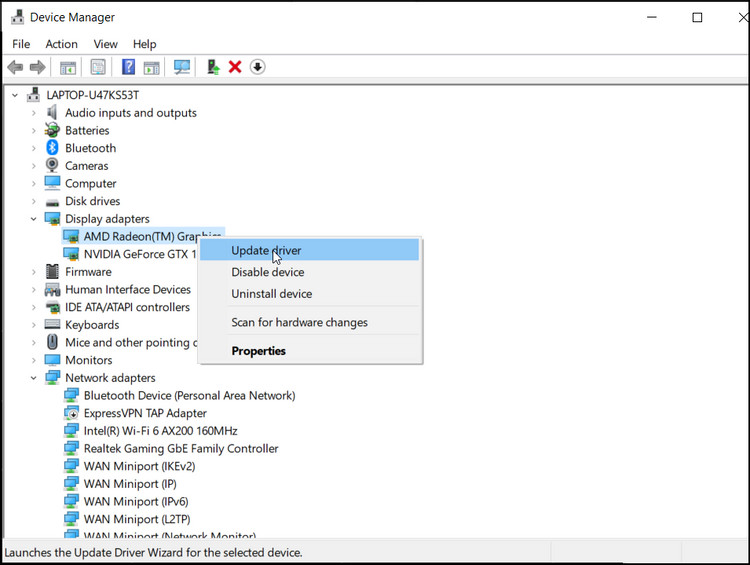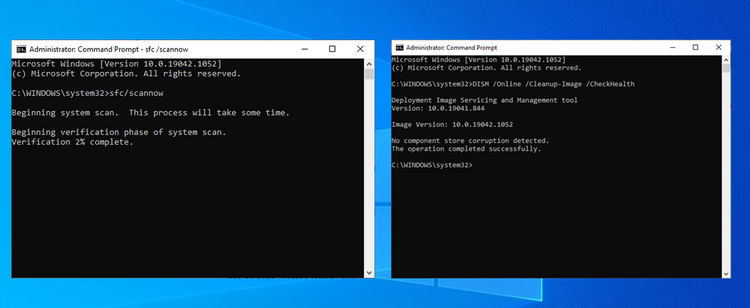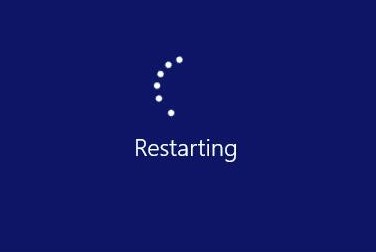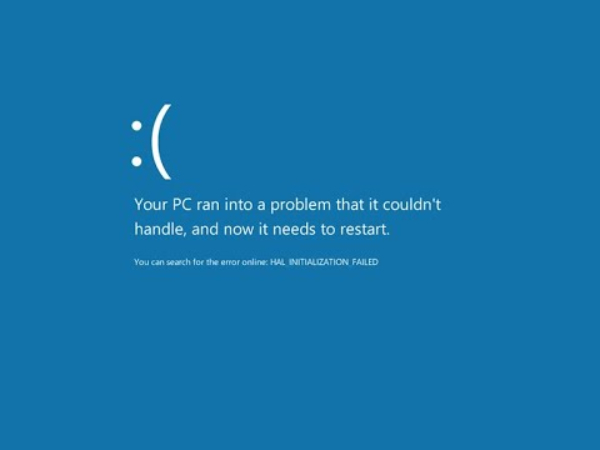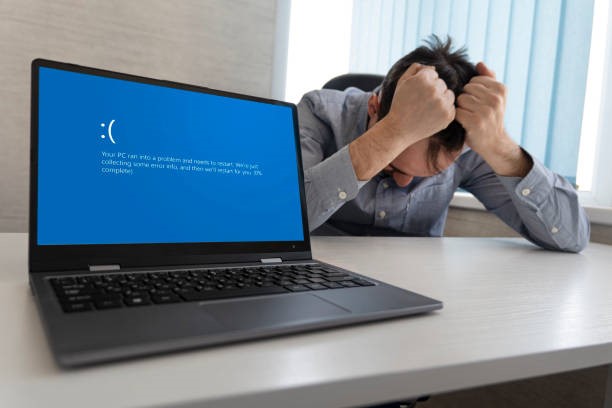7 Maneiras de resolver erro SYSTEM_SERVICE_EXCEPTION(Evite tela azul)
Este artigo apresentará as causas de System Service Exception no Windows 10, 7 maneiras de resolver System Service Exception e como recuperar dados perdidos devido ao erro System Service Exception. Vamos continuar lendo juntos!
Olá, eu tenho o Windows 10 e gostaria de atualizar para o 11. Verifiquei se meu PC atende aos requisitos recomendados do "PC Health app", mas quando tento instalá-lo a partir do Windows11InstallationAssistant.exe (baixado do site da Microsoft) depois que eles ser baixado, quando chego a 67% na última etapa da instalação sempre obtenho uma tela azul com o código "SYSTEM_SERVICE_EXCEPTION". Eu sei que esse código geralmente significa driver ruim. Então, como faço para corrigir as exceções de serviço do sistema que ocorrem quando eu atualizo para o Windows 11?
Se você encontrar error System Service Exception no Windows 10 como o usuário acima, você veio ao lugar certo. Este artigo apresentará as causas de System Service Exception no Windows 10, 7 maneiras de resolver System Service Exception e como recuperar dados perdidos devido ao erro System Service Exception. Vamos continuar lendo juntos!
Parte 1. O que é um erro de System Service Exception e seus motivos?
O erro SYSTEM_SERVICE_EXCEPTION geralmente ocorre junto com uma tela azul. Esse erro é geralmente incomum e pode travar imediatamente o sistema, resultando em perda de dados e corrupção de arquivos.
Existem vários motivos gerais pelos quais ocorrem os erros de System Service Exception:
- Erros gráficos na interface do usuário
- Vírus, malware ou outros programas maliciosos.
- Arquivos de sistema do Windows corrompidos.
- Drivers do Windows danificados, desatualizados ou incompatíveis.
- Atualizações do Windows com erros.
Você não precisa se preocupar. Continue lendo para saber como corrigir o erro do código de parada SYSTEM_SERVICE_EXCEPTION no Windows 10.
Parte 2. Como corrigir erro System Service Exception no Windows 10
Maneira 1 Desligue a webcam para corrigir erro System Service Exception
Alguns dispositivos como a webcam, podem causar um erro chamado DISABLE SYSTEM SERVICE. Uma simples webcam pode causar um problema tão grave, porém, vale a pena seguir estes passos, e depois verificar se o problema foi sanado. Você sabe desligar sua webcam? Se você não sabe, leia as instruções abaixo.
- Inicie o gerenciador de aplicativos. Selecione o botão WIN + X e selecione Gerenciador de dispositivos na lista que aparecer na sua frente.
-
Agora simplesmente, localize sua webcam e com o botão direito a desative. E verifique se o problema parou, caso contrário, passe para a segunda maneira.

Maneira 2 Desinstale o software que pode causar System Service Exception
Alguns aplicativos podem causar erro System Service Exception no Windows 10. Os softwares atualmente conhecidos que podem causar system_service_exception são:
- Virtual CloneDrive
- Xsplit
- BitDefender
- Cisco VPN
- Asus GameFirst Service
- McAfee Antivirus
- CLONEDRIVE
- O XSPLIT E O MSI LIVE UPDATE
Você tem esses softwares em seu computador? Se houver, tente desinstalá-los e, em seguida, verifique se o erro System Service Exception ocorre novamente. Veja como desinstalá-los no Windows 10:
- Pressione WINDOWS + I em seu teclado para abrir o aplicativo configurações.
- Clique em aplicativos e veja a lista dos mesmos que estão instalados em seu computador.
- Encontre os aplicativos listados e desinstale-os um a um.
- Reinicie o computador e veja se o erro BSOD ainda persiste. Caso sim, tente outra solução.
Maneira 3 Atualize driver do sistema para resolver erro System Service Exception
Outro passo muito importante é atualizar os drivers do Windows 10. Muitas vezes os drivers não atualizados, podem de fato, causar o temido erro de System Service Exception com tela azul da morte. Você sabe como fazer isso? Leia este passo a passo e faça em seu computador.
- Selecione CONFIGURAÇÕES, depois vá em ATUALIZAÇÃO E SEGURANÇA, e na guia WINDOWS UPDATE, faça o download e aplique as atualizações pendentes, caso haja alguma.
- Digite gerenciador de dispositivo na barra de pesquisa do menu INICIAR, e selecione a melhor correspondência.
- Leia a lista e observe se há algum símbolo de erro. Se não houver nada de errado, provavelmente os drivers não são causas do problema.
-
Caso haja um sinal de alerta amarelo, abra a seção usando a seta suspensa clicando com o botão direito do mouse no driver e selecione ATUALIZAR DRIVE.

- Pesquise automaticamente por software de driver atualizado a fim de permitir que o Windows automatize o processo de atualização para você. Lembre-se que a atualização dos drivers e do Windows devem ser feitos constantemente para um melhor funcionamento do seu computador.
Maneira 4 Execute CHKDSK para verificar drivers
Como mencionamos no início, se o Windows 10 encontrar um System Service Exception, é provável que haja um problema com o driver. Portanto, podemos usar o CHKDSK para verificar o que há de errado com o seu driver, a fim de resolver o erro System Service Exception.
Siga o tutorial abaixo para executar o CHSKSK:
- Digite o prompt de comando na barra de pesquisa do menu Iniciar, clique com o botão direito na melhor correspondência e selecione Executar como administrador. (Como alternativa, pressione a tecla Windows + X e selecione Prompt de Comando (Admin) no menu.)
- Em seguida, digite chkdsk / r e pressione Enter. O comando fará a varredura em seu sistema em busca de erros e corrigirá quaisquer problemas ao longo do caminho.
Maneira 5 Execute SFC para checar o sistema de arquivos
Conforme mencionado na primeira parte, a corrupção do arquivo do sistema também é uma das causas das anormalidades do serviço do sistema. Podemos usar o SFC para verificar se há erros nesta área. O Verificador de arquivos do sistema é uma ferramenta de sistema do Windows para verificar arquivos de sistema do Windows ausentes e corrompidos.
- Digite Prompt de Comando (Admin) na barra de pesquisa do menu Iniciar, clique com o botão direito e selecione Executar como administrador para abrir um Prompt de Comando elevado.
- Digite o seguinte comando e pressione Enter: DISM / online / cleanup-image / restorehealth
- Aguarde a conclusão do comando. O processo pode levar até 20 minutos, dependendo da integridade do seu sistema. O processo parece travar em alguns momentos, mas espere até que ele seja concluído.
-
Quando o processo for concluído, digite sfc / scannow e pressione Enter.

Maneira 6 Ecexute o Solucionador de Problemas para resolver System Service Exception
Para executar o Solucionador de Problemas, você usará a ferramenta de solução de problemas integrada da Microsoft, chamada simplesmente de solução de problemas do Windows 10 Creator Update (ou mais recente).
Ao contrário do SFC, este método também resolve problemas de dispositivo, incluindo falha de BSOD, EXCETO SISTEMA. Siga os passos abaixo para obter bons resultados.
- Vá para Configurações, Atualizar e Proteger> Encontrar BSOD e pressione Usar solução de problemas.
- Siga as instruções na tela.
- Reinicie o seu computador.
Maneira 7 Redefina o Windows 10 para resolver System Service Exception
Se nada der certo, você poderá simplesmente redefinir o Windows 10 a fim de atualizar os arquivos de sistema. A redefinição do Windows 10 substitui os arquivos do sistema por um conjunto completamente novo de arquivos. Teoreticamente, ele elimina os problemas remanescentes relacionados ao erro SYSTEM_SERVICE_EXCEPTION, e com a vantagem de manter a maioria dos arquivos importantes totalmente intactos.
Aprenda agora como fazer esta redefinição:
- Vá em configurações, atualização e segurança, recuperação, e em seguida, redefinir este PC. Selecione INICIAR. O sistema será reiniciado assim que você clicar no botão, sendo assim, é essencial fazer um backup de todos os arquivos importantes.
- Seu sistema será reiniciado, então, você poderá manter os arquivos ou remover tudo. Fica a sua escolha.
Parte 3. Como recuperar dados perdidos do Windows 10 com erro System Service Exception
Conforme mencionado na primeira parte, o erro SYSTEM_SERVICE_EXCEPTION pode travar imediatamente o sistema, resultando em perda de dados e corrupção de arquivos. Se você tiver a infelicidade de perder os dados em seu computador devido ao erro SYSTEM SERVICE EXCEPTION, será necessário usar um software profissional de recuperação de dados para recuperar os dados perdidos na primeira vez.
O melhor programa para recuperar arquivo perdido devido ao erro System Service Exception é 4DDiG. Ele suporta a recuperação de mais de 1000 formatos de arquivo O 4DDiG é muito poderoso, uma vez que você será capaz de recuperar dados de dispositivos baseados em Windows, tais como cartão de memória, USB, HD externo, pendrive, e muitos outros.
-
Selecione Local dos Arquivos
Escolha um local onde você perdeu arquivos. O local pode ser Desktop, Disco Local, Lixeira, Partição Perdida, ou qualquer dispositivo externo.
DOWNLOAD GRÁTISDownload Seguro
DOWNLOAD GRÁTISDownload Seguro

-
Escanear e Visualizar
Agora 4DDiG começará a escanear seus arquivos perdidos. O tempo de varredura depende do tamanho dos arquivos. Quando a varredura é concluída, todos os arquivos encontrados são exibidos na visualização de arquivos por padrão.

-
Recuperar Arquivos Excluídos
Verifique os arquivos direcionados e clique no botão "Recuperar" para salvar os dados recuperados. Por favor, não salve na mesma partição onde você os perdeu em caso de perda de dados substituída e permanente do disco.

Dica Extra: Resolver erros de tela azul no Windows
O erro de System Service Exception geralmente aparece com uma tela azul, mas a causa da tela azul não se limita a erro de System Service Exception. Os códigos de erro de parada comuns na tela azul são os seguintes:
- CRITICAL_PROCESS_DIED
- SYSTEM_THREAD_EXCEPTION_NOT_HANDLED
- IRQL_NOT_LESS_OR_EQUAL
- VIDEO_TDR_TIMEOUT_DETECTED
- PAGE_FAULT_IN_NONPAGED_AREA
- SYSTEM_SERVICE_EXCEPTION
- DPC_WATCHDOG_VIOLATION
- 0x0000000A
- 0x0000003B
- 0x000000EF
- 0x00000133
- 0x000000D1
- 0x1000007E
- 0xC000021A
- 0x0000007B
- 0xC000000F
Esses erros podem ser causados por problemas de hardware e software. Se você adicionou um novo hardware ao computador antes do erro de tela azul, desligue o computador, remova o hardware e tente reiniciar. Se tiver problemas ao reiniciar, inicie o computador no modo de segurança. Para saber mais, veja Configurações de inicialização do Windows (incluindo o modo de segurança).
Você também pode tentar obter as atualizações mais recentes pelo Windows Update, ajuda de outras fontes ou restaurar o Windows para um momento anterior.
Clique aqui para saber mais sobre a solução de tela azul fornecida pela Microsoft.
Você Pode Gostar
- Home >>
- Windows Consertar >>
- 7 Maneiras de resolver erro SYSTEM_SERVICE_EXCEPTION(Evite tela azul)