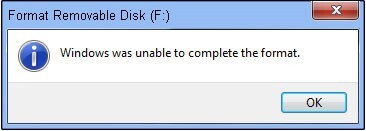Está com problemas para formatar um disco removível, uma partição ou um cartão SD? Caso esteja recebendo a mensagem "O Windows não conseguiu completar a formatação", não se preocupe, pois muitos enfrentam esse problema. É vital buscar uma solução rápida para superar esse desafio. Neste manual, vamos apresentar métodos eficientes para superar essa dificuldade na formatação e completar o processo com sucesso. Primeiramente, é aconselhável que utilize uma ferramenta de recuperação de dados para criar backups e restaurar todos os dados de discos inacessíveis. Isso assegurará que seus arquivos vitais estejam a salvo antes de avançar com as fases de formatação. Continue lendo para encontrar a solução que mais se adequa ao seu caso.
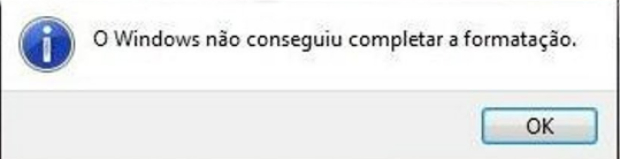
- Parte 1: Possíveis Motivos Para o Porquê de o Windows Não Completar a Formatação
- Parte 2: Recuperar Dados Quando o Windows Não Conseguiu Completar a FormataçãoHOT
-
Parte 3: Como Corrigir o Erro o Windows Não Conseguiu Completar a Formatação?
- Método 1: Escaneie e Repare Setores Ruins
- Método 2: Remova a Proteção Contra Gravação
- Método 3: Remova os Vírus
- Método 4: Use o Prompt de Comando para Corrigir o Erro o Windows Não Conseguiu Completar a Formatação
- Método 5: Use o Gerenciamento de Disco para Completar a Formatação
- Método 6: Use uma Ferramenta de Terceiros para Completar a Formatação
- Método 7: Tente Formatar o Dispositivo em um Outro Sistema Operacional
- Perguntas Frequentes Sobre o Erro o Windows Não Pôde Concluir a Formatação
Parte 1: Possíveis Motivos Para o Porquê de o Windows Não Completar a Formatação
Antes de explorar as soluções, é essencial compreender as possíveis razões que causam esse erro. Familiarizando-se com esses fatores, é possível evitar ativamente esse tipo de questão. Comumente, existem cinco fatores principais que podem resultar no erro "O Windows não conseguiu completar a formatação."
1. O Disco Está Protegido Contra Gravação
Pode ser que o disco ou dispositivo de armazenamento que você está tentando formatar tenha a função de proteção contra gravação ativada, o que impede a realização de alterações ou a formatação.
2. O Disco Está Fisicamenta Danificado
A conclusão da formatação pelo Windows pode ser prejudicada devido a problemas físicos no disco, como setores com defeito ou corrupção do disco.
3. O Disco Está Sob um Ataque de Vírus
No caso em que um disco ou dispositivo de armazenamento está contaminado por um vírus ou software malicioso, pode ocorrer interferência no procedimento de formatação, impossibilitando o Windows de concluir o processo com sucesso.
4. O Disco Não Possui Partições
Caso esteja no processo de formatação de uma unidade não particionada, o Windows pode enfrentar dificuldades para completar o procedimento de formatação.
Parte 2: Recuperar Dados Quando o Windows Não Conseguiu Completar a Formatação
Caso continue a receber o aviso de erro sobre a impossibilidade de formatar a unidade, é vital dar prioridade à segurança e à recuperação de dados antes de resolver o problema "O Windows não conseguiu concluir a formatação". Em circunstâncias como esta, o Tenorshare 4DDiG pode ser a resposta perfeita para restaurar dados perdidos de meios de armazenamento externos, como cartões micro SD que o Windows não pôde formatar. Este software eficaz permite a recuperação de dados de múltiplos dispositivos de armazenamento, tais como DVDs, cartões SD, discos rígidos, unidades USB, câmeras, SSDs e outros.
Descubra os passos para recuperar os arquivos do cartão SD, disco rígido ou USB depois de deparar-se com o erro "A formatação não pôde ser concluída pelo Windows".
- Conecte e Selecione o Disco
- Escaneie e Visualize os Dados
- Recupere os Dados a Partir do Dispositivo Externo
Baixe e inicie o 4DDiG, escolha o dispositivo de armazenamento (cartão SD, disco rígido ou USB) que não pode ser formatado pelo Windows e comece o procedimento de escaneamento.
Para PC
Download Seguro
Para MAC
Download Seguro

Após o 4DDiG concluir a verificação, visualize e escolha os arquivos que pretende restaurar. Uma vez feita a seleção, clique no botão Recuperar.

Selecione um local de destino para guardar os arquivos recuperados e clique no botão Recuperar para restaurar os dados selecionados do cartão SD/unidade de disco/pen drive que não pôde ser formatado pelo Windows.

Parte 3: Como Corrigir o Erro o Windows Não Conseguiu Completar a Formatação?
Na presente seção, iremos abordar diferentes abordagens eficazes para auxiliá-lo na resolução do problema do Windows incapaz de finalizar com êxito o procedimento de formatação, permitindo assim a formatação bem-sucedida do seu dispositivo de armazenamento.
Método 1: Escaneie e Repare Setores Ruins
Se o problema de formatação for originado por setores danificados no disco, você pode aplicar ferramentas de correção de disco, tal como o CHKDSK (Check Disk, ou verificação de disco em inglês), para inspecionar e consertar os setores comprometidos. Aqui estão as instruções detalhadas:
Passo 1: Insira "cmd" na barra de pesquisa, faça um clique com o botão direito do mouse sobre "Prompt de comando" e selecione a alternativa "Executar como administrador".
Passo 2: Insira chkdsk [letra da unidade]: /f /r /x e tecle Enter.
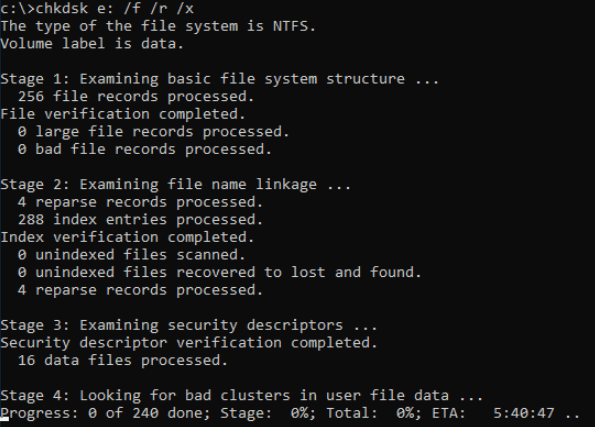
Passo 3: Acesse o Explorador de Arquivos no Windows, encontre o disco rígido e clique com o botão direito do mouse nele. Selecione a opção "Formatar", altere o sistema de arquivos para NTFS, marque a opção "Formatação rápida" e, em seguida, clique no botão "Iniciar".
Método 2: Remova a Proteção Contra Gravação
Caso o dispositivo de armazenamento esteja com proteção contra gravação, a formatação será impossível. Busque um interruptor físico no aparelho ou inspecione as configurações do sistema operacional para desligar a proteção contra gravação. Com a proteção contra gravação desligada, a formatação do dispositivo será possível. A seguir, encontre o modo de eliminar a proteção contra gravação no seu dispositivo de armazenamento:
Passo 1: Conecte o seu dispositivo ao PC onde o Windows não conseguiu concluir o processo de formatação da unidade USB.
Passo 2: Altere a posição da chave do seu cartão USB ou SD para OFF.
Método 3: Remova os Vírus
Os erros de formatação podem ocasionalmente ser provocados por vírus ou malware. Utilize um programa antivírus de confiança para examinar e eliminar qualquer software maligno do aparelho de armazenamento. Isso pode resolver o problema de formatação originado por vírus e recuperar a funcionalidade do dispositivo.
Passo 1: Opte por um software antivírus bem conceituado e faça a instalação em seu computador.
Passo 2: Ligue o dispositivo de armazenamento comprometido ao seu computador e execute o software antivírus que está instalado. Faça uma análise total do dispositivo de armazenamento para encontrar vírus ou malware.
Passo 3: Após a finalização da verificação, execute as medidas necessárias para isolar ou excluir os vírus ou malware detectados.
Passo 4: Depois de ter eliminado com êxito os vírus ou malware, tente realizar a formatação do dispositivo de armazenamento novamente usando o método de preferência. Agora que o software mal-intencionado foi removido, o processo de formatação deve decorrer sem inconvenientes.
Método 4: Use o Prompt de Comando para Corrigir o Erro o Windows Não Conseguiu Completar a Formatação
O prompt de comando possibilita a realização de funções avançadas no disco. Comandos como "diskpart" e "format" podem ser usados para a formatação manual do disco. Ao utilizar o Prompt de Comando, erros nos comandos podem resultar em perda de dados. Garanta que você tenha uma cópia de segurança dos arquivos essenciais antes de prosseguir.
Passo 1: Abra o prompt de comando através do menu do Windows.
Passo 2: Digite o comando, incluindo a letra da unidade e o sistema de arquivos específico, e então pressione Enter.
Exemplo 1: format C: /fs:ntfs
Exemplo 2: format J: /fs:FAT32
Método 5: Use o Gerenciamento de Disco para Completar a Formatação
Utilizando o Gerenciamento de disco, uma ferramenta interna do Windows, é possível gerir discos e partições. Se a falha "O Windows não conseguiu concluir a formatação" se mantiver, o Gerenciamento de disco pode ser usado para efetuar a formatação. Prossiga com as seguintes etapas:
Passo 1: Pressione as teclas Windows + X e opte por "Gerenciamento de Disco" para abrir o utilitário de Gerenciamento de Disco.
Passo 2: Identifique a unidade onde a mensagem de erro "O Windows não conseguiu formatar o disco rígido" foi exibida. Execute um clique com o botão direito do mouse na unidade em questão e opte por Formatar.
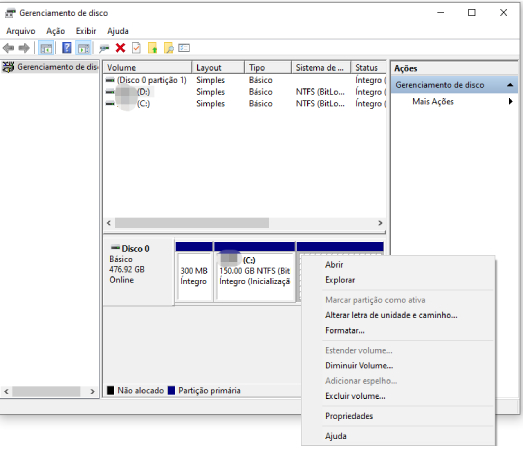
Passo 3: Escolha o sistema de arquivos desejado para a unidade. As opções disponíveis incluem NTFS, FAT32 ou exFAT.
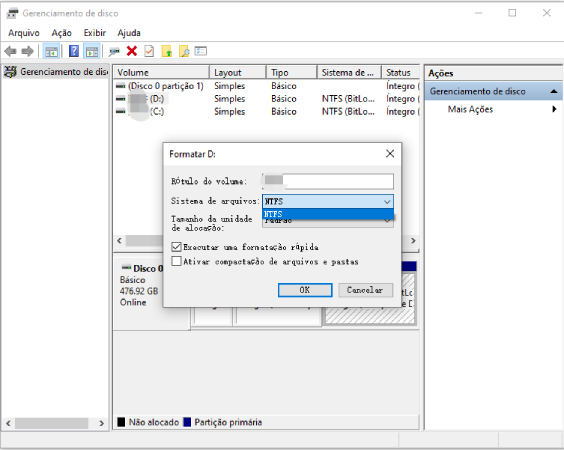
Passo 4: Verifique as configurações de formatação e pressione "OK" para começar a formatar. Espere até que o Gerenciamento de disco formate o drive, o que pode demorar dependendo do tamanho do drive e das escolhas feitas.
Método 6: Use uma Ferramenta de Terceiros para Completar a Formatação
Caso as abordagens anteriores não solucionem o erro "O Windows não conseguiu concluir a formatação", você pode experimentar utilizar uma ferramenta de terceiros confiável, como o 4DDiG Partition Manager, para finalizar o processo de formatação. Essa ferramenta proporciona funções avançadas e pode auxiliar a finalizar o processo de formatação. Veja abaixo como empregar essa ferramenta para terminar a formatação.
- Comece baixando e executando o 4DDiG Partition Manager no seu computador. Verifique a conexão à Internet e confirme se o cartão SD foi inserido corretamente no leitor de cartão ou conectado ao PC.
- Escolha a opção "Gerenciar Partição" e encontre a partição do cartão SD que necessita de formatação. Faça clique com o botão direito do mouse na partição e opte pela alternativa "Formatar".
- Escolha o sistema de arquivos desejado, como FAT32 ou exFAT, e forneça um nome de volume para o seu cartão SD.
- Após verificar que suas seleções estão precisas, clique no botão Sim para dar início ao procedimento de formatação.
- Permaneça aguardando até que o processo de formatação do dispositivo de armazenamento seja realizado com êxito.
Para PC
Download Seguro
Para MAC
Download Seguro




Método 7: Tente Formatar o Dispositivo em um Outro Sistema Operacional
Antes de abandonar a unidade, há outra opção a considerar para tentar resolver o problema. Se estiver com um computador rodando macOS ou Linux, experimente usar esses sistemas para montar a unidade externa.
Ainda que seja preciso reformatar a unidade mais uma vez para poder usá-la no Windows, essa medida ajuda a discernir se a questão está relacionada ao seu hardware ou ao sistema operacional Windows.
[Tutorial em Vídeo] Como resolver "O Windows não conseguiu completar a formatação"
Perguntas Frequentes Sobre o Erro o Windows Não Pôde Concluir a Formatação
1. Como Corrigir um Drive USB Que Não Formata?
- Verifique se a proteção de gravação está ativada na unidade USB.
- Faça uma verificação em busca de vírus.
- Inicie a verificação CHKDSK e formate o pendrive usando o terminal.
2. Como Corrigir um SSD Que Não Formata?
- Desative a função de proteção contra gravação.
- Utilize o Diskpart para formatar o SSD RAW.
- Execute a formatação da SSD usando uma ferramenta de terceiros.
- Formate o SSD por meio de um sistema operacional alternativo.
3. Como Corrigir o Erro o Windows Não Conseguiu Completar a Formatação do Cartão SD?
- Tente realizar a formatação usando as opções do Gerenciamento de Disco.
- Remova a proteção contra gravação da unidade.
- Utilize o aplicativo de formatação destinado a cartões de memória SD.
- Execute uma varredura na unidade para identificar eventuais erros.
- Utilize uma ferramenta de formatação criada por outro desenvolvedor.
- Verifique a presença de malware.
- Tente efetuar a formatação em um sistema operacional alternativo.
4. O Que Fazer se Meu Disco Externo Não Formata?
Primeiro, utilize o Tenorshare 4DDiG para recuperar todos os dados e, em seguida, tente realizar a reparação.
5. Como Posso Usar um Cartão SD sem Formatá-lo?
Pode-se usar um cartão SD não formatado usando uma das opções a seguir:
- Experimente o solucionador de problemas
- Utilize o CHKDSK para corrigir um cartão sem formatação.
- Experimente conectar ao PC um leitor de cartão.
Conclusão:
O erro "O Windows não conseguiu concluir a formatação" pode surgir por diferentes motivos, contudo há várias alternativas ao alcance para solucionar este impasse. Utilizando as 7 principais formas detalhadas neste guia, você tem a capacidade de tratar o erro de modo eficiente e completar a formatação do meio de armazenamento com êxito.
Contudo, vale ressaltar que a ação de formatar um dispositivo de armazenamento pode resultar em perda de dados. Se houver informações preciosas no aparelho e desejar assegurar a recuperação, aconselha-se a utilização de um programa de recuperação de dados seguro, como o 4DDiG Data Recovery. Com suas funções avançadas de busca e restauração, o 4DDiG pode auxiliar na recuperação simples dos arquivos perdidos em dispositivos de armazenamento formatados ou inacessíveis.