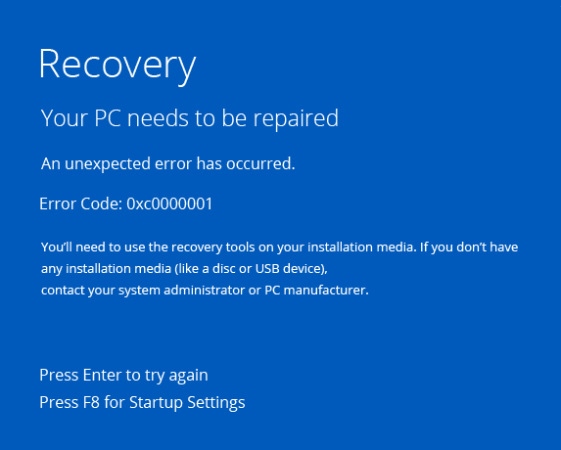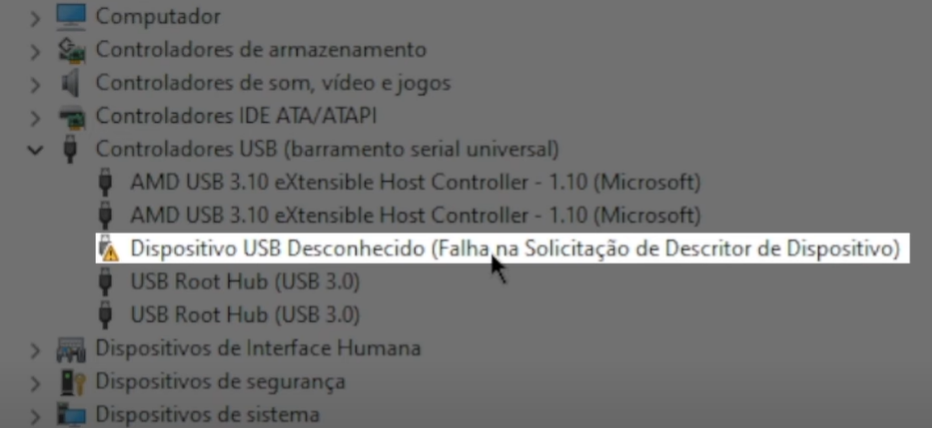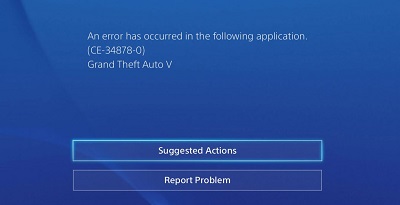Caso você seja um usuário de um computador com Windows, é bem provável que já tenha se deparado com questões como Seu Dispositivo Encontrou um Problema e Precisa Ser Reiniciado. Há muitas causas para que isso ocorra em seu PC, mas a parte mais alarmante é que pode surgir na tela inesperadamente, sem a mínima antecipação. Quando ocorre, o usuário fica com poucas alternativas, além de tentar compreender a origem do erro e os modos de repará-lo, certamente. Vamos investigar para descobrir as origens e as resoluções para essas dificuldades.

Parte 1: Visão Geral do Erro Seu Dispositivo Encontrou um Problema e Precisa ser Reiniciado
O Que É o Erro Seu Dispositivo Encontrou um Problema e Precisa ser Reiniciado?
Todos os usuários do Windows 10 provavelmente já enfrentaram esse erro em algum ponto, seja ao iniciar ou ao utilizar um software ou hardware. O nome mais usual para descrever esses erros é BSOD ou Tela Azul da Morte, que se classifica entre os erros mais exasperantes. Seu computador pode não só travar aleatoriamente sem prévio aviso, como também ter problemas para reiniciar.
O Que Causa o Erro Seu Dispositivo Encontrou um Problema e Precisa ser Reiniciado?
Existem diversos motivos que podem estar por trás do erro Windows 10 Seu Dispositivo Encontrou um Problema e Precisa Ser Reiniciado. Contudo, ele normalmente está vinculado a qualquer ação recente ou mudança realizada no seu sistema, sendo assim, muitas vezes é ideal iniciar a busca pela razão disso. Comumente, ele está relacionado a questões de hardware (mudanças, conflito de driver ou falhas). Todavia, existem algumas causas mais frequentes desse erro do Windows 10, tais como:
- Ausência ou corrupção de um arquivo essencial do sistema.
- Seu dispositivo está sofrendo um ataque de vírus.
- O registro na pasta System32 foi removido.
- Há problemas de sobreaquecimento no seu PC.
- O sistema operacional não consegue gerenciar a RAM em uso.
- O computador foi desligado forçadamente.
Quando este erro aparece, o Windows 10 persiste em congelar até que a questão seja corrigida. Isso ocorre por conta do código de parada exibido. Ele ainda pode resultar em perda de dados em seu sistema, então seja cauteloso ao tratar esse erro.
Sintomas do Erro Seu Dispositivo Encontrou um Problema e Precisa ser Reiniciado
Tal como mencionado antes, quando você se deparar com a tela azul que exibe a mensagem "O Seu Dispositivo Encontrou um Problema", também encontrará um código de erro na parte inferior. Esses códigos podem ser escolhidos a partir da lista a seguir:
- INACCESSIBLE_BOOT_DEVICE
- BAD_SYSTEM_CONFIG_INFO
- CRITICAL_PROCESS_DIED
- Stop code: 0xC0000021A
- FAULTY_HARDWARE-CORRUPTED_PAGE
- DPC_WATCHDOG_VIOLATION
- WHEA UNCORRECTABLE
- KERNEL_SECURITY_CHECK_ERROR
Parte 2: Como Corrigir o Erro Seu Dispositivo Encontrou um Problema e Precisa ser Reiniciado?
Existem diversas razões para esse erro do Windows 10. Descobrir o que pode ter originado o erro é crucial, já que, para esse erro em particular, entender isso é fundamental antes de tentar solucioná-lo. Analisaremos três situações com o erro Seu Dispositivo Encontoru um Problema e Precisa Ser Reiniciado do Windows 10.
Caso 1: O Windows Inicia
Correção 1: Confirme que seus Drivers Estão Atualizados
Os drivers defeituosos ou desatualizados estão entre os principais motivos desse erro no Windows 10. Em muitos casos, resolver a mensagem de erro "Seu Dispositivo Encontoru um Problema" é tão simples quanto atualizar o driver relevante ou instalar um novo.
Correção 2: Remova Aplicativos Instalados Recentemente
Outra situação comum em que você se encontra com o notório erro Seu PC Encontrou um Problema ocorre após instalar certos aplicativos/softwares. Isso pode originar o erro, já que danifica alguns arquivos essenciais ou sobrecarrega a RAM. Para corrigir esta questão, você deverá iniciar no modo de segurança para eliminar os aplicativos responsáveis pelo erro. Apenas tente remover o aplicativo como faria no Windows 10 comum. Primeiramente, toque em Programas e Recursos no menu Iniciar, depois inspecione os programas recentemente instalados e desinstale-os.
Passo 1: Acesse a barra de pesquisa e insira "CMD", em seguida, abra o prompt de comando como administrador. Antes de pressionar a tecla Enter, copie com atenção e cole a linha abaixo: REG ADD "HKLM\SYSTEM\CurrentControlSet\Control\SafeBoot\Minimal\MSIServer" /VE /T REG_SZ /F /D "Service".
Passo 2: Uma vez concluído o procedimento, digite novamente: net start msiserver. Certifique-se de pressionar Enter mais uma vez.
Passo 3: Neste momento, é seguro remover o aplicativo, e você não será notificado durante o procedimento.
Correção 3: Altere as Configurações de Despejo de Memória
Como mencionado previamente, os problemas de memória são uma causa típica do erro Seu Dispositivo Encontrou um Problema e Precisa Ser Reiniciado. Você deverá cumprir alguns procedimentos para ajustar a configuração de despejo de memória do PC.
Passo 1: Inicie no modo de segurança. Após concluir essa etapa, vá às propriedades do computador em Este PC através de um clique com o botão direito no ícone.
Passo 2: Posteriormente, dirija-se às Configurações Avançadas do Sistema, visíveis na aba Sistema.
Passo 3: Na seção Avançada, você localizará Inicialização e Recuperação. Clique na opção Configurações nessa área.
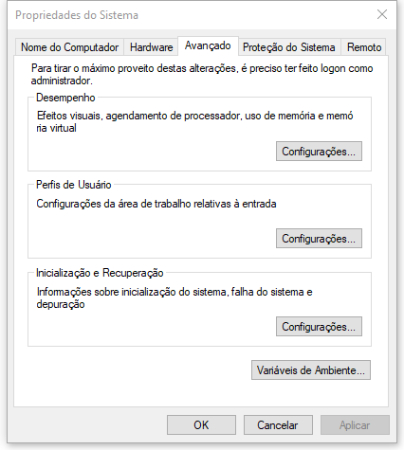
Passo 4: Após realizar essa ação, algumas caixas de seleção relacionadas à Falha do Sistema estarão presentes. Certifique-se de desmarcar a opção Reiniciar Automaticamente. Além disso, vá até a lista suspensa correspondente a Gravar Informações de Depuração e escolha a alternativa Despejo Completo de Memória.
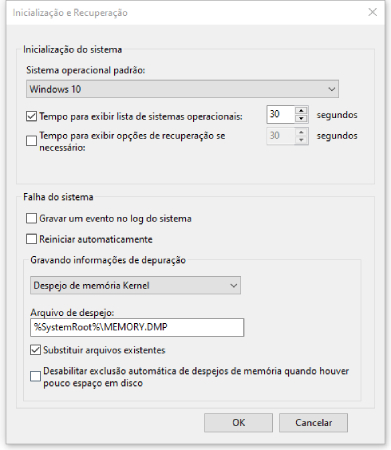
Após clicar em Ok, tente reiniciar o sistema para verificar se o erro "Seu Dispositivo Encontrou um Problema" desapareceu.
Correção 4: Use o Verificador de Arquivos do Sistema
Enquanto estiver operando no modo de segurança, abra o Prompt de Comando com privilégios de administrador. Quando chegar lá, insira sfc /scannow e aperte a tecla Enter. Isso executará uma verificação nos arquivos do sistema. Uma vez finalizado, reinicie o computador para observar se o erro "Seu PC Encontrou um Problema" sumiu.

Correção 5: Atualize o Windows
Vários erros do Windows 10 podem ser solucionados com uma simples atualização do Windows, até mesmo erros do tipo Seu Dispositivo Encontrou um Problema e Precisa Ser Reiniciado. É só entrar na seção de atualização nas configurações do Windows 10. Pressione Verificar Atualizações para identificar quais atualizações não foram feitas em seu sistema. Atualize completamente.
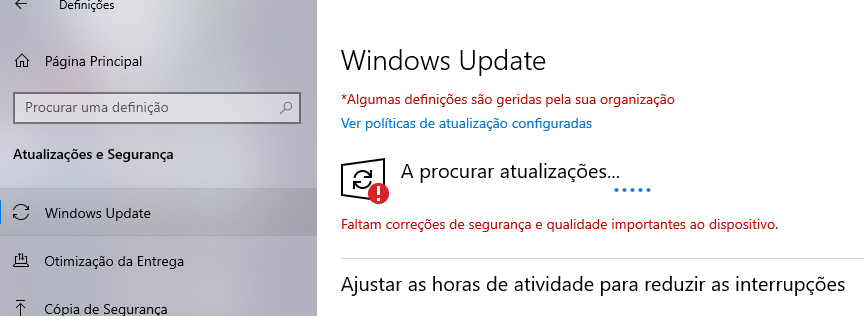
Correção 6: Inicie o Windows em Modo Seguro e Inicie-o Normalmente de Novo
O modo de segurança é um ambiente altamente eficaz para consertar vários problemas ligados ao Windows 10. Habitualmente, o modo de segurança é extremamente estável, pois somente os processos obrigatórios mínimos são carregados, o que, por exemplo, impede a execução de programas não necessários adicionados recentemente, fazendo com que o erro O dispositivo enfrentou um problema não ocorra, se for causado por esses programas. O modo de segurança não só ajuda a identificar problemas no Windows 10, mas frequentemente iniciar nele e, posteriormente, no Windows 10 padrão resolve os erros observados. O modo de segurança tem acesso ao armazenamento do aparelho, o que repara os problemas do sistema de forma automática. Portanto, se puder iniciar o sistema, experimente acessar o modo de segurança e depois reiniciar para tentar entrar no Windows normal.
Passo 1: Caso necessite iniciar no modo de segurança, basta dirigir-se ao menu Recuperação localizado dentro das configurações de Atualizações e Segurança. Lá, você identificará a opção de Inicialização Avançada, onde está especificado o botão para Reiniciar agora.
Passo 2: Depois de reiniciar, siga este caminho: Solução de Problemas > Opção Avançada > Configurações de Inicialização > Reiniciar.
Passo 3: Após as Configurações de Inicialização serem apresentadas, faça a seleção de uma das três opções de Modo de Segurança disponibilizadas. Complete reiniciando o sistema.
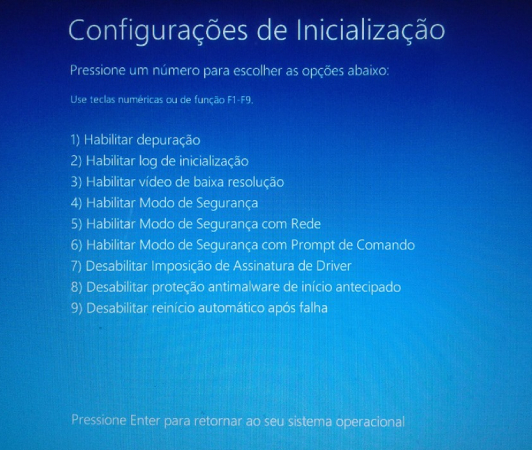
Correção 7: Crie Mais Espaço para o Disco do Sistema
Confira o espaço livre em sua unidade do Windows 10. Caso note que o espaço está esgotado, isso pode resultar no erro Your Device Ran into a Problem, já que o Windows 10 e vários programas necessitam de espaço adequado para operar. Se a unidade do Windows 10 estiver com espaço insuficiente, pense em desinstalar aplicativos para ganhar espaço ou expandir o espaço designado para essa unidade.
Correção 8: Execute o Visualizador de Eventos para Verificar os Registros do Sistema
O sistema Windows 10 em seu computador mantém um registro de todos os eventos, particularmente os eventos críticos que resultam em erros; esses eventos podem ser visualizados por meio do Visualizador de Eventos. Em certas ocasiões, isso viabiliza uma identificação descomplicada da razão por trás do erro e do que necessita de reparo.
Passo 1: Na barra de pesquisa, insira "Visualizador de Eventos" e inicie-o com privilégios de Administrador.
Passo 2: O objeto de sua busca está localizado na categoria Sistema, dentro da seção Logs do Windows. É possível visualizar os registros de falhas ali catalogados, em especial aqueles que se repetem frequentemente, já que costumam ser a fonte do problema em questão.
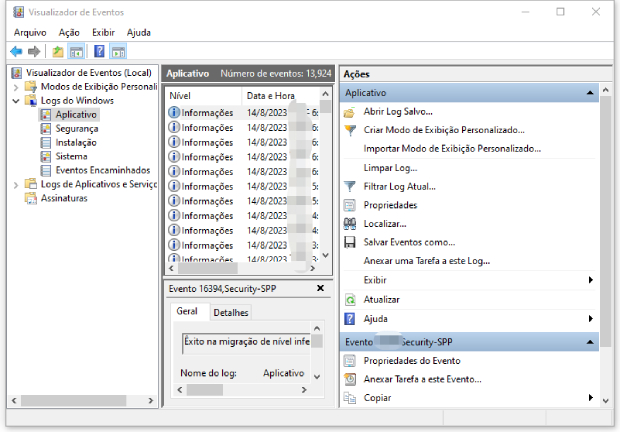
Caso 2: O Windows Não Inicia
Se o sistema não iniciar, há outras abordagens de correção que podem ser exploradas:
Correção 1: Execute a Ferramenta de Reparo de Inicialização para Corrigir o Problema de Inicio do Windows
Se estiver com uma unidade de recuperação do Windows ou o disco de instalação do Windows 10 em mãos, é possível utilizá-lo para ativar o computador. Uma opção é disponibilizada pelo Windows 10 para ligar o computador usando a Ferramenta de Reparo de Inicialização. Ao buscar iniciar o computador através do RecoveryDrive ou disco de instalação, será mostrada uma opção chamada Reparar o Computador. Observe esta sequência para alcançar o Reparo de Inicialização: Solução de Problemas > Opções Avançadas > Reparo de Inicialização. Se existirem diversos sistemas operacionais no sistema, toque naquele que quer reparar, e o Windows 10 executará o que for necessário para reparar o sistema operacional e ativar o sistema.

Correção 2: Faça uma Restauração do Sistema
O sistema Windows 10 costuma gerar automaticamente pontos de restauração do sistema (a menos que você especifique o contrário), viabilizando o retorno ao momento em que tudo estava operando corretamente, antes que o erro começasse a ocorrer.
Passo 1: Ao empregar a função de Restauração do sistema, inicialmente, execute as etapas indicadas na Solução anterior. Contudo, agora, clique em Restauração do sistema (acessível por meio de Solução de Problemas > Opções Avançadas > Restauração do Sistema após ingressar no Ambiente de Recuperação do Windows). Será necessário escolher a conta que necessita de correção, fornecendo a senha, se requerido, e em seguida, apertar Enter.
Passo 2: Caso haja múltiplos pontos de restauração visíveis, verifique as datas correspondentes a esses pontos. Em seguida, selecione aquele em que o sistema estava executando corretamente e prossiga clicando no botão Avançar.
Passo 3: Depois de clicar em Concluir, pressione a opção Sim para dar início ao procedimento de restauração no Windows 10.
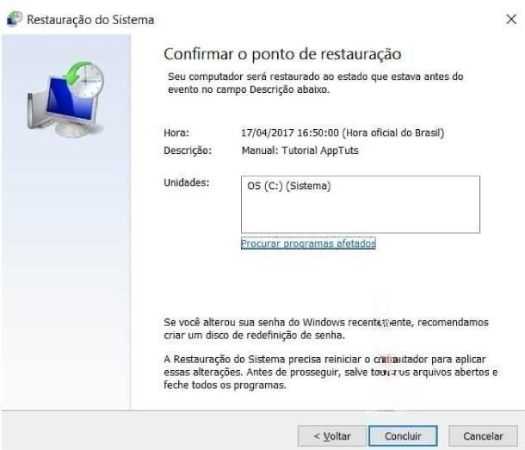
Depois que a operação for concluída, reinicie o computador para possivelmente resolver o problema do erro "Seu Computador Encontrou um Problema e Precisa Ser Reiniciado".
Correção 3: Execute o recurso de Recuperação da Imagem do Sistema
Depois que a operação for concluída, reinicie o computador para possivelmente resolver o problema do erro "Seu Computador Encontrou um Problema e Precisa Ser Reiniciado".
Passo 1: Após conectar o dispositivo que armazena a imagem de backup do Windows 10, inicie o computador. O menu com diversas opções de inicialização será visualizado.
Passo 2: Após clicar em "Solução de Problemas", prossiga escolhendo "Opções Avançadas". Nesse ponto, a alternativa "Recuperação da Imagem do Sistema" será visível.
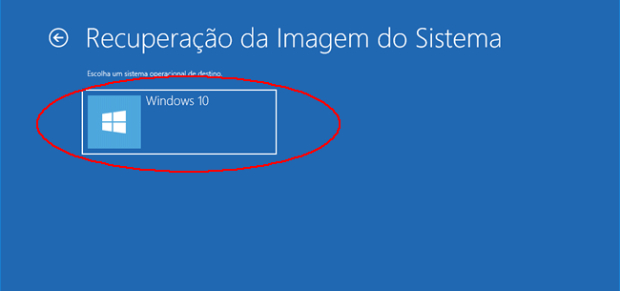
Passo 3: Ao acessar o assistente de Reimaginação de Computador, a imagem que pretende recuperar estará disponível para seleção. Escolha-a, pressione "Próximo" e você será guiado através das instruções para completar o processo de recuperação da imagem.
Após a conclusão do processo, reinicie seu PC.
Correção 4: Execute o Prompt de Comando para Restaurar o Registro
O erro Seu Dispositivo Encontrou um Problema e Precisa Ser Reiniciado normalmente surge devido a um defeito no registro do Windows 10. Essa parte do registro é essencial para o sistema operacional e pode afetar profundamente a habilidade operacional do seu PC se algum arquivo do registro estiver corrompido ou apagado. Porém, há uma luz no fim do túnel para os usuários do Windows 10, pois o registro conta com um backup e você pode recorrer a ele para resolver qualquer problema de registro usando o CMD.
Passo 1: Selecione a opção "Prompt de comando". Quando pedido, insira as informações de login da sua conta.
Passo 2: Será exibido o prompt de comando, onde você precisará digitar os comandos listados abaixo, seguindo as instruções:
- C:
- CD Windows\System32
- CD config
- DIR
- CD regback
- DIR CD..
- REN default default1
- ren sam sam1
- ren security security1
- ren software software1
- ren system to system1
- CD regback
- copy * c:\windows\system32\config
Passo 3: Depois de seguir essa sequência, digite "exit" e opte por "Desligar o PC" quando o menu "Escolher uma opção" for mostrado.
Posteriormente, reinicie o computador e observe se ele inicializa e se o erro aparece. Isso pode resolver seus problemas, já que o sistema terá um novo registro com todos os erros, entradas corrompidas ou faltantes substituídas pelo backup.
Correção 5: Reinicie o Windows
Caso nada funcione, você tem a opção de reconfigurar o sistema operacional Windows 10 para um início limpo. Isso pode ser realizado com o disco de instalação do Windows que você adquiriu (ou fez) antes. Após a inicialização, clique em Reparar o computador, e em seguida Solução de problemas > Opções avançadas > Redefinir este PC. A solução para o erro Your PC Ran into a Problem and Needs to Restart pode ser um Windows 10 novo e limpo.
Caso 3: O Windows Está Preso em um Loop
Em algumas ocasiões, o erro "Seu Computador Encontrou um Problema e Precisa Ser Reiniciado" continuará surgindo, sem muitas opções viáveis. Você terá duas escolhas: realizar a correção utilizando o disco de instalação do Windows ou recuperar os dados impactados pelo erro no Windows 10.
Como Recuperar Dados Perdidos do Windows Devido ao Erro “O Seu PC Encontrou um Problema”?
O problema Seu PC Encontrou um Problema frequentemente indica um erro crítico com consequências sérias. É possível perder dados devido a diversas razões explicadas anteriormente, e também durante o processo de correção. Caso não possua o backup mais recente de todas as suas informações, você pode recorrer a algo como o software Tenorshare 4DDiG Windows para recuperar todos os dados perdidos.
Aqui estão algumas das principais características do Tenorshare 4DDiG:
- O 4DDiG é capaz de reaver dados apagados por acidente, enfrentar infecções de vírus, resolver problemas do Windows, recuperar informações após formatação, etc.
- O 4DDiG é capaz de reaver 1000+ tipos de arquivos, tais como fotos, músicas, documentos, e outras categorias.
- O 4DDiG possibilita a recuperação de dados provenientes de dispositivos internos e externos, tais como cartões SD, pen drives, discos rígidos externos, etc.
Siga as instruções abaixo para resgatar dados perdidos no Windows:
Para PC
Download Seguro
Para MAC
Download Seguro
- Primeiramente, opte pelo local de onde quer obter seus dados de volta e, a seguir, o 4DDiG vai começar a examinar o local definido. Se, por exemplo, seu dispositivo enfrentou um problema e tem que reiniciar, um erro muitas vezes originado por um defeito de hardware; se você perdeu informações do hardware local, pode pressionar o disco local para iniciar.
- Será iniciada a verificação do disco escolhido pelo 4DDiG neste momento. Após essa etapa, será viável iniciar a identificação e a visualização dos dados perdidos que requerem recuperação.
- Depois de visualizar, opte pelos arquivos que deseja restaurar e, em seguida, clique em Recuperar; em breve, esses arquivos perdidos serão restabelecidos.



Outra possibilidade consiste em corrigir o problema usando o disco de instalação do Windows. Uma vez que é preciso chegar às Opções Avançadas para resolver a questão no computador, o disco de instalação se torna uma solução viável para carregar essas Opções Avançadas. Para executar essa ação:
Passo 1: É necessário administrar ou criar uma mídia de instalação do Windows. Trata-se de um disco de inicialização, então simplesmente conecte-o ao seu computador e inicie-o.
Passo 2: O arquivo de instalação será carregado, resultando na apresentação do menu de configuração do Windows, exigindo que você clique na opção "Avançar".
Passo 3: Na janela subsequente, a janela de configuração, clique em Solução de Problemas e depois em Opções avançadas. Você está agora apto a tentar todas as alternativas fornecidas em Opções avançadas para reparar o computador, que foram previamente detalhadas, tais como Reparo de inicialização, Recuperação do sistema/Recuperação de imagens, Restaurar registro, e Entrar no modo de segurança. No modo de segurança, você pode experimentar várias soluções, como deletar softwares adicionados recentemente que possam ser a razão do erro, inspecionar e remover vírus ou malware maléficos ao computador, atualizar todos os drivers e verificar a existência de erros nos arquivos do sistema. A desinstalação de qualquer programa pode ser feita acessando Aplicativos e Recursos em Configurações > Aplicativos.
Step 4: Se o erro estiver relacionado a um problema de driver, será preciso adquirir versões mais recentes dos drivers. O local ideal para obter um driver compatível e atualizado é o site oficial da empresa produtora. Uma vez baixado, transfira-o para um pen drive e conecte-o ao computador com o defeito.
O Windows 10 possui um excelente software antivírus conhecido como Windows Defender. Ele pode ser usado para detectar e eliminar qualquer vírus ou malware que esteja afetando seu sistema. Para abrir o Windows Defender, dirija-se à seção Segurança do Windows em Atualização e segurança nas Configurações. Ali você encontrará a área Proteção contra vírus e ameaças, onde o botão Verificar agora está situado no Histórico de ameaças. Clique nele e o Windows Defender iniciará a busca por qualquer vírus ou malware que possa estar originando o erro Seu Dispositivo Encontrou um Problema e Precisa Ser Reiniciado.
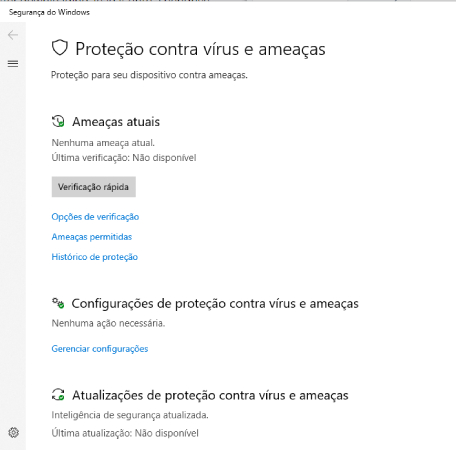
Por último, você pode avaliar os arquivos do sistema usando a ferramenta de verificação de arquivos, que vai detectar qualquer arquivo de sistema corrompido ou suprimido que possa estar resultando no erro Seu Sistema Encontrou um Problema. Basta escrever CMD na pesquisa e rodá-lo como administrador. Após abrir, escreva sfc / scannow. Isso examinará os arquivos do sistema e fará os ajustes, caso seja necessário.
Conclusão
Seu Dispositivo Encontrou um Problema e Precisa Ser Reiniciado é um erro que pode ser facilmente resolvido ou extremamente sério. Frequentemente, várias tentativas são exigidas para consertá-lo. Nesta etapa, os usuários enfrentam uma grande chance de perder informações valiosas, que talvez não consigam resgatar. Programas de recuperação eficientes, como o software de recuperação de dados Tenorshare 4DDiG, podem ser essenciais para pessoas que precisam de seus dados acima de qualquer coisa.