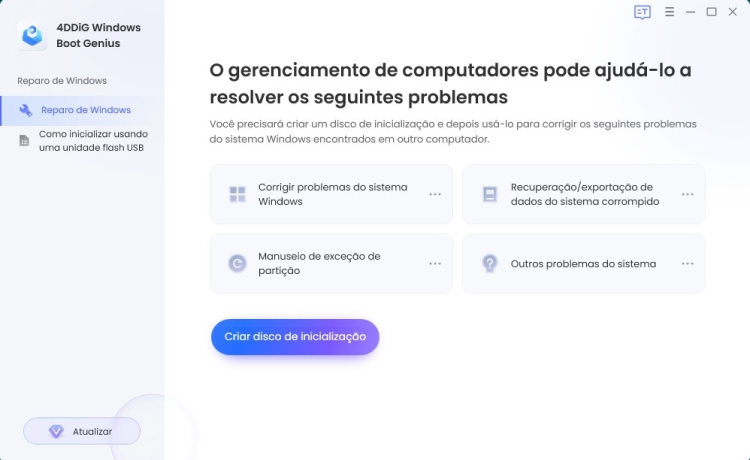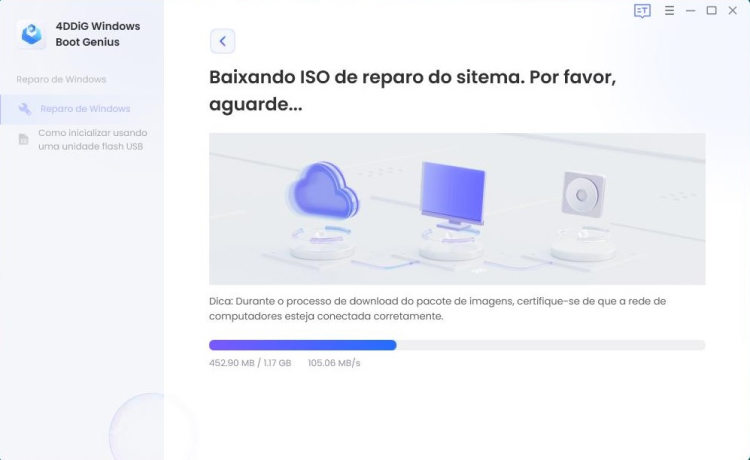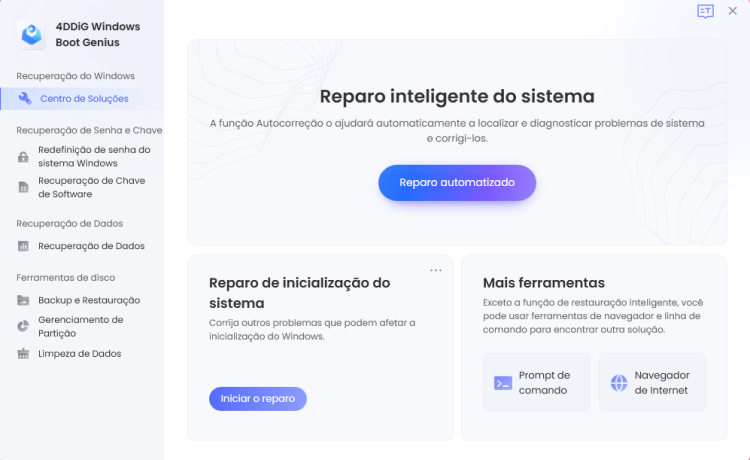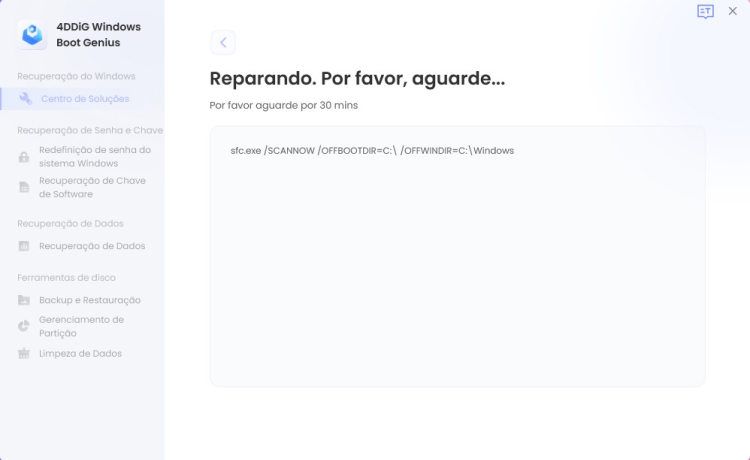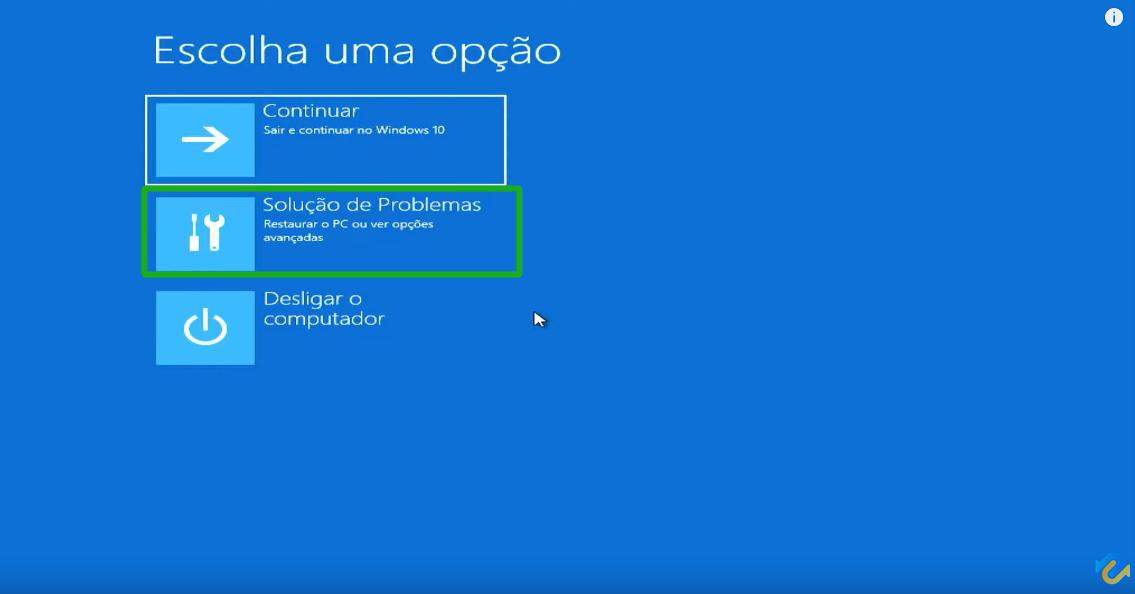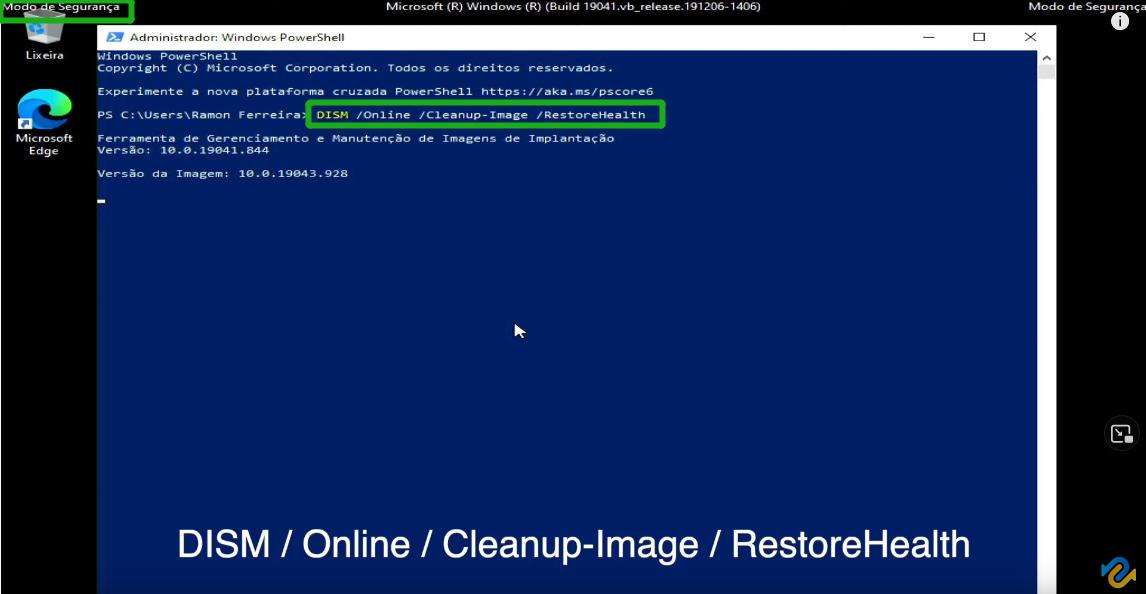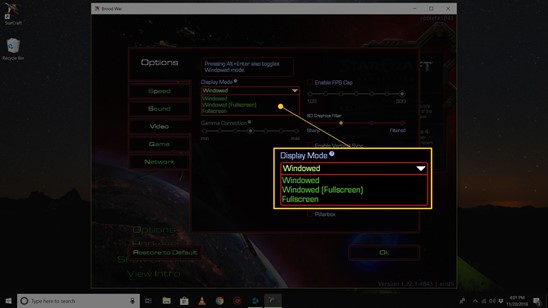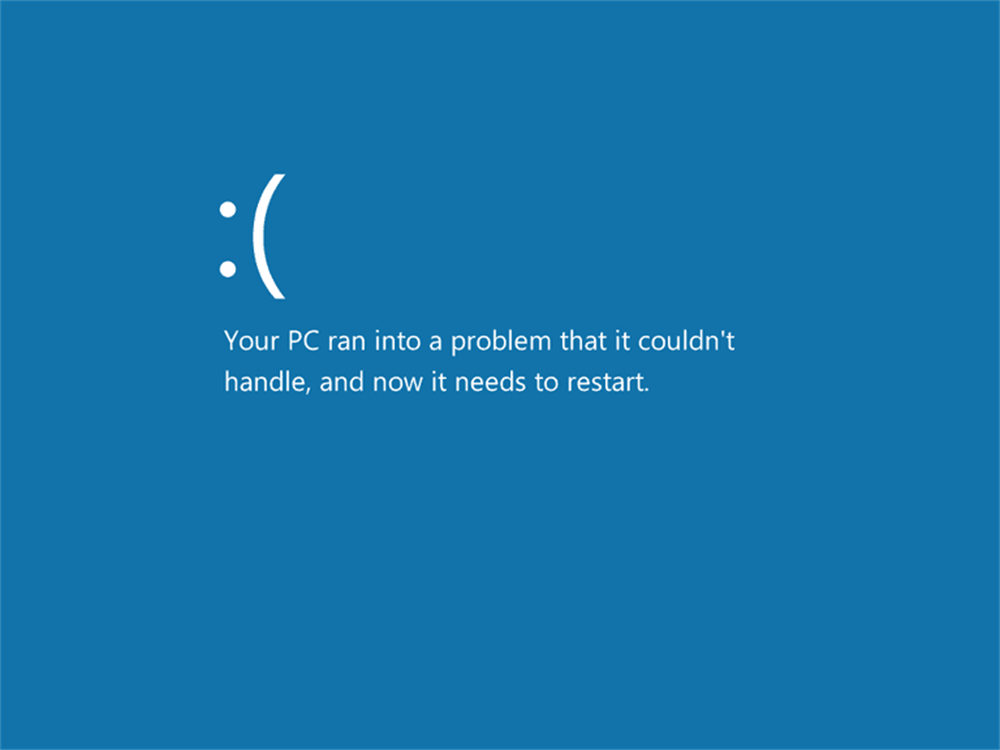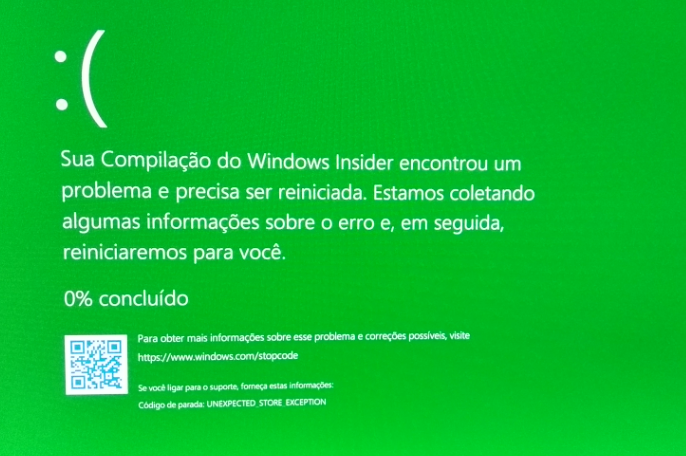Se você já encontrou um erro e não sabe o que fazer, o Windows 10 vem equipado com ferramentas de solução de problemas para corrigi-lo para você. Uma dessas ferramentas convenientes é a ferramenta de reparo automático. É um recurso de reparo útil que pode solucionar problemas que o impedem de inicializar corretamente.
Mas, o que você faz quando a própria ferramenta é a causa do erro? Se o seu PC está preso em um ciclo de reparo automático, criamos uma lista de soluções para corrigir o seu erro.
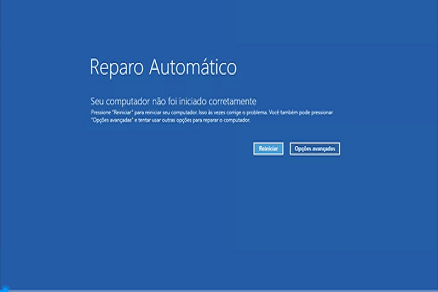
- Parte 1 O que é o loop de reparo automático e suas causas?
-
Parte 2 Como resolver o loop de Reparo Automático no PC?
- Método 1 Use a ferramenta de solução de inicialização do Windows
- Método 2 Execute os comandos Fixboot e Chkdsk
- Método 3 Faça uma verificação do sistema no modo de segurança
- Método 4 Restaurar o registro do Windows
- Método 5 Desativar ferramenta de reparo automático
- Método 6 Redefinir seu dispositivo Windows 10
- Importante: Recuperar seus dados quando o computador falhar ao inicializar com todos os métodos mostradosHOT
Vídeo tutorial: Resolver o loop de reparo automático
Parte 1. O que é o loop de reparo automático e suas causas?
Um loop de reparo automático é um erro que ocorre quando o Windows 10 tenta inicializar e falha, em seguida, inicializa à força a ferramenta de reparo automático e tenta reparar a si mesmo. Quando o Windows não consegue se reparar, ele reinicia e se repete em um ciclo sem fim.
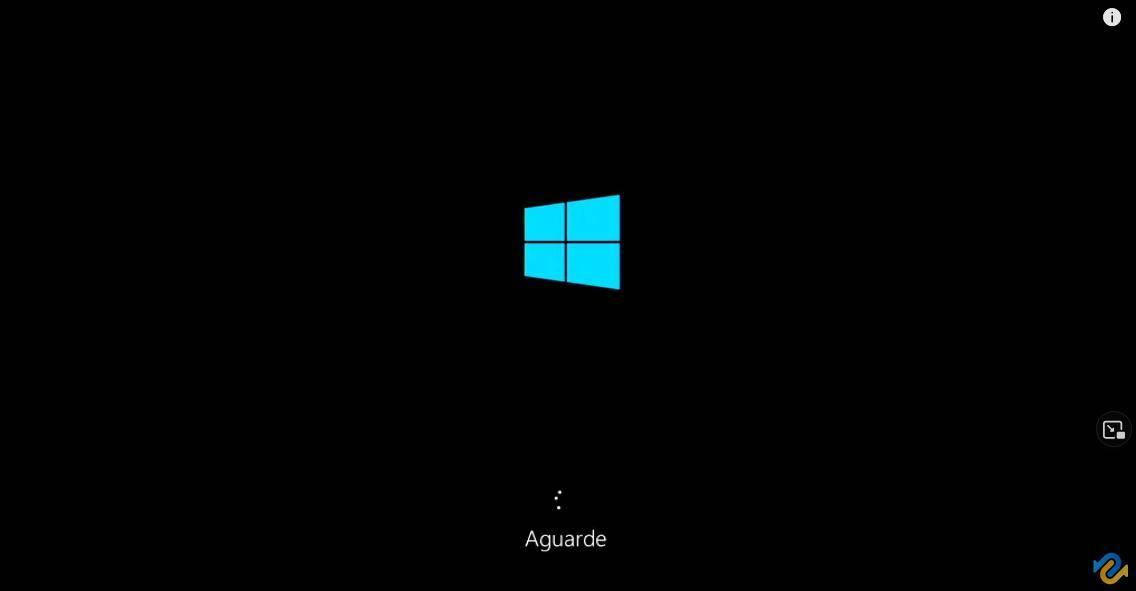
Não há uma causa única para um ciclo de reparo automático do Windows 10 e pode ser difícil de descobrir. A causa mais comum tende a ser arquivos de sistema ausentes ou corrompidos, nos quais o Windows não pode inicializar ou reparar a si mesmo porque esses arquivos essenciais de que ele precisa para executar não estão disponíveis.

Drivers de dispositivo ausentes também tendem a ser uma das maiores causas do erro. Se você atualizou recentemente seu PC, seus novos componentes precisarão de drivers de dispositivo para permitir que o Windows os use. Se os drivers estiverem ausentes, desatualizados ou não forem suportados, eles podem causar um loop de reparo. Novos periféricos também podem causar esse erro se seus drivers não forem instalados corretamente.
Outras causas possíveis tendem a estar relacionadas a componentes defeituosos, infecções por malware, registros de sistema corrompidos e até mesmo arquivos de instalação corrompidos. Mas, não há necessidade de se preocupar, pois nossas soluções funcionarão para a maioria das causas de um loop de reparo automático do Windows 10.
Parte 2. Como resolver o loop de Reparo Automático no PC?
Método 1 Use a ferramenta de solução de inicialização do Windows
Quando os métodos básicos acima falham em resolver o problema em que o Windows 10 trava ao preparar o Windows, sua solução final é buscar mais assistência de uma ferramenta confiável de solução de inicialização do Windows, como o 4DDiG Windows Boot Genius. Esta ferramenta foi projetada para reparar automaticamente vários problemas do Windows, incluindo tela azul, preta ou branca no computador com Windows, Windows 10 não inicializa, travamentos do sistema Windows e outros problemas relacionados à inicialização, como computador travado ao preparar o Windows.
Vamos ver como você pode usar 4DDiG Windows Boot Genius para resolver problemas que impedem o seu computador de iniciar corretamente e inicializar o computador em minutos. Antes de prosseguir com as etapas a seguir, faça backup de todos os seus arquivos e dados importantes em um dispositivo de armazenamento externo ou armazenamento em nuvem.
- Crie um disco inicializável
Baixe e execute 4DDiG Windows Boot Genius em outro computador. Conecte uma unidade USB ou insira um CD/DVD vazio no computador em funcionamento e clique em "Criar disco de inicialização" para começar a gravar o disco de reparo.
Teste GrátisPara Windows 11/10/8.1/8/7
Download Seguro
Compre AgoraPedido Seguro

Selecione o SO que deseja corrigir e escolha a unidade com a mídia inicializável. Em seguida, clique em "Próximo" para iniciar o download do ISO do ambiente de reparo e aguarde o Boot Genius baixar o ISO do ambiente de reparo e criar um disco inicializável.

- Inicialize o sistema Windows a partir de CD/DVD/USB
Depois que o disco inicializável for criado, remova-o do computador em funcionamento e insira-o no computador problemático. Reinicie o computador problemático e entre no menu de inicialização pressionando a tecla apropriada durante o processo de inicialização.

Selecione o disco inicializável criado por 4DDiG Windows Boot Genius no menu de inicialização.
-
Comece a reparar seu computador
Quando seu computador problemático for inicializado com sucesso, 4DDiG Windows Boot Genius será iniciado automaticamente. Clique na opção "Reparo automatizado" para diagnosticar e corrigir quaisquer problemas do Windows que estejam causando o travamento do processo de atualização.

Aguarde a conclusão do reparo automático e reinicie o computador para ver os resultados do reparo.

Método 2 Execute os comandos Fixboot e Chkdsk
Se você não conseguir identificar qualquer causa de um loop de reparo automático do Windows 10, pode usar algumas ferramentas de reparo do sistema para tentar corrigi-lo. O comando chkdsk inicia uma verificação de baixo nível da unidade do sistema em busca de erros usando o utilitário Check Disk. Se detectar erros, ele vai reparar automaticamente.
Embora o Windows não consiga inicializar, você ainda pode forçar o Windows a inicializar em uma janela de prompt de comando usando a tela do menu de opções avançadas.
Reinicie o PC e pressione a tecla F8 no teclado antes que o logotipo do Windows e o ícone giratório apareçam. Isso fará com que o menu de solução de problemas de inicialização do Windows apareça. Selecione Ver opções de reparo avançadas para começar.

- Na tela Escolha uma opção, selecione Solucionar problemas> Opções avançadas> Prompt de comando.
-
Na janela do Prompt de Comando, digite o seguinte comando chkdsk c: / r e pressione Enter.

-
Se o comando chkdsk falhar, você também pode tentar usar o comando Fixboot. Na mesma janela do Prompt de Comando, digite o seguinte comando fixboot c: e pressione Enter.

- Quando terminar, feche a janela Prompt de Comando e reinicie o PC.
Método 3 Faça uma verificação do sistema no modo de segurança
Se as ferramentas de reparo do sistema encontrarem arquivos corrompidos, o Windows substituirá esses arquivos pela imagem local. No entanto, se esta imagem for corrompida, o Windows não poderá se reparar e fará com que os comandos anteriores falhem. Para reparar isso, podemos usar o Ferramenta DISM (Deployment Image Servicing and Management).
Para usar esta ferramenta, primeiro devemos habilitar o Modo de Segurança. Isso carrega uma versão básica do Windows sem quaisquer programas de terceiros para ajudá-lo a corrigir seus erros de inicialização.
- O primeiro passo, como antes, é reiniciar o PC e pressionar a tecla F8 durante a inicialização para abrir o menu de solução de problemas de inicialização do Windows.
- Selecione Ver opções de reparo avançadas> Solução de problemas> Opções avançadas> Configurações de inicialização> Reiniciar.
- Agora, você verá uma lista de várias opções de reinicialização. Escolha Habilitar Modo de Segurança com Rede, selecionando F5 no teclado.
-
Depois que o Windows for inicializado no Modo de segurança, clique com o botão direito do mouse no menu Iniciar e selecione Windows PowerShell (Admin).

-
Na janela do PowerShell, digite o seguinte comando DISM / Online / Cleanup-Image / RestoreHealth e pressione Enter.

- Isso levará algum tempo para ser concluído. Quando a execução da ferramenta DISM terminar, reinicie o PC e siga as etapas a seguir para abrir a janela do PowerShell no Modo de Segurança novamente.
- Desta vez, digite o seguinte comando sfc / scannow e pressione Enter.
- Isso verificará a integridade dos arquivos de sistema do Windows e nos permitirá verificar se o Windows foi totalmente reparado.
Às vezes, infecções de malware ou problemas de disco também podem acabar corrompendo os arquivos de registro. Para corrigir problemas de registro, você pode restaurá-lo com as seguintes etapas. Antes de começar, gostaria de lembrar a você que esse método não é recomendado para iniciantes.
- Abra o menu de solução de problemas de inicialização do Windows.
- Selecione Ver opções de reparo avançadas> Solução de problemas> Opções avançadas> Prompt de comando.
- Digite o seguinte comando C: \ Windows \ System32 \ config \ regback * C: \ Windows \ System32 \ config \ e pressione Enter:
- Se for solicitado que você substitua os arquivos, digite Todos e pressione Enter.
- Quando terminar, reinicie o PC.
Método 5 Desativar ferramenta de reparo automático
Se você acredita que seu Windows está funcionando, pode tentar desativar o sistema de reparo de inicialização automática. Isso deve permitir que você inicialize o Windows sem que ocorra o ciclo de reparo. No entanto, isso só funcionará se o sistema Windows estiver funcionando corretamente. Você pode usá-lo para determinar se o seu Windows está realmente com defeito. Para desativar a ferramenta de reparo automático do Windows 10, siga estas etapas:
1. Abra o menu de solução de problemas de inicialização do Windows.
2.Selecione Ver opções de reparo avançadas> Solução de problemas> Opções avançadas> Prompt de comando.
3. Digite o seguinte comando e pressione Enter: bcdedit
4. Verifique os valores do identificador e da recuperação ativada. O valor do identificador deve ser {default} e recoveryenabled deve ser yes.
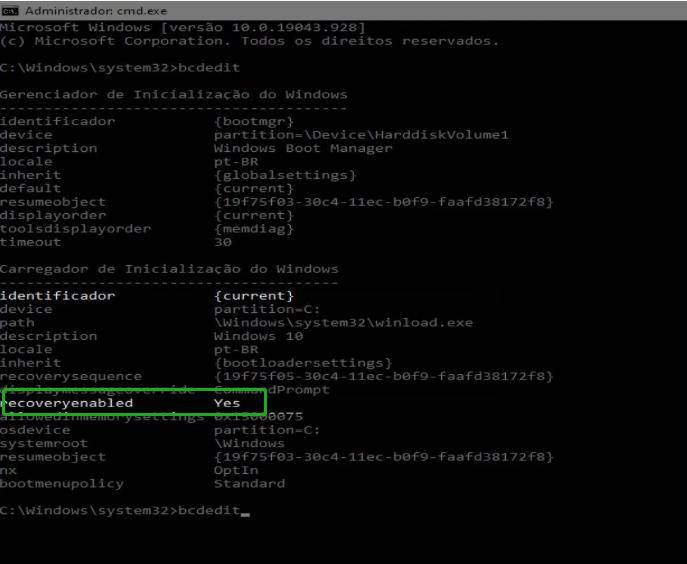
5. Agora, digite este comando bcdedit / set {default} recoveryenabled no e pressione Enter.
6. Isso desativará o reparo de inicialização automático. Se o comando não funcionar, tente o seguinte comando: bcdedit / set {current} recoveryenabled no
7.Quando terminar, reinicie o PC.
Método 6 Redefinir seu dispositivo Windows 10
O último recurso para um computador travado em um loop de inicialização de reparo automático é redefinir o Windows 10. Você não precisa se preocupar em perder seus arquivos e dados, pois você tem a opção de prosseguir com uma reinicialização limpa (excluindo tudo) ou preservar seu arquivos.
Para redefinir um PC com Windows 10, abra o menu de solução de problemas de inicialização do Windows e selecione Solução de problemas> Redefinir este PC.
Importante: Recuperar seus dados quando o computador falhar ao inicializar com todos os métodos mostrados
Na maioria das vezes, você pode corrigir este problema do Windows 10. No entanto, o computador ainda pode estar travado na tela de preparação do reparo automático. Nesse caso, a melhor opção é reinstalar o sistema Windows. Antes de fazer isso, você precisa recuperar os dados no computador. Mas como atingir esse objetivo quando o computador está preso em uma tela anormal?
Felizmente, você pode contar com a ajuda de 4DDiG Data Recovery. Recomendado por especialistas, ele pode ajudá-lo a recuperar todos os tipos de dados perdidos em vários cenários, até mesmo do computador que não pode ser inicializado. Os usuários podem visualizar seus dados em sua interface e selecionar um local para salvar os arquivos extraídos. Como você não precisa de nenhuma experiência técnica anterior para usar o Reparo Avançado, tudo o que você precisa fazer é seguir estas etapas:
Em um computador que esteja funcionando, entre no site oficial de 4DDiG.
Para PC
Download Seguro
Uma vez que 4DDiG foi baixado e instalado em seu sistema, você precisa tocar no modo de recuperação de dados. No entanto, se o seu sistema Windows 10 não reiniciar, clique em 'Recuperar dados do sistema travado.' Em seguida, você inserir uma unidade inicializável USB ou unidade inicializável de CD / DVD. Toque no botão 'Criar' para iniciar o processo.
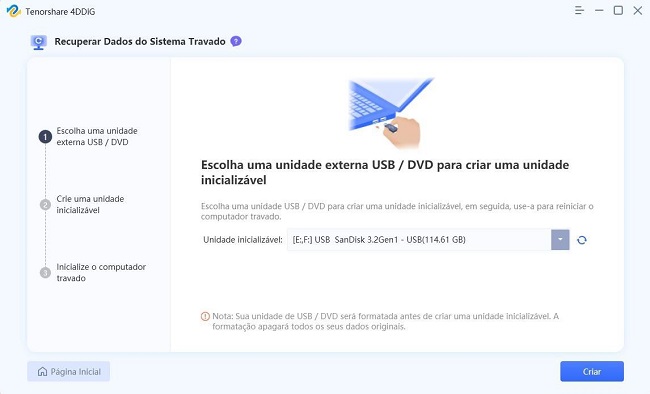
O programa criará uma unidade inicializável. Esteja ciente de que você não pode remover a unidade flash USB. Todas as etapas sobre o que fazer a seguir serão exibidas na tela. Ou então, você pode consultar o guia de recuperação de dados.
Para criar uma unidade inicializável, seu sistema pode levar algum tempo. Uma vez feito isso, você precisa seguir as três instruções piscando na tela.
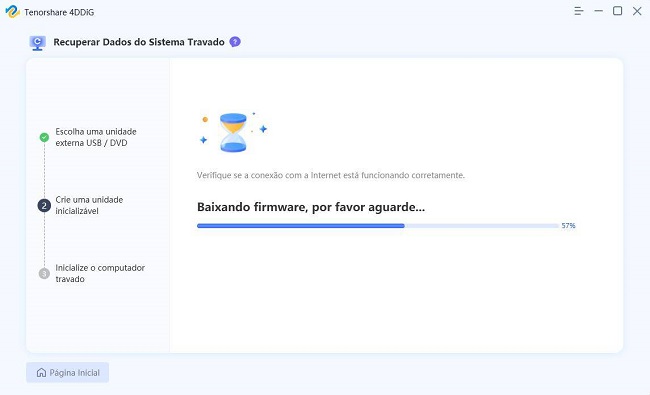
Você precisa definir a inicialização a partir da nova mídia inicializável e alterar a sequência de inicialização do computador com defeito. Depois disso, você poderá recuperar seus dados do sistema.

Reinicie o sistema após este processo e toque na tecla de função F12. Aqui, você precisa inserir a chave do BIOS. Diferentes sistemas possuem uma chave de entrada de BIOS exclusiva. Clique aqui para saber mais sobre como entrar na BIOS.
Uma vez que a inicialização é feita a partir da unidade inicializável, o programa de Recuperação Avançada deve iniciar sozinho. Após o processo, você pode recuperar todos os dados perdidos do computador com Windows 10 não inicializável.
Depois de recuperar todos os seus dados, você pode reinstalar o sistema Windows.
Conslusão
Ai está! Depois de assistir a este guia, você certamente será capaz de corrigir o problema: "PC travou na preparação do reparo automático". Além de testar vários métodos para corrigir o problema de tela preta no reparo automático no Windows 10 como o uso de ferramentas profissionais como 4DDiG Windows Boot Genius. Com estes métodos, você pode superar esse obstáculo e garantir uma inicialização suave do Windows.