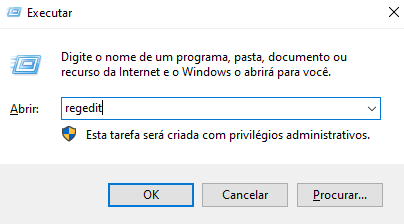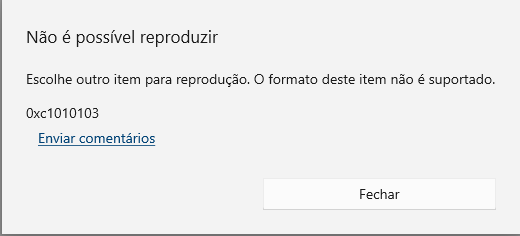(código 10)Como corrigir este dispositivo não pode ser iniciado? 5 métodos!
Alguns problemas de informática realmente dão uma boa dor de cabeça. O erro este dispositivo não pode ser iniciado (código 10) é um deles. Dispositivos móveis, tais como placas de som, são as causas deste erro tão desagradável. Felizmente, existem soluções para tais erros, e este é o tema deste artigo. Fique atento aos detalhes, e resolva os problemas por conta própria.
Tutorial em vídeo sobre este dispositivo não pode ser iniciado. (código 10)
Parte 1: O Que é o Código de Erro 10?
Mensagem de erro completa é "Este dispositivo não pode ser iniciado. Tente atualizar os drivers de dispositivo para este dispositivo. (Código 10) "
Qual é a causa do erro este dispositivo não pode ser iniciado (código 10)? A chave do hardware contém um valor chamado ‘FailReasonString’, e se esta chave não possuir este valor, a mensagem acima será mostrada.
Este tipo de erro está relacionado a dispositivos removíveis. Ele ocorre quando o sistema operacional Windows não consegue executar uma parte do hardware. Em quais dispositivos podem ocorrer este erro? Em impressoras, em placas de som, unidades de USB, e muitos outros. Vamos analisar alguns métodos para resolver o problema do código 10 a partir de agora.
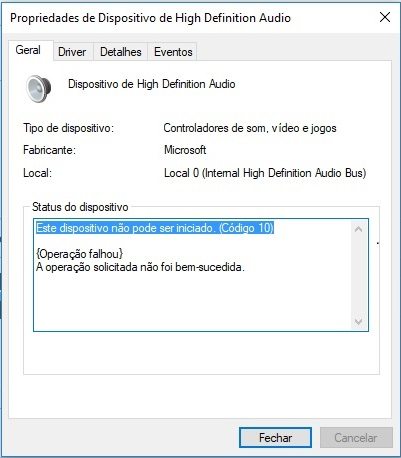
Parte 2: Como corrigir errro este dispositivo não pode ser iniciado(código 10)?
A primeira coisa a fazer é trocar a porta de USB. Talvez em outra ele possa ser reconhecido. Lembre-se que reiniciar o computador é essencial para que um dispositivo funcione da forma adequada. Pode ser este o problema.
Outra solução é conectar o dispositivo USB em outro computador. Se o problema persistir, troque o dispositivo por um novo. Podemos ver que o código 10 é um problema que merece toda uma atenção especial, portanto, vamos ver outras soluções.
Solução 1: Verifique o gerenciador de dispositivo para obter maiores detalhes
O gerenciador de dispositivo te ajuda a mostrar diversas informações a respeito dos dispositivos que estão em seu computador. Como abri-lo?
-
Digite WIN + X ou com o botão direito do mouse, clique no botão iniciar e procure por gerenciador de dispositivos.
-
O dispositivo que tiver um sinal amarelo de advertência, é que necessita de ajuda.
-
Clique duas vezes n dispositivo que e analise o status do dispositivo.
-
Se mostrar “Este dispositivo não pode ser iniciado (código 10), isto significa que o funcionamento dele não está correto. ”
Analise todos os hardware, e quando encontrar aquele que apresentar problemas, retire o mesmo por alguns minutos, e recoloque-o. Se não funcionar, tente atualizar o driver ou até mesmo remova o mesmo. Este erro este dispositivo não pode ser iniciado (código 10), poderá ser problema do passado se você seguir estes passos.
Solução 2: Atualize o driver do código 10
Uma solução pode ser atualizar o driver. Siga as etapas para concluir.
- Vá em propriedades, depois clique em driver.
- Clique em atualizar driver.
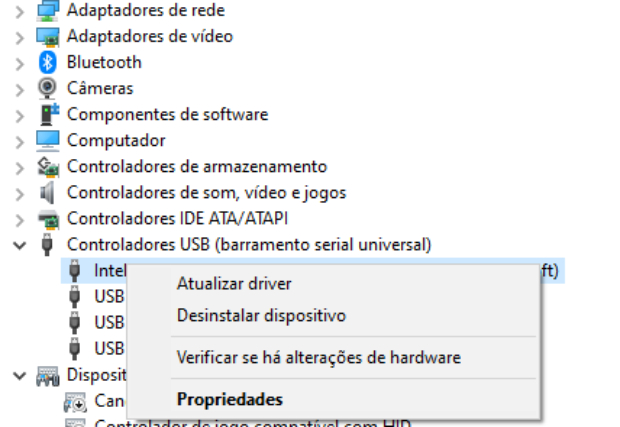
Depois é só seguir as instruções para terminar o processo de atualização. É uma forma simples e prática de resolver o problema.
Solução 3: Use o prompt de comando
Outra solução possível é através do prompt de comando.
-
Entre no CMD, e digite netsh e digite Enter.
-
Em seguida, tecle int teredo , e pressione Enter novamente.
-
Outro passo é digitar set state disabled e novamente Enter
-
Em seguida, abra o gerenciador de dispositivo e desinstale o Teredo Tunneling Pseudo-Interface.
-
Novamente volte ao prompt de comando, e digite netsh e pressione Enter.
-
Em seguida, abra o gerenciador de dispositivo e desinstale o Teredo Tunneling Pseudo-Interface.
Novamente volte ao prompt de comando, e digite netsh e pressione Enter.
Tecle int ipv6 e Enter.
Em seguida, tecle set teredo client e novamente Enter.
Selecione mostrar dispositivos ocultos.
Se a pseudointerface Teredo de funelamento estiver funcionando sem maiores problemas, o erro foi resolvido.
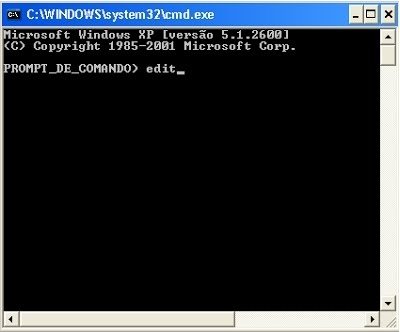
Solução 4: Remova o valor de UpperFilters ou LowerFilters
Vamos ver agora uma solução também fácil de ser executada. Conhecimento é sempre importante quando decidirmos resolver algum problema na área de informática. Dê uma olhada nos passos abaixo, e faça-os com atenção.
-
Clique em win+R
-
Digite regedit e depois Enter.

-
Procure o caminho HKEY_LOCAL_MACHINE\SYSTEM\CurrentControlSet\Control\Class no editor de registro.
-
Em seguida, encontre o identificador de dispositivo USB, e clique no mesmo.
-
ncontre o valor de UpperFilter e LowerFilter, e depois os remova.
-
Feche o editor de registro, e reinicie o seu computador.
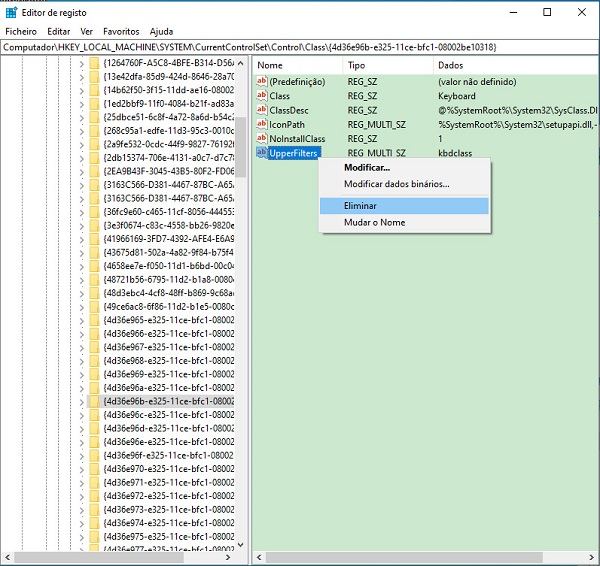
Dica: Use 4DDiG para recuperar dados de despositivo que não pode ser iniciado
Um programa fácil e simples de ser usado. Vale mesmo a pena dar uma olhada no 4DDiG para recuperar dados de despositivo que não pode ser iniciado. Você pode recuperar arquivos perdidos até mesmo que tenha ocorrido há muito tempo. O 4DDiG Data Recovery é um programa poderoso de recuperação de dados que é recomendado por muitos profissionais da área.
- Recuperar dados de laptop/PC, unidade externa, disco flash USB, etc.
- Recuperar mais de 2000 tipos de arquivos, incluindo fotos, vídeos, documentos e áudio.
- Recuperar arquivos perdidos devido à formatação, partição perdida, corrupção, sistema afetado, ataque de vírus, e assim por diante.
Tutorial: Recuperar dados de um USB com código 10 usando o 4DDiG Data Recovery
Faça o download gratuito e instale o programa 4DDiG Data Recovery.
DOWNLOAD GRÁTISDownload Seguro
DOWNLOAD GRÁTISDownload Seguro
Se você precisar recuperar dados de um USB com problemas de código10, selecione USB na página inicial do 4DDiG.

O 4DDiG escaneia todos os dados no USB, incluindo arquivos excluídos e dados existentes no USB.

Uma vez que a digitalização esteja concluída, você pode selecionar o arquivo desejado e recuperá-lo. Lembre-se de salvar os arquivos recuperados em outro lugar que não seja em seu USB.

Conclusão
A mensagem de erro "Este dispositivo não pode ser iniciado (Código 10)" pode ser frustrante e confusa para muitos usuários. Esta notificação indica que o dispositivo em questão encontrou um problema que o impede de funcionar corretamente. Embora a causa exata do erro possa variar, desde problemas de driver até conflitos de hardware, é importante abordar essa questão de forma sistemática e investigativa.
Acima, fornecemos vários métodos e uma dica - 4DDiG Data Recovery. Esta é uma das melhores soluções para a recuperação de dados.
Esperamos que este artigo possa ajudá-lo.
Você Pode Gostar
- Home >>
- Windows Consertar >>
- (código 10)Como corrigir este dispositivo não pode ser iniciado? 5 métodos!