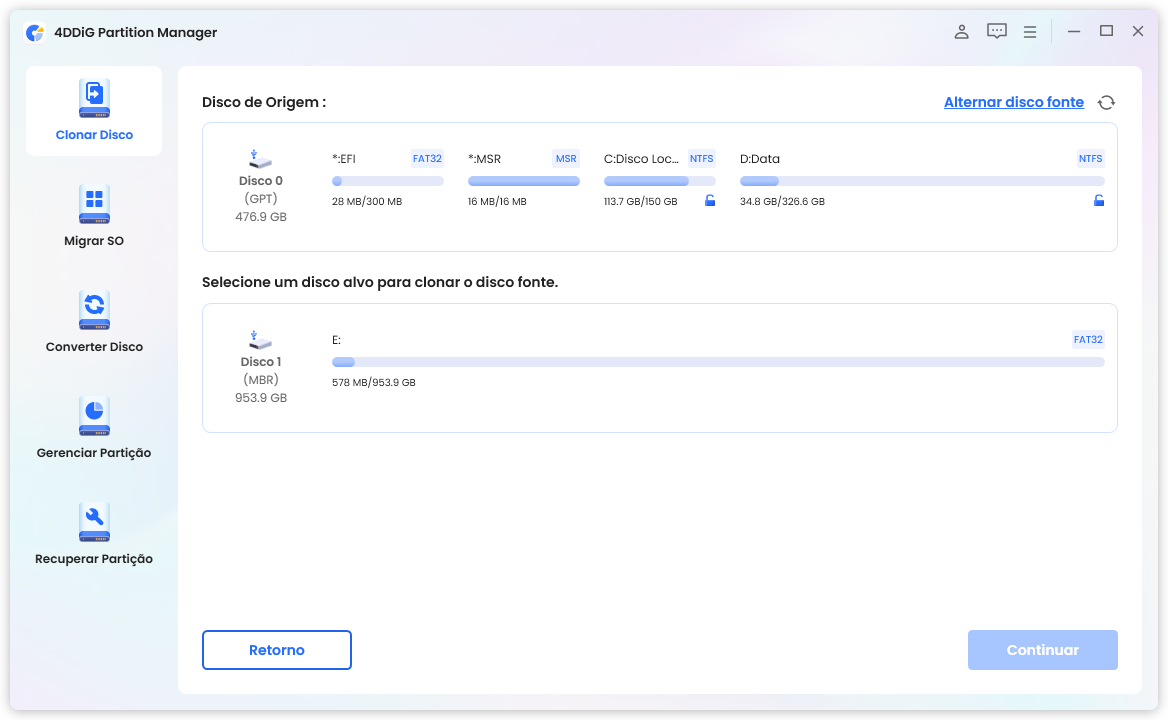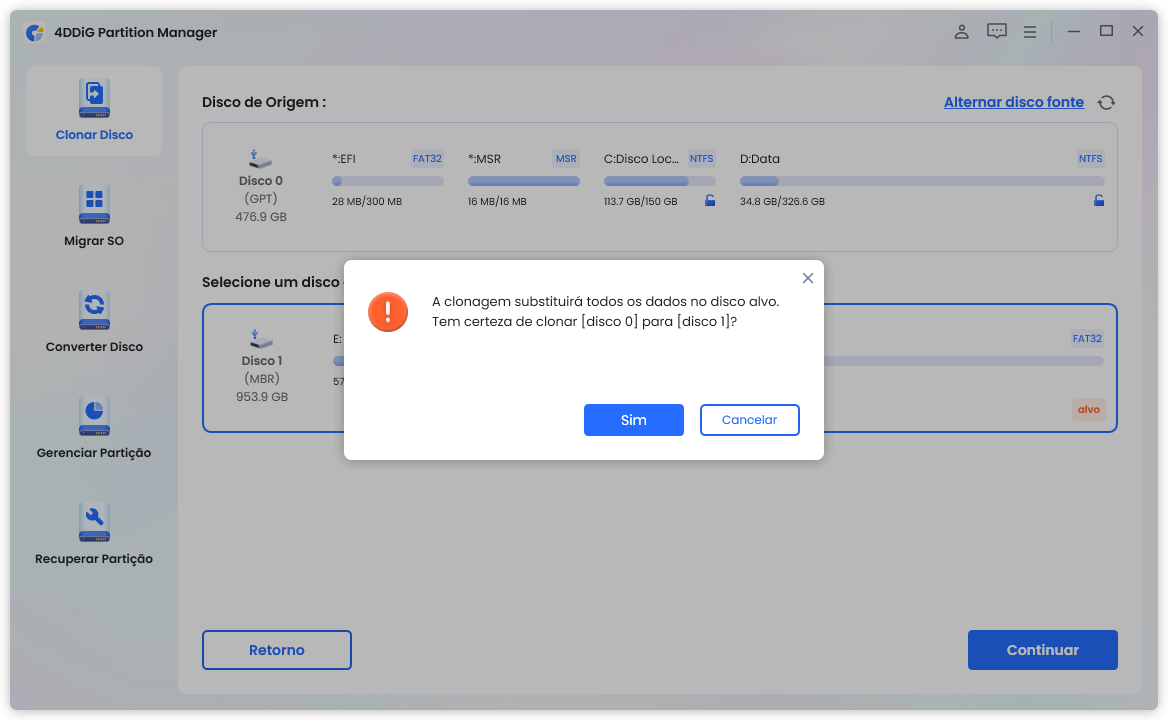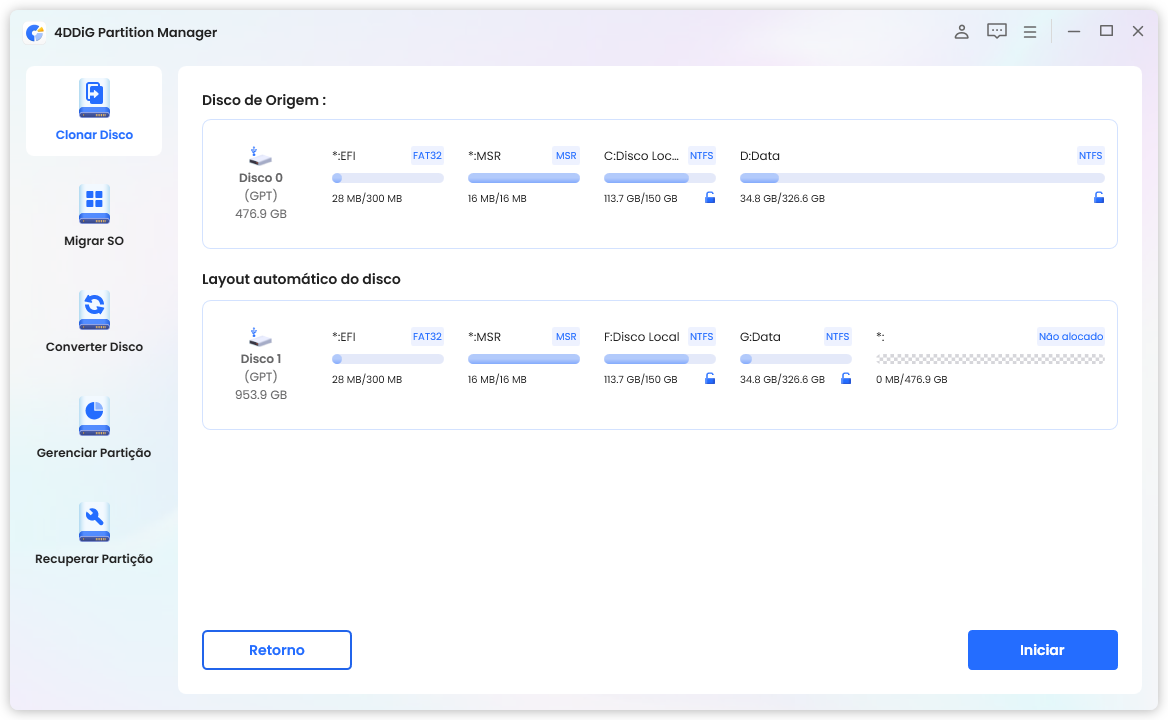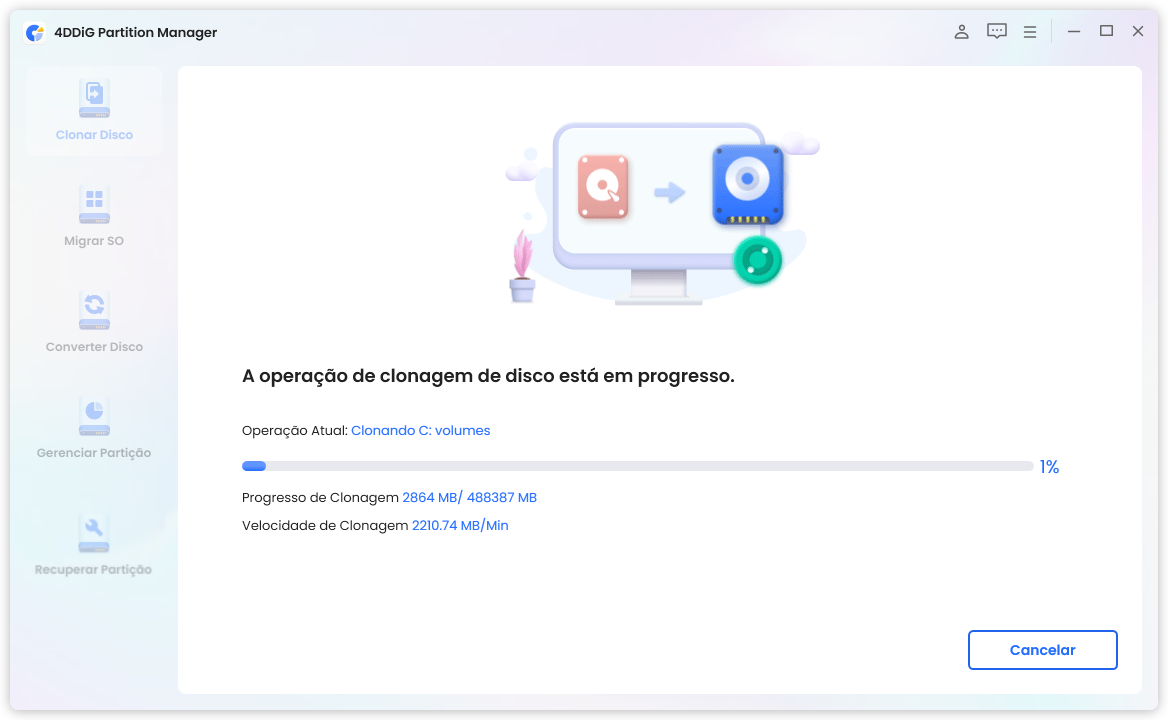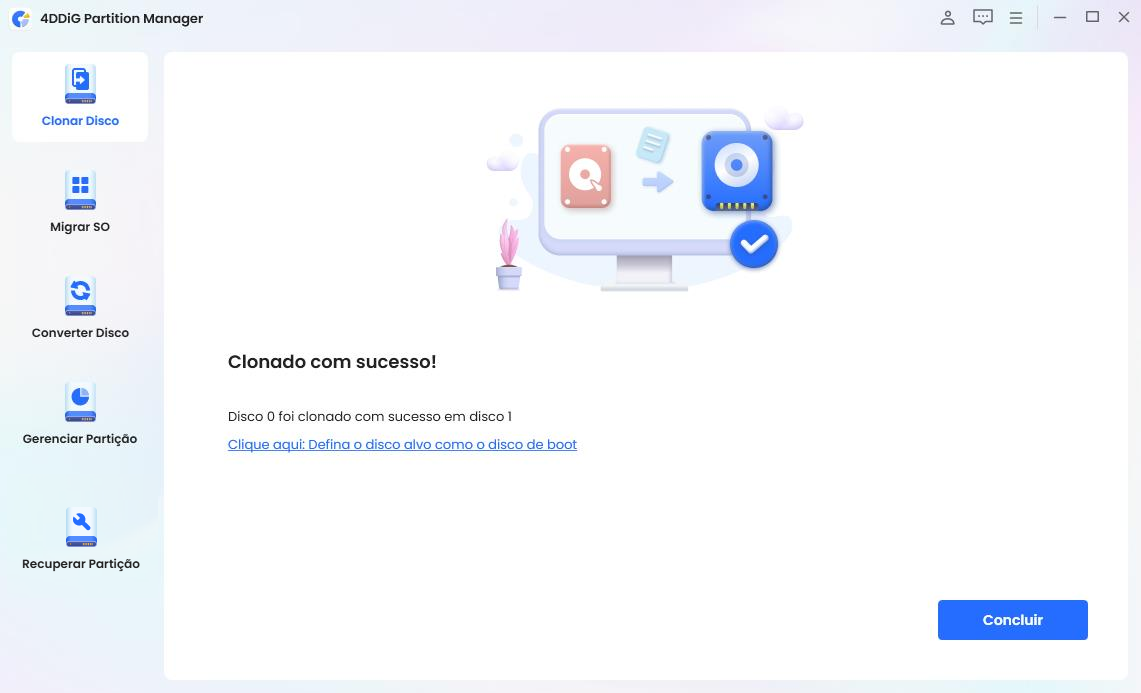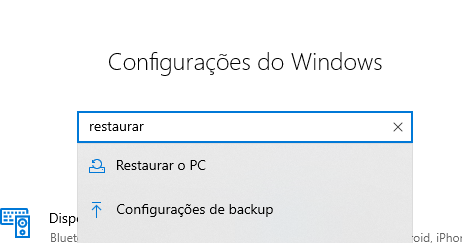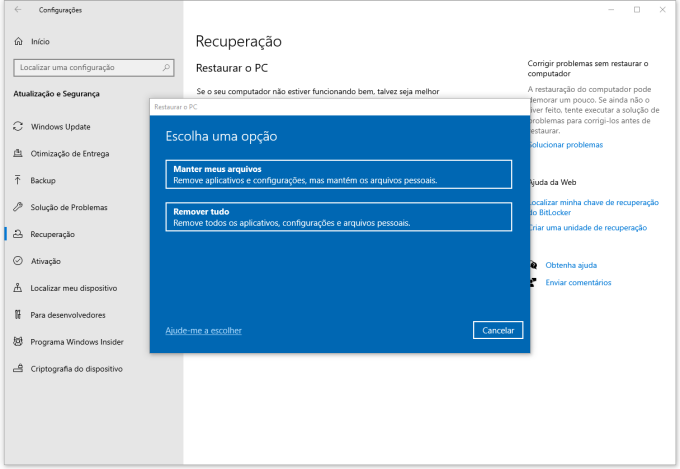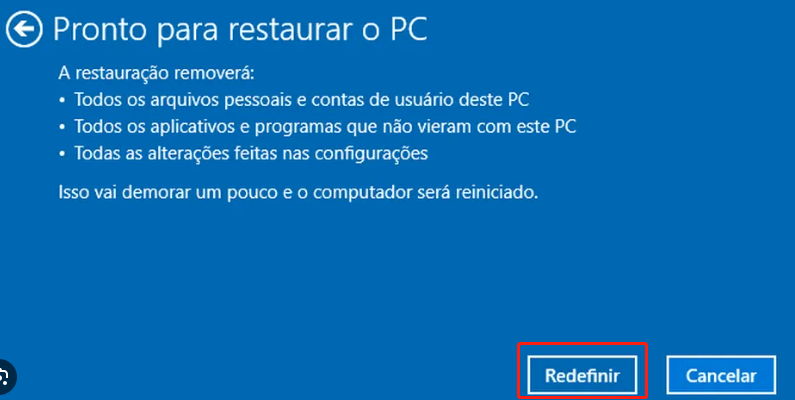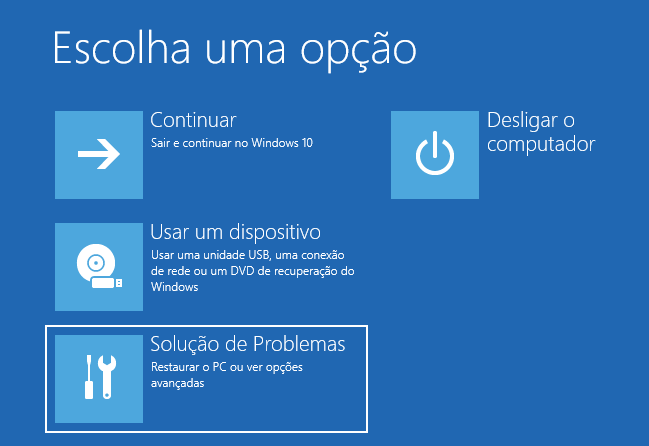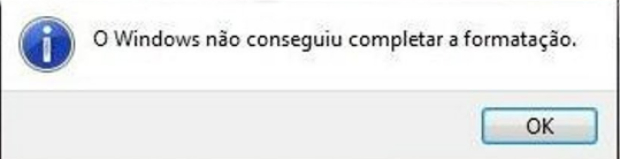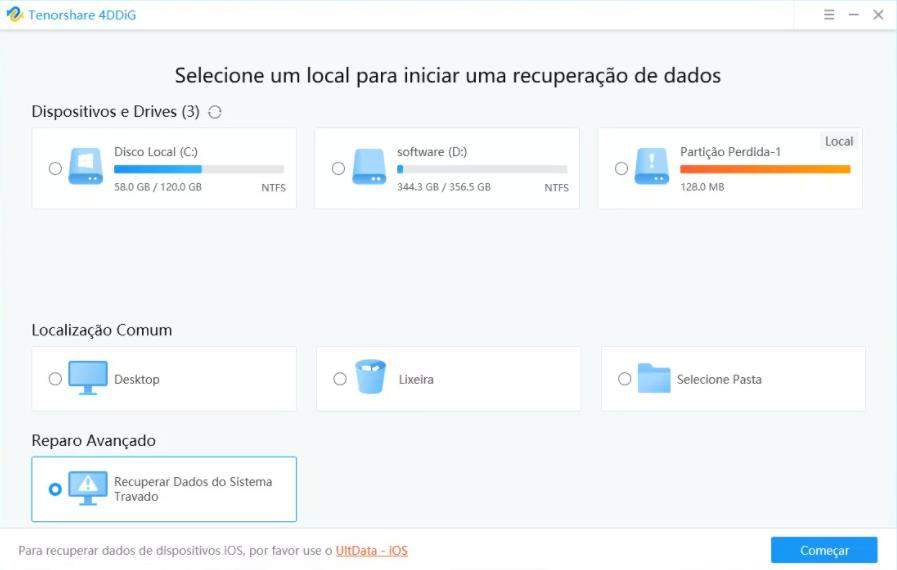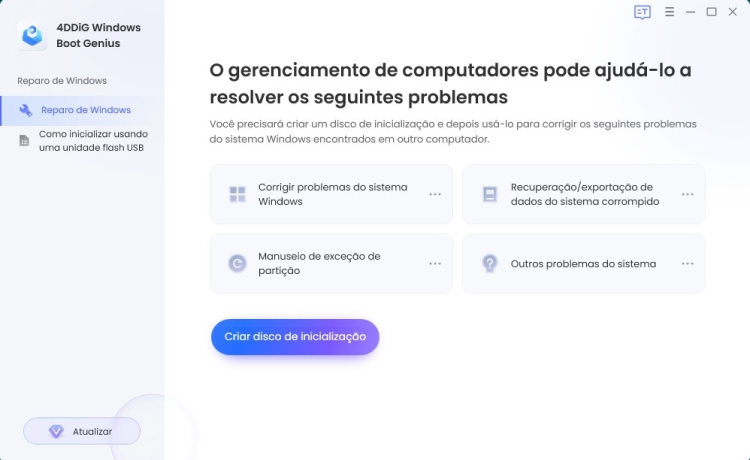Se você está enfrentando problemas de desempenho, falhas de software ou simplesmente deseja passar o seu notebook HP para outra pessoa, realizar uma restauração das configurações de fábrica é uma ótima maneira de restaurar o seu dispositivo ao estado original. Neste guia passo a passo sobre como restaurar as configurações de fábrica do notebook HP, vamos guiá-lo pelo processo de limpar toda a bagunça, falhas e arquivos indesejados que podem estar prejudicando o desempenho do seu notebook. Então, vamos começar!
Parte 1: Antes de Restaurar as Configurações de Fábrica do Notebook HP
1. Faça o Backup dos Dados Importantes com Antecedência
Antes de prosseguir com a restauração das configurações de fábrica do notebook hp, é crucial entender que esse processo apagará todos os dados, incluindo o sistema operacional, do seu dispositivo. Portanto, é essencial fazer o backup de todos os dados importantes que você deseja manter antes de embarcar na jornada de restauração. Felizmente, existem ferramentas confiáveis disponíveis para simplificar o processo de backup, e uma dessas ferramentas é o 4DDiG Partition Manager.
O 4DDiG Partition Manager é um gerenciador de partição de disco completo que oferece uma variedade de recursos para otimizar seu espaço do disco e proteger seus dados. Ele fornece uma interface amigável e garante uma experiência de backup suave e eficiente. Vamos percorrer o processo de uso do 4DDiG Partition Manager para fazer o backup dos seus dados importantes:
Conecte um disco externo ao seu computador após baixar e instalar o 4DDiG Partition Manager no seu computador. Em seguida, inicie o aplicativo e selecione "Clonar Disco".
DOWNLOAD GRÁTISPara PCDownload Seguro

Selecione um disco de destino para receber os dados clonados do disco de origem e clique no botão "Continuar". (Por padrão, o disco de destino é configurado como o disco conectado ao seu computador).

É importante observar que o processo de clonagem substituirá todos os dados no disco de destino. Verifique novamente se você selecionou os discos corretos e, quando estiver confiante, clique no botão "Sim".

Você verá então uma interface de visualização que exibe os efeitos do disco clonado. Verifique se tudo parece conforme o esperado e, quando estiver pronto, clique no botão "Iniciar" para iniciar a operação de clonagem.

Agora, aguarde pacientemente a conclusão do processo de clonagem do disco. A duração do processo de clonagem depende do tamanho do disco de origem. Evite realizar outras operações ou interromper o processo.


Ao utilizar essa ferramenta poderosa, você pode garantir a segurança dos seus dados importantes antes de prosseguir com a restauração das configurações de fábrica do notebook hp. Lembre-se de que reservar tempo para fazer o backup dos seus dados é sempre uma decisão sábia para proteger seus arquivos valiosos e garantir uma transição tranquila durante o processo de restauração.
2. Carregue o Notebook ou Conecte-o à Tomada
Certifique-se de que o seu dispositivo esteja adequadamente carregado ou conectado a uma fonte de energia. Realizar uma restauração das configurações de fábrica pode levar algum tempo, e você não quer que o seu notebook fique sem bateria no meio do processo. Ao garantir que o seu notebook tenha energia suficiente, você pode evitar possíveis interrupções e concluir a restauração de forma tranquila.
3. Desconecte Dispositivos Externos
Antes de restaurar notebook hp de fábrica, é importante desconectar quaisquer dispositivos externos que estejam conectados ao seu notebook. Isso ocorre porque, durante a restauração das configurações de fábrica, o seu notebook voltará às configurações originais e apagará todos os dados e aplicativos. Ao desconectar dispositivos externos, você garante que eles não interfiram no processo de restauração ou sejam incluídos acidentalmente na remoção de dados.
Parte 2: Como Restaurar as Configurações de Fábrica do Notebook HP?
A maneira mais fácil de restaurar as configurações de fábrica do notebook HP é usando o aplicativo Configurações no Windows. Esse método deve funcionar perfeitamente se o seu computador puder inicializar e funcionar normalmente. No entanto, se o seu notebook estiver enfrentando problemas que o impeçam de usar o aplicativo Configurações, não se preocupe; abordaremos um método alternativo em breve.
Primeiro, certifique-se de que o seu notebook esteja conectado para evitar interrupções de energia durante a restauração. Agora, vamos seguir os passos:
- Comece clicando no botão Iniciar no canto inferior esquerdo da sua tela.
- Procure e clique em "Configurações" no menu que aparece. Geralmente, tem um ícone que se assemelha a uma engrenagem.
Na caixa de pesquisa dentro da janela de Configurações, digite "Restaurar o PC" e selecione a opção correspondente quando ela aparecer nos resultados da pesquisa.

- Na seção "Restaurar o PC" no topo da página, clique em "Começar agora".
Você será apresentado a uma página "Escolha uma opção". Você tem duas opções: "Manter meus arquivos" ou "Remover tudo." Selecione a opção que se alinhe com as suas preferências. Se você planeja doar ou vender o seu notebook, é aconselhável escolher "Remover tudo".

Após selecionar a opção, você chegará à tela "Pronto para restaurar o PC". Respire fundo e clique em "Redefinir". Agora é só relaxar e deixar a restauração acontecer. Esteja ciente de que a redefinição pode levar algum tempo, então tenha paciência.

Parte 3: Como Restaurar as Configurações de Fábrica do Notebook HP Sem Senha?
Se você deseja restaurar as configurações de fábrica do notebook HP sem senha, você pode usar o HP Recovery Manager, veja como:
Reinicie o seu notebook HP e pressione a tecla F11 repetidamente até que a tela "Escolher uma opção" apareça.

- Clique em "Solução de problemas" e, em seguida, selecione "Gerenciador de Recuperação." Se solicitado, selecione o layout do teclado e clique em "Avançar".
Na tela "Gerenciador de Recuperação HP", selecione "Recuperação do Sistema."

- Escolha se você deseja fazer o backup dos seus arquivos antes de iniciar o processo de redefinição. Se optar por fazê-lo, siga as instruções na tela para fazer o backup dos seus arquivos.
- Clique em "Avançar" e depois em "Sim" para confirmar que deseja prosseguir com o processo de restauração de fábrica. Isso pode levar vários minutos, então seja paciente e não interrompa o processo.
É importante observar que o processo pode variar dependendo do modelo específico do notebook HP e da versão do software HP Recovery Manager instalado no seu notebook.
Perguntas Frequentes Relacionadas à Restauração de Fábrica do Notebook HP
1. Como faço para limpar meu notebook HP e recomeçar?
Para limpar seu notebook HP e recomeçar, você pode realizar uma restauração de fábrica usando o HP Recovery Manager ou as opções de recuperação do Windows.
2. O que é a tecla F11 no notebook HP?
A tecla F11 em um notebook HP é geralmente usada para acessar a Recuperação do Sistema ou o HP Recovery Manager durante a inicialização.
3. O que acontece se eu restaurar meu notebook HP para as configurações de fábrica?
Restaurar o notebook HP para as configurações de fábrica irá restaurá-lo para suas configurações originais de fábrica, removendo todos os dados pessoais, aplicativos instalados e configurações personalizadas.
Pensamentos Finais
Saber como restaurar as configurações de fábrica do notebook HP pode ajudar a resolver vários problemas e dar uma nova vida a ele. Certifique-se de seguir as instruções passo a passo cuidadosamente, independentemente do método que você usar. Lembre-se de carregar seu notebook, desconectar dispositivos externos e seguir as instruções para uma restauração de fábrica tranquila e bem-sucedida. Para garantir a segurança de seus dados, é essencial fazer o backup antes de prosseguir. Você pode usar ferramentas fáceis como o 4DDiG Partition Manager para facilitar o processo de backup. Seguindo essas diretrizes e utilizando ferramentas confiáveis, você pode restaurar notebook hp de fábrica com confiança e revitalizar seu desempenho.