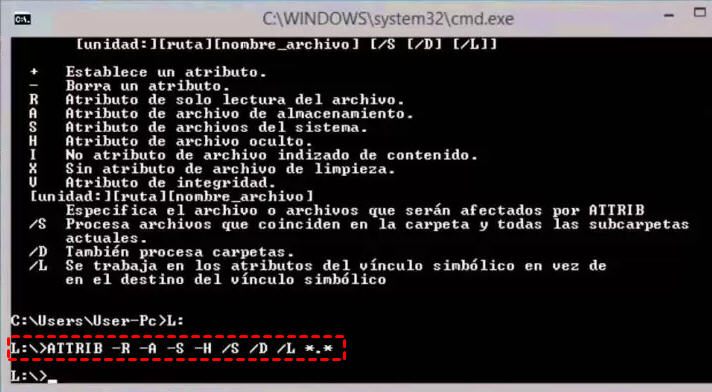Como Corrigir Dispositivo USB Desconhecido Redefinição de Porta Falhou?
Como corrigir dispositivo usb desconhecido redefinição de porta falhou?
“Recebi a mensagem de erro "Dispositivo USB Desconhecido (Falha na Redefinição da Porta)" quando tentei conectar meu dispositivo USB. Após uma inspeção detalhada de todos os meus dispositivos e portas USB, confirmei que tudo está funcionando corretamente. No entanto, gostaria de saber a causa desse problema.”
―Pergunta do Reddit
Quem não enfrentou problemas de USB nos momentos mais inoportunos? Todos estamos cientes do que é um USB e sua função. Os USBs são elementos fundamentais no nosso dia a dia, facilitando a vida ao simplificar o armazenamento de dados. No entanto, como qualquer componente de hardware, problemas ocasionais são inevitáveis. Um problema comum é quando o computador não identifica o dispositivo USB devido a uma falha na porta USB. A mensagem de erro associada a este problema é "dispositivo USB desconhecido falha na redefinição da porta". Este é o erro que abordaremos neste artigo, explorando suas causas e soluções, além de apresentar um excelente software de recuperação de dados, o 4DDiG Data Recovery, para situações em que dados são perdidos durante a correção do erro.
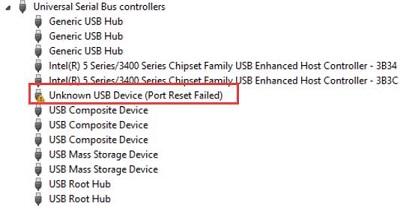
Parte 1: Visão Geral da Mensagem de Erro Dispositivo USB Desconhecido Redefinição de Porta Falhou
1. O que falha na redefinição da porta USB significa?
Topar com um erro de USB, especialmente durante tarefas críticas, é uma experiência frustrante. Esses erros estão frequentemente ligados a um problema no descritor do dispositivo USB. Isso sugere que a porta USB não está apta a detectar o dispositivo USB inserido, ocasionando um erro na solicitação de redefinição da porta USB falha.
2. O que causa a falha na porta USB?
Um erro de falha na redefinição da porta USB está diretamente relacionado à sua causa, já que a origem do problema dita a solução apropriada. Não conhecer a causa exata pode complicar sua estratégia de resolução, resultando em confusão e frustração. Por isso, é importante investigar as causas potenciais desse erro.
- Drivers desatualizados ou corrompidos.
- Dispositivos USB que ficam ociosos por um tempo prolongado são suspensos pelo Windows, e isso pode ser a origem do problema.
- Problemas de hardware ― a unidade USB contém setores defeituosos
Parte 2: Como Corrihir o Erro Dispositivo USB Desconhecido (Redefinição da Porta Falhou) no Windows 10?
Soluções Rápidas
Correção 1: Conecte o dispositivo com outro cabo USB
Há momentos em que o erro pode não ser devido ao seu computador, mas sim a um cabo USB com defeito. Nesse caso, use um cabo USB alternativo para conectar o dispositivo e veja se isso elimina o problema.
Correção 2: Experimente usar uma outra porta USB
Não se apresse em culpar o dispositivo USB. É recomendável verificar diferentes portas USB do seu PC para ver se o problema persiste ou se está relacionado apenas a uma porta USB com defeito. Tente conectar o USB em várias portas para testar sua funcionalidade.
Correção 3: Conecte o dispositivo a outro computador
Às vezes, a raiz do problema não está no USB, e sim no computador, possivelmente por problemas no disco rígido ou drivers desatualizados. Conectar o USB em um computador diferente pode ajudar a confirmar se o dispositivo está funcionando adequadamente.
Soluções Avançadas
Correção 4: Execute o Solucionador de Problemas de Dispositivos e Hardware
É aconselhável empregar a função de solução de problemas do Windows ao tratar de questões de hardware. Esta função identifica e resolve as falhas que afetam o hardware. Como, portanto, se deve proceder para usar esse recurso na resolução do erro de dispositivo USB desconhecido (falha na redefinição da porta)?
Passo 1: Para abrir o prompt de comando, insira "cmd" na barra de pesquisa do Windows e, em seguida, execute o comando a seguir, pressionando Enter.
- "msdt.exe -id DeviceDiagnostic0"
Passo 2: Após a execução desse comando, a janela do Solucionador de Problemas de Hardware e Dispositivos será aberta. Clique no botão "Avançar" para iniciar o processo de solução de problemas e permita que o solucionador de problemas siga seu caminho.
Correção 5: Desinstale os Drivers USB
Drivers desatualizados estão frequentemente por trás desse tipo de erro. A solução pode estar em atualizar sua biblioteca de drivers, excluindo os mais velhos, para corrigir o erro do USB. Vejamos como proceder.
Passo 1: Pressione as teclas Windows + R ao mesmo tempo para abrir a caixa de diálogo de execução do Windows. Em seguida, digite "devmgmt.msc" na caixa de diálogo Executar para abrir o Gerenciador de Dispositivos.
Passo 2: No Gerenciador de Dispositivos, busque pela seção "Controladores de Barramento Serial Universal" e expanda-a. Dentro dessa seção, identifique os drivers USB problemáticos, geralmente indicados por um ícone amarelo sinalizando "Dispositivo USB desconhecido".
Passo 3: Use o clique direito do mouse sobre o USB e selecione "Desinstalar" no menu exibido. Uma vez feito isso, reinicie o dispositivo. O Windows irá automaticamente procurar e instalar quaisquer atualizações para o USB. Se necessário, atualize os drivers manualmente fazendo o download dos mesmos.
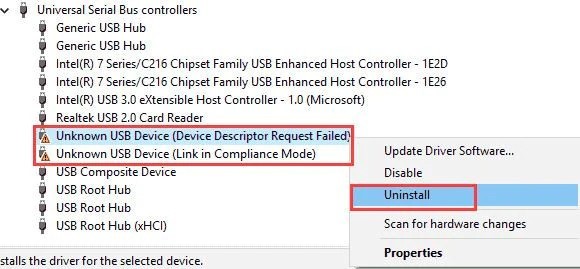
Correção 6: Atualize os Drivers de Hub USB Genérico
Não basta apenas remover os drivers antigos, a atualização deles também é fundamental para resolver o problema. Siga as instruções abaixo para realizar a atualização:
Passo 1: Acesse a categoria "Controladores de Barramento Serial Universal" (USBC) no Gerenciador de Dispositivos, como indicado na segunda etapa da correção
Passo 2: Dentro da lista de opções em "USBC", selecione a entrada "Hub USB genérico" e, com o botão direito do mouse, clique sobre ela. No menu que aparece, escolha a opção "Atualizar Driver de Software".
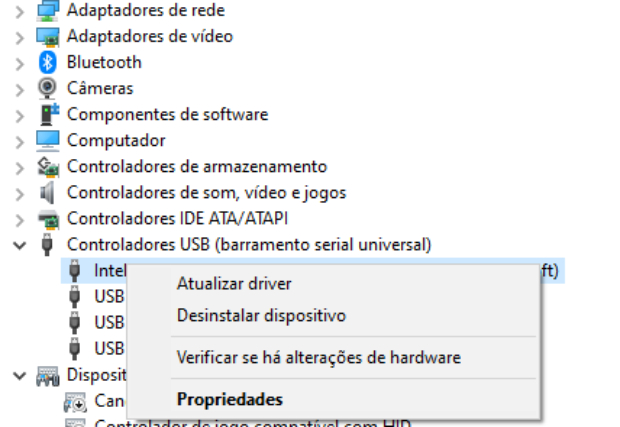
Passo 3: A janela de atualização será exibida. Selecione o software de driver disponível para o seu dispositivo e siga as instruções para instalá-lo.
Correção 7: Desabilite a Função de Suspensão USB Seletiva
A suspensão seletiva de USB é uma funcionalidade útil para poupar energia em portas USB inativas ou não utilizadas por longos períodos. No entanto, pode ocasionar erros, como a falha na redefinição da porta USB. Se esse for o caso, a desativação do recurso é a melhor opção. Veja como fazer isso.
Passo 1: Acesse o Painel de Controle e vá para a seção "Hardware e Som". Dentro das opções de "Hardware e Som", clique em "Energia" e, em seguida, selecione "Plano de Energia Selecionado".
Passo 2: Prossiga clicando no botão "Alterar Configurações do Plano" na janela do plano de energia. Na tela "Alterar Configurações do Plano", clique no botão "Alterar Configurações Avançadas de Energia".
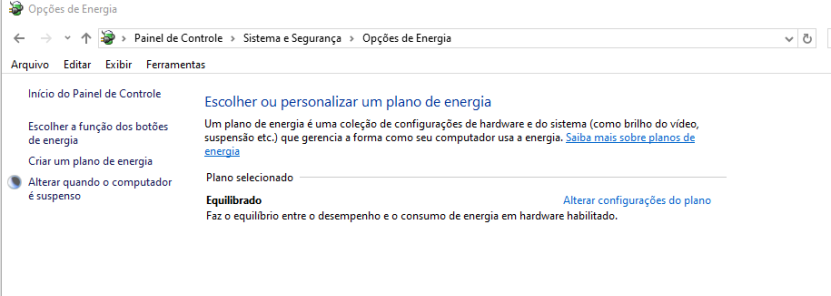
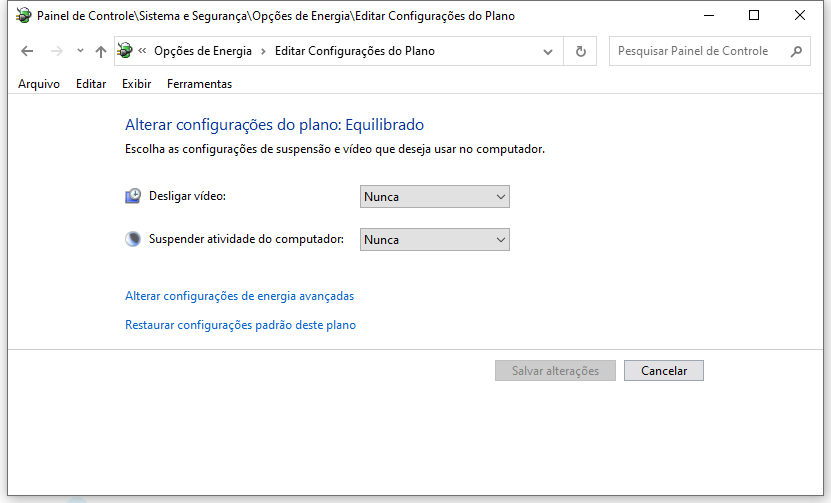
Passo 3: Um menu com várias opções avançadas será exibido. Neste menu, escolha a categoria "Configurações de USB". Isso abrirá as "Configurações de suspensão seletiva de USB", com duas subopções: "Na bateria" e "Na energia". Desative essas configurações, clique em OK e estará tudo configurado!
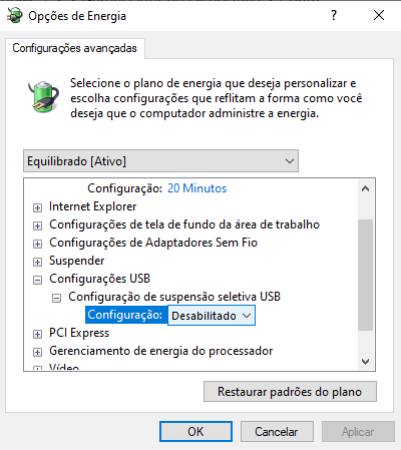
Correção 8: Execute o Surface Diagnostic Toolkit
O Surface Diagnostic Toolkit, disponível nos notebooks Surface, pode resolver problemas como este. Para acessá-lo, digite "Surface Diagnostic Toolkit" na barra de pesquisa do Windows e pressione Enter. Execute a ferramenta quando ela aparecer nos resultados de busca e siga as instruções para concluir o processo.
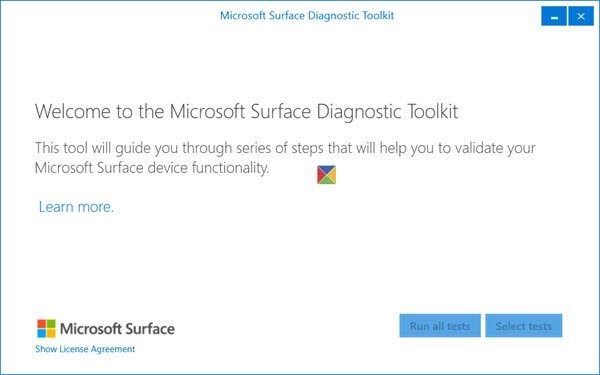
Correção 9: Desabilite o Estado C na BIOS do Sistema
O estado C, um estado de baixo consumo de energia usado quando o PC não está em uso, pode estar causando o erro "dispositivo USB desconhecido (falha na redefinição da porta)" no Windows 10, ao cortar a energia de partes não utilizadas do PC. Para desativar o estado C, acesse o BIOS e siga as orientações do fabricante do seu computador, uma vez que cada marca tem um método específico para isso.
Correção 10: Atualize a BIOS do Sistema
Se as etapas anteriores não resolverem o problema, pode ser uma boa ideia tentar atualizar o BIOS e verificar os resultados antes de enviar o laptop para reparo.
A atualização do BIOS pode ser feita diretamente no site do fabricante ou criando uma unidade inicializável com a atualização e inicializando-a.
Adicionalmente, é possível atualizar o BIOS usando aplicativos de atualização do BIOS que são pré-instalados no laptop, caso este recurso esteja disponível.
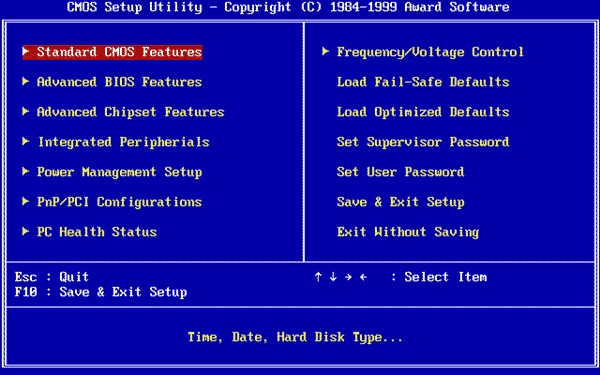
Parte 3: Como Recuperar Dados de um USB Exibindo o Erro Dispositivo USB Desconhecido Redefinição de Porta Falhou?
Os dispositivos de armazenamento portáteis tornaram-se vitais na era digital. A conveniência de ter dados importantes em um USB portátil, que pode ser usado em qualquer lugar, é imensurável. Assim, erros como falhas na redefinição da porta do USB podem causar um grande pânico, principalmente quando contêm dados valiosos. Em tais situações, um software de recuperação de dados confiável é necessário para resgatar dados perdidos durante a correção de problemas com o USB. O Tenorshare 4DDiG é uma opção recomendada para a recuperação eficiente de dados de USB.
- Acesse e restaure informações de dispositivos de armazenamento, como unidades flash USB não detectadas, cartões SD e unidades externas, etc.
- Recupere informações de diversos cenários de perda, como exclusão, formatação, estado RAW, etc.
- Apresenta recursos para a restauração de dados que foram perdidos ou apagados de unidades flash USB, discos rígidos, cartões de memória, câmeras digitais, filmadoras e diversos outros dispositivos de armazenamento.
- Ajuda na recuperação de dados de PCs Windows e Mac.
- Suporta mais de 1000 formatos de arquivos e sistemas de armazenamento, abrangendo fotos, vídeos, documentos, áudios e outros.
Download Seguro
Download Seguro
Para utilizar o software na recuperação de informações de seus dispositivos USB, siga as instruções a seguir.
-
Conecte o USB e Selecione um Local
Plugue seu dispositivo USB no PC e inicie o 4DDiG. Assim que o programa detectar a unidade, selecione o USB na lista de unidades e clique em Escanear para avançar.
-
Escaneie a Unidade
O 4DDiG faz uma inspeção ágil na unidade USB selecionada em busca de arquivos ausentes, e é possível interromper ou finalizar a verificação sempre que necessário. Após a conclusão da verificação, os arquivos recuperados serão listados no programa.
-
Visualize e Recupere Arquivos
Agora é possível escolher os arquivos que deseja recuperar no seu computador, selecionar um local e clicar em "Recuperar". Certifique-se de salvar os arquivos em um local diferente daquele onde foram perdidos para evitar a substituição.
Conclusão
Dispositivos USB portáteis desempenham um papel crucial na transferência e no armazenamento de dados, por isso, é vital priorizar quaisquer problemas que surjam com eles. Este guia reúne todas as orientações necessárias para lidar com o erro de falha na redefinição da porta USB, para que você esteja equipado para enfrentá-lo. E, se ocorrer perda de dados durante a solução do problema, conte com o suporte do Tenorshare 4DDiG para a recuperação de dados!
Você Pode Gostar
-

-

-

- Home >>
- Recuperação USB >>
- Como Corrigir Dispositivo USB Desconhecido Redefinição de Porta Falhou?