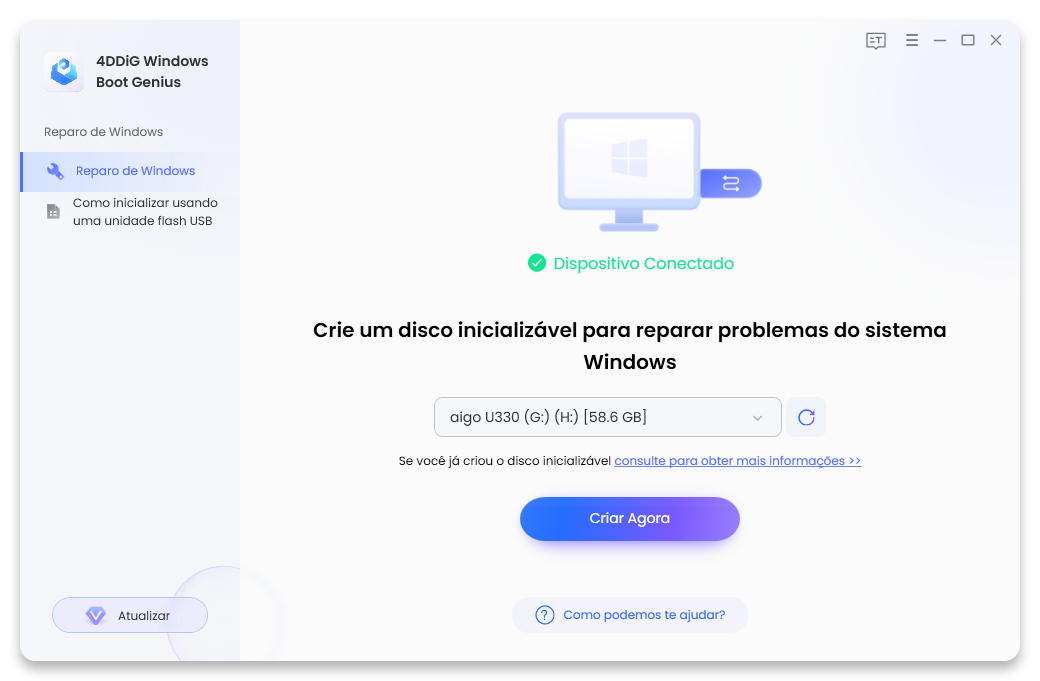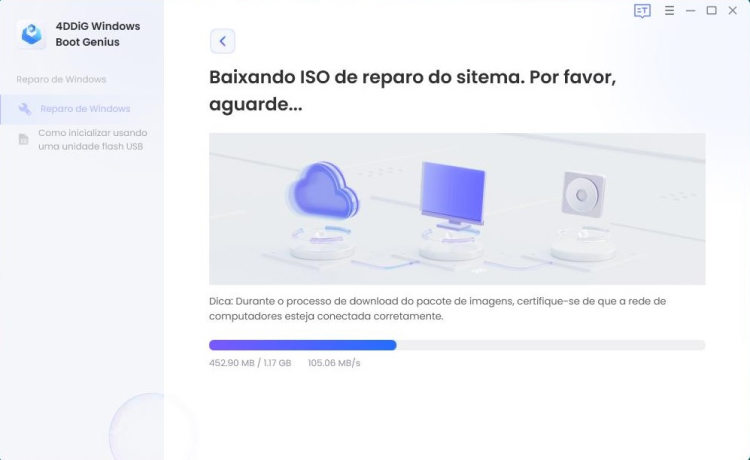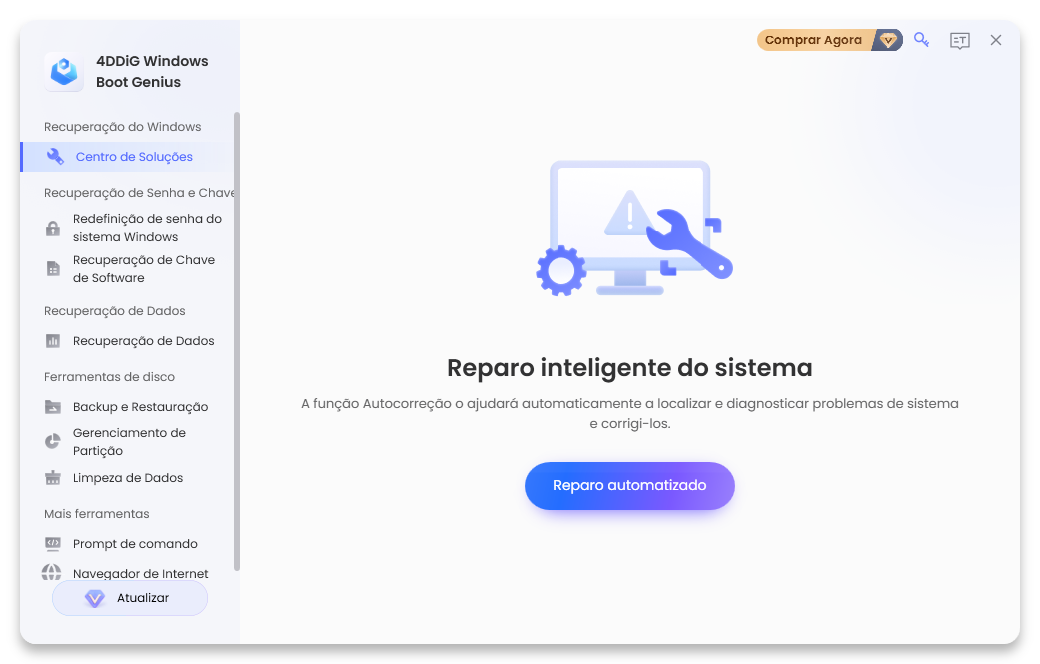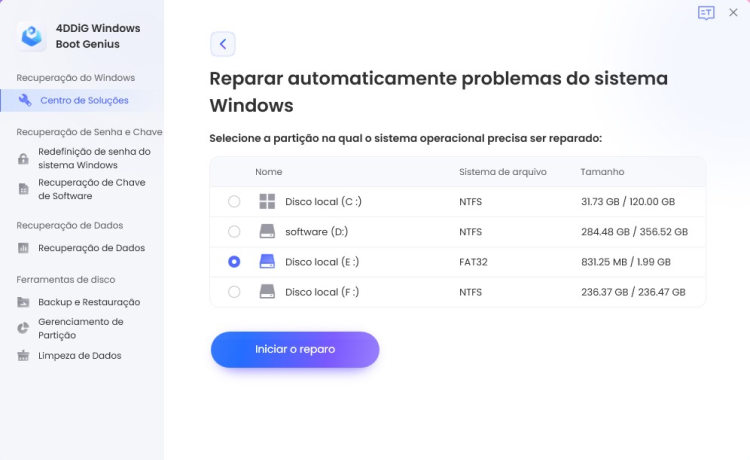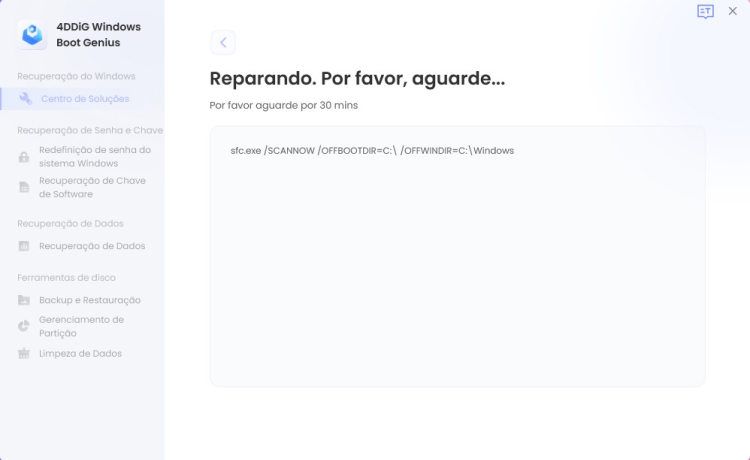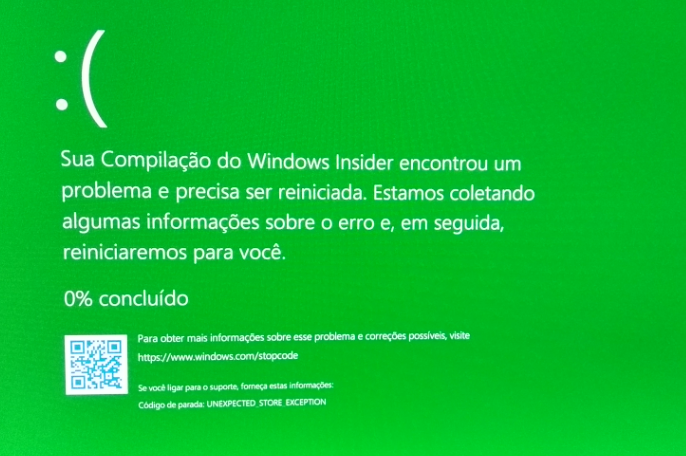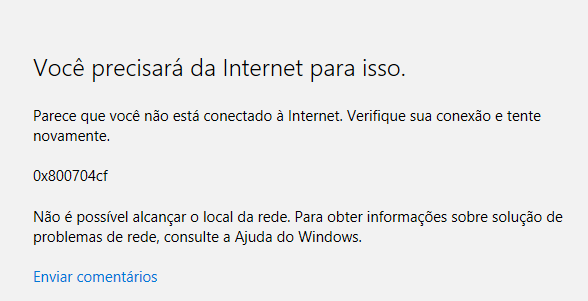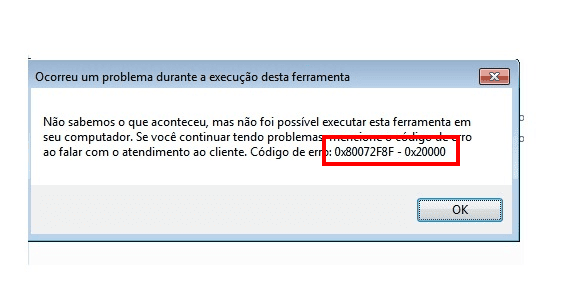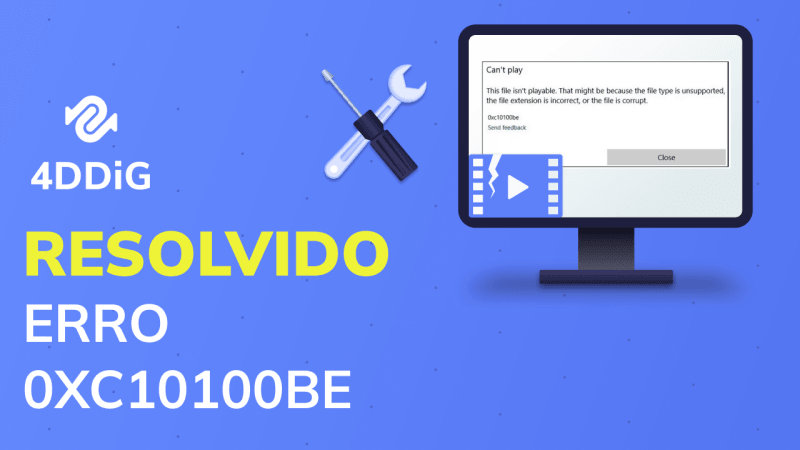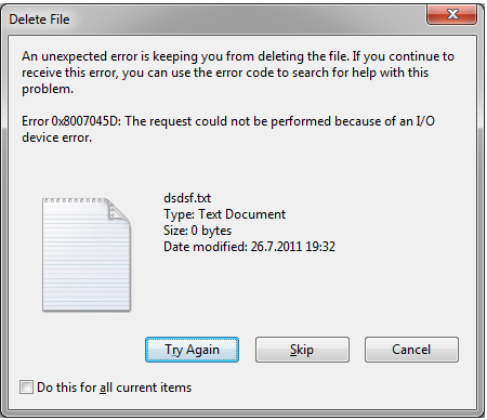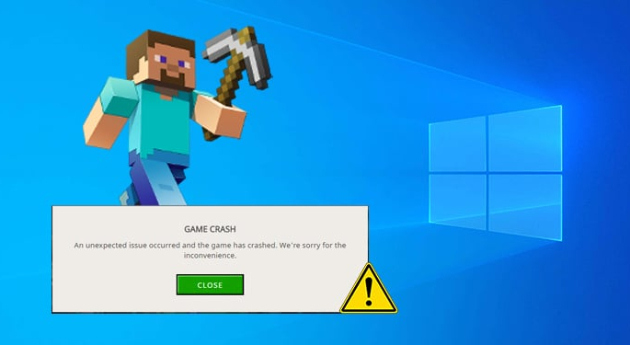Se você recentemente se deparou com o erro de que seu Windows 10 não inicia, não se sinta isolado. Vários usuários já enfrentaram essa complicação e estão procurando formas de fazer o computador operar novamente. A boa notícia é que há várias abordagens confirmadas que podem auxiliar você a reiniciar seu PC e retomar suas atividades. Neste artigo, vamos listar cinco maneiras eficazes para restaurar um Windows 10 que não inicia.
Parte 1: Por Que o Windows 10 Não Inicia no seu Computador?
Vários usuários se deparam com essa questão quando o Windows 10 não dá boot após uma atualização ou em situações frequentes, como uma tela preta no início. Apesar de existirem diversas causas, apontamos os fatores mais frequentes que impedem o Windows 10 de iniciar.
1. Fonte de Energia InadequadaSe estiver usando um notebook, examine a bateria para garantir que ela possua carga suficiente para iniciar o processo de boot. Isso também pode acontecer se o seu desktop estiver vinculado a uma fonte de energia imprópria ou a um filtro de linha defeituoso.
2. Hardware IncompatívelA incompatibilidade de hardware é outro fator a considerar quando o Windows 10 não inicia corretamente. Verifique se todos os componentes de hardware no seu computador são compatíveis com a versão do sistema operacional que você tem instalada.
3. Arquivos do Sistema CorruptosQuando se deparar com essa situação, a solução mais eficaz é utilizar o Verificador de Arquivos do Sistema (SFC) para reparar os arquivos do sistema corrompidos.
4. Problemas com DriversQuando os drivers estão desatualizados ou não estão presentes, pode ocorrer a falha de inicialização do Windows 10 após atualizações com problemas. Normalmente, a solução consiste em instalar a versão mais recente dos drivers.
Além disso, aqui estão duas possíveis situações que você pode se deparar com ao lidar com o problema:
- O Windows 10 não inicia após uma atualização: Após executar uma atualização de software recente, várias pessoas se depararam com essa questão, o que levanta a hipótese de um erro na versão mais recente.
- O Windows 10 não inicia e fica com tela preta: Após a inicialização do computador, os usuários se deparam com uma tela preta em seus sistemas Windows 10.
Se você estiver se deparando com uma das situações mencionadas e o Windows 10 não iniciar, não se preocupe! Nas próximas etapas, serão apresentadas cinco maneiras de reiniciar o computador. Siga lendo!
Parte 2: Como Corrigir o Windows 10 Não Inicia em Seu Computador?
No caso de o Windows 10 não conseguir inicializar após uma atualização ou o seu notebook Acer não iniciar adequadamente, esse cenário pode ser bastante exasperante. A boa notícia é que há várias estratégias que podem ser aplicadas para resolver esse problema.
Método 1. Inicie o Windows 10 no Modo de Segurança
Se o Windows 10 falhar ao iniciar em seu PC, pode ser necessário acioná-lo em modo de segurança. O modo de segurança é um método de iniciar o computador apenas com os elementos fundamentais, como serviços e drivers, para o sistema rodar. Isso auxilia na resolução de um problema, uma vez que ajuda a determinar se o problema advém de um programa alheio ou de uma configuração imprópria. A seguir estão as instruções:
- Para ativar o modo de segurança no Windows 10, você precisa acessar o Ambiente de Recuperação do Windows (WinRE). Assim sendo, ligue o PC e segure o botão de ligar/desligar durante no mínimo dez segundos, três vezes seguidas.
Depois de realizar essa ação, você será encaminhado para a tela de Solução de Problemas. Opte por "Opções Avançadas" e, em seguida, selecione "Configurações de Inicialização". Aqui, é possível ativar o Modo de Segurança no modo normal ou com conexão de rede.

- Após concluir essa etapa, reinicie o computador e pressione a tecla F4 para iniciar no modo de segurança.
Caso a falha na inicialização do Windows 10 continue mesmo ao iniciar em modo de segurança, é improvável que seja resultado de softwares terceiros ou configurações próprias do Windows. Neste cenário, recorra a um dos outros métodos listados abaixo.
Método 2. Execute o Prompt de Comando do Windows 10
Caso esteja enfrentando uma situação na qual o Windows 10 não inicia ou seu computador Acer não carrega o Windows 10 após uma atualização, você pode utilizar o Prompt de Comando do Windows 10 para solucionar. Para isso, inicialmente você deve acessar o ambiente de recuperação.
- Para realizar essa tarefa, ligue o computador e acione várias vezes a tecla F11 ou ESC ao ver o símbolo do fabricante. Ou, segure a tecla Shift e clique em Reiniciar no menu de energia. Isso mostrará uma janela azul denominada "Escolha uma Opção".
Dentro desta janela, escolha Solução de Problemas > Opções Avançadas > Prompt de Comando.

Uma vez que você tenha aberto o prompt de comando, insira os seguintes comandos: bootrec /fixmbr e bootrec /rebuildbcd. Após executar esses comandos e visualizar a mensagem "operação concluída com êxito", encerre o prompt de comando.

- Por último, clique em Continuar para proceder com a reinicialização do computador.
Ao seguir esses passos, você pode resolver as falhas de inicialização do Windows 10 ou questões parecidas. Contudo, caso esses passos não funcionem, você pode experimentar alguns dos outros procedimentos citados neste texto.
Método 3. Use o 4DDiG Windows Boot Genius
O 4DDiG Windows Boot Genius é um software versátil para solucionar problemas de inicialização do Windows. Ele tem a capacidade de inicializar PCs Windows em diferentes cenários. Assim, esse software pode auxiliá-lo a resolver prontamente quaisquer questões de inicialização associadas ao seu computador Windows. Se o Windows 10 falhar ao inicializar em seu dispositivo, você pode fabricar um disco de inicialização para restaurar o sistema e o 4DDiG Windows Boot Genius pode ser útil nessa tarefa. Eis os passos:
Inicie o programa e coloque um CD/DVD pronto na unidade de CD-ROM ou conecte uma unidade flash USB a uma porta USB do seu computador. Clique em "Criar Agora" para iniciar o processo de gravação do disco de reparo.
Download GrátisPara PCDownload Seguro

Escolha o sistema operacional que precisa de correção e selecione a unidade para criar a mídia de inicialização. Toque no botão "Avançar" para começar a baixar a ISO do ambiente de reparo.

- Agora, insira a unidade USB, troque para o computador com problemas e conecte o dispositivo de inicialização a ele.
Para dar início à operação de inicialização do computador utilizando a unidade USB, primeiramente reinicie o PC com problemas e, após isso, pressione a tecla de iniciação designada.

- Defina o USB como a principal prioridade, registre as alterações nas configurações e reinicie o computador.
Agora, vá em frente e pressione "Reparo Automatizado".

Selecione a partição que requer reparo e pressione o botão "Iniciar a reparo".

Após a finalização do processo de reparo, pressione o botão "Reiniciar" para verificar se o problema foi solucionado.

Com o auxílio dessa ferramenta de confiança, é possível realizar uma recuperação rápida do sistema e colocar o computador em pleno funcionamento em um espaço de tempo reduzido.
Método 4. Desinstale o Windows Update
O Windows Update é a primeira e melhor linha de defesa para um computador. A Microsoft disponibiliza mensalmente novos patches de segurança para mantê-lo seguro contra as últimas vulnerabilidades. No entanto, algumas vezes essas atualizações podem resultar em falhas do sistema, o que pode explicar por que o Windows 10 não carrega.
Para remover as atualizações do Windows do modo de recuperação do Windows, execute as seguintes ações:
- Faça uma reinicialização no computador e, durante o processo de inicialização, pressione a tecla F8 no teclado.
Opte por "Reparar Seu Computador" no menu de Opções Avançadas de Inicialização. Depois disso, clique na opção "Desinstalar Atualizações" que está disponível nas Opções de Recuperação do Sistema.

- Selecione a atualização que você quer e pressione o botão de Desinstalar. Após a desinstalação terminar, reinicie o seu computador.
- Experimente reiniciar o Windows para verificar se o problema do "Windows 10 Não Inicia" persiste.
Método 5. Redefina seu Computador para as Configurações de Fábrica
Caso todas as outras soluções não tenham sucesso, considere recorrer a uma redefinição de fábrica como a última medida para resolver o problema do Windows 10 que não inicia.
Para entrar no modo de recuperação, desligue o computador, ligue-o novamente e tecle "F11" várias vezes ao ver a tela inicial. Isso abrirá o menu de recuperação onde você vai escolher Solução de Problemas > Redefinir este Computador > Manter Meus Arquivos. Dessa forma, todos os seus arquivos ficarão intactos, mas você terá que reinstalar todos os programas.
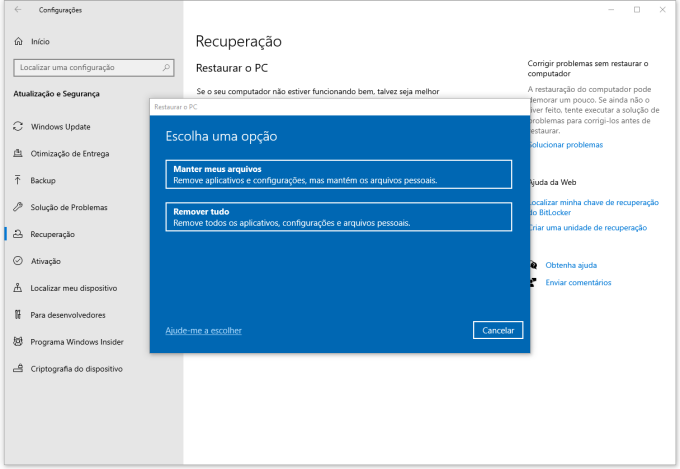
Contudo, vale a pena notar que, se um de seus arquivos estiver contaminado por malware, a restauração do sistema pode gerar complicações futuras. Assim, é aconselhável executar uma verificação no sistema com um software antivírus confiável assim que ele estiver operacional novamente.
Dicas para Evitar que seu Windows 10 Não Inicia
Se o Windows 10 falhar ao iniciar, encontrar o motivo pode ser irritante e levar tempo. Para prevenir futuros problemas de inicialização do Windows 10, existem passos que você pode seguir para manter seu sistema operacional estável.
1. Atualize a BIOS RegularmenteÉ crucial atualizar frequentemente o BIOS. Renovar o BIOS pode solucionar questões ligadas a drivers obsoletos e prevenir situações problemáticas específicas. É igualmente vital assegurar que todos os drivers de dispositivos sejam modernizados, já que drivers antiquados podem gerar diversas complicações em seu PC. Utilize um software de terceiros confiável para a atualização desses drivers.
2. Mantenha os Drivers do Dispositivo AtualizadosÉ sensato verificar se seu antivírus está sempre atualizado e atuando em background. Isso irá resguardar seu computador contra softwares hostis, vírus e malware, que podem perturbar o processo de inicialização do equipamento. Seria útil considerar a utilização de um limpador de registro e um otimizador de disco para assegurar um funcionamento estável do sistema.
3. Crie um Ponto de Restauração do Sistema RegularmenteEssa função possibilita a rápida recuperação do seu computador para um estado anterior em caso de problemas. Criar um ponto de restauração do sistema também facilitará a recuperação de arquivos cruciais em situações inesperadas.
Ao seguir essas sugestões e realizando verificações periódicas quanto a atualizações e manutenção, é possível prevenir de maneira eficaz que o Windows 10 não consiga iniciar novamente.
Conclusão
Ninguém deseja que seu PC entre em um ciclo de boot infinito. O fato de o Windows 10 não iniciar pode ser um problema crítico, porém não é irremediável. Seguindo as técnicas explicadas neste post de blog, você deverá ser capaz de reinicializar seu computador sem grandes dificuldades.
Em qualquer caso, o 4DDiG Windows Boot Genius é a opção superior quando o Windows 10 falha ao iniciar. É o método mais seguro e eficaz para resolver todas as questões de inicialização do Windows e restaurar o funcionamento normal do seu PC. Assim, se busca uma forma simples e de um clique para reinicializar seu computador, o 4DDiG Windows Boot Genius é a escolha ideal.