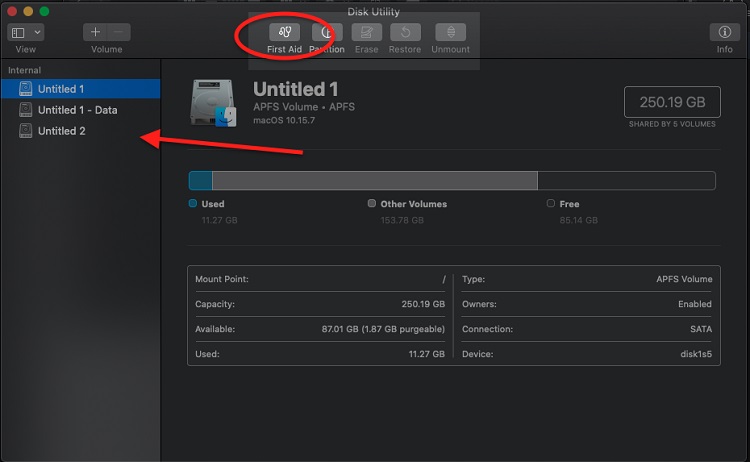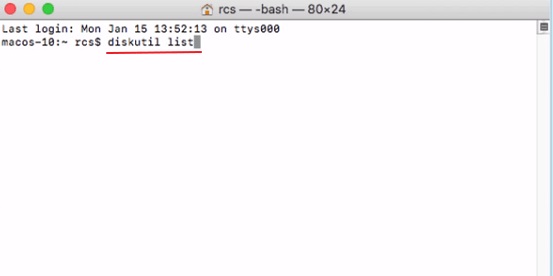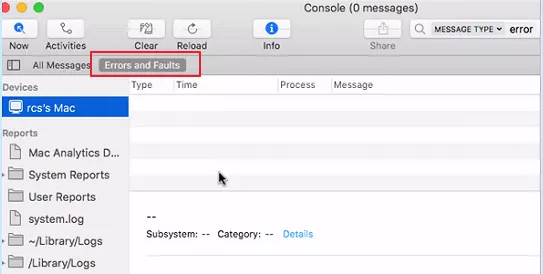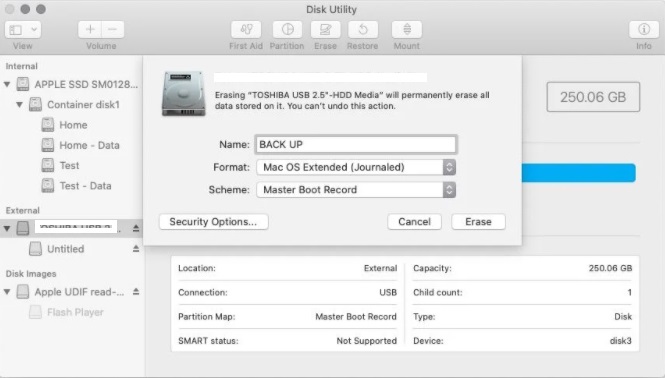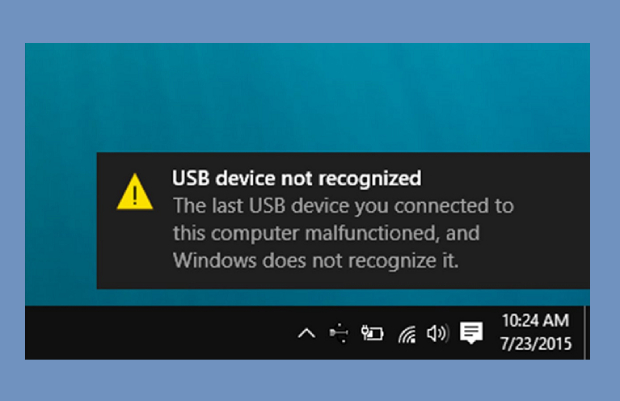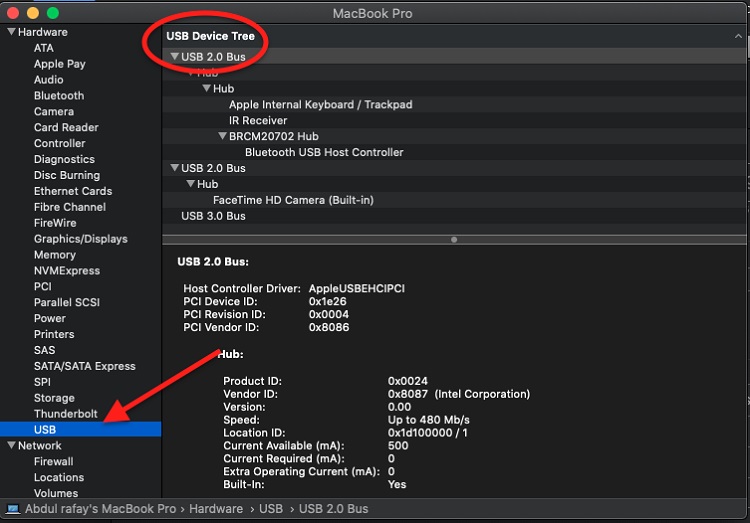Best 6 Ways to Fix USB Flash Drive Not Showing Up/Detected/Recognized on Mac
USBs are a popular means of transferring data from one computer/ laptop/mobile to another computer/laptop/mobile. USB allows for smooth and swift transfer of extensive data which would not have been possible over the wireless methods. But life gets tough when your Mac stops recognizing your flash drive.
Are you a teacher that transfer your class data from home mac to the computer at school? Or more generally, do you often need to access your USB flash drive data from your Mac? It has been a common problem amongst mac users that their USB won’t show up on the Mac, leaving them in a tense situation. We are here to sort it out for you, the guide below contains six ways to fix your USB drive not showing up on Mac.
Secure Download
Secure Download
Part 1: Basic Checks Before Repairing USB Drive Not Showing Up on Mac
While we jump towards the ways to fix USB drive not showing up on Mac, we would first need to make sure that the barriers to detection isn’t because of any external or indirect reason.
1. Check USB Cable/Port/Connection
There is a fair chance that your USB flash drive won’t show up because of the in-between connections to your Mac. If any inappropriate contact occurs, the USB flash drive won’t show up. The steps listed below shall help you verify a proper connection in between the two devices.
- At the top left, click on the apple logo.
- Click about this Mac, and choose the system report.
-
On the following screen, click on the USB option.

Following the steps above shall display you the USB connected devices to your Mac, hence allowing you to verify a proper in-between connection.
2. Check Finder Preferences
At certain occasions, your Mac might not detect/recognize an external flash drive connected to it; this might be because of the settings of your PC which can be easily corrected by following the steps below.
Enable Mac to detect an external hard disk on the desktop: it is sometimes possible that your Mac would have recognized the device, but it won’t show it on the desktop. The steps below shall help fix it.
- Open finder preferences at your desktop.
- Head to general and tick the external disk option.
Enable Mac to recognize an external hard disk in the Finder: your flash drives are by-default shown in the finder, but if you can’t find the desired device in it. Following the steps below would help you correct it.
- Go to finder preferences and head to "sidebar".
- Look out for “external devices” under "Devices" section.
- Make sure that the box alongside it is ticked.
3. Check the USB drive in System Information
If both of the above checks were all good but still your flash drive isn’t showing up, carrying a check at the drive connection from system information shall fix it. Carry out the procedure below to verify the settings.
- Head to the utilities section of your Mac.
- Click on system information and look out for USB section.
The following screen shall display the information regarding the connected USB, but if it doesn’t show the information, move to the next check.
4. Check Your Mac's Battery
Your Mac’s battery plays a vital part in determining whether a flash drive would show up or not. The connected drives won’t be recognized or detected until your battery provides it with the power, so the solution to the problem is by either charging your device or using a self-powered hub.
Part 2: Verified Fixes to USB Drive Not Showing Up on Mac
Reset USB Ports on Mac
If you have tried the necessary checks above and have found no flaw in the system, we have got to the verified fixes section, which shall help you fix USB not showing up on Mac. The first method consists of resetting the system management controller of your device, and the steps below shall help you carry out the process.
For Mac:
- shutdown the system.
- Disconnect the power cord.
- Press the power button for some moments, i.e. 5 seconds.
- Restart your Mac by connecting the power cord again.
For MacBook:
- turn off the device.
- Connect it to the power cord.
- Hold “shift” +” command” +” option” +” power” buttons simultaneously.
- Release all the keys together.
- Restart the mac book again.
Fix USB Flash Drive Not Showing Up with First Aid
Have you failed at fixing USB not showing up issue despite trying all the methods above? Frankly speaking, this might be because your PC is reacting like a wounded human, and what would you need when you are injured? Yes, you’re right, The first aid. The first aid feature helps remove any errors from your device so that it becomes detectable.
- Head to the utilities section, and click on disk utility.
- From the left panel, select the flash drive.
-
On the top bar, click on first aid and confirm your call.

It would take some moments to finish, then unmount and reconnect your USB again for its proper functioning.
Fix USB Flash Drive Not Showing Up with Terminal
- Launch "Utilities". Search for "Terminal" tool and then launch it.
-
Type the command in "Terminal": diskutil list and press "Return".

- Now, search for the disk number of your USB flash drive, and then type: diskutil info disk2 and press Return. (Make sure to replace the disk number with 2 in the above command)
- Type the command: diskutil eject disk 2 and hit the Return button.
- Type: diskutil list and press Return. The USB will disappear from the list, and you can close the termina.
- Launch Console to inspect your drive errors.
-
Click on "Errors and Faults" to check for errors.

- Now connect back your USB flash drive to Mac, if no error shows up, your USB flash drive is safe.
Reinstall or Update USB Driver
If your Mac doesn't recognize the USB drive, then there might be an issue with the drivers. For this, you need to update the drivers to the latest version. Here are the steps you need to follow:
- Click on the Apple icon.
- Select "Software Update" to search for available updates.
- After the search is finished, the list of available updates would appear, and you can download them.
Reformat Your USB Flash Drive
If the problem still appears, then the last resort is to reformat your USB flash drive. Here's how to reformat your drive so the Mac can recognize it:
- Launch Disk Utility on your Mac.
- Now, select the USB drive that needs to be reformatted from the list on the left.
- Click "Erase" at the top.
-
Type in a Name for the drive, and then click on the "Erase" button.

- The system will start reformatting the USB drive, select Done when it completes.
Recover Data from a Corrupted/Crashed USB Drive
Either your USB drive is corrupted, or it isn't being recognized by the Mac. At such situation, you can rely on Tenorshare 4DDiG without any hesitation. Tenorshare 4DDiG is an excellent tool for recovering the data from a corrupted hard drive or USB drive. With Tenorshare 4DDiG, a data recovery tool, you can recover different kinds of data files such as text messages, videos, call logs, documents, audios, and more. The other features of Tenorshare 4DDiG include:
- Capable of recovering data from formatted system.
- You can recover 1000+ data types with Tenorshare 4DDiG.
- Capable of repairing to corrupt photo and videos.
Here is what to do:
Launch Tenorshare 4DDiG on your Mac. Choose the corrupted USB drive and then click on the "Scan" button to search for the data.
After the search is finished, select the files that you want to recover and click on "Recover" button.
Wait for a few minutes and your all files will be recovered.
How to Prevent USB Drive Not Showing Up on Mac
1. Properly Eject Your USB Drive. Mostly the USB drive issues are caused when the USB drive is removed without ejecting it properly. To make sure it doesn't happen again, always eject it and then unplug from the port. To eject the disk, Select the item to eject, then choose File > Eject.
2. Termly Maintain Your Mac System. The best way to avoid any type of issues form your Mac is timely maintenance. With termly maintenance, you can keep your Mac up-to-date and use it without facing any trouble.
Conclusion
It is really annoying when the USB drive doesn't appear in the Mac, but the above-stated method will surely help you to get out of the trouble. However, if the USB drive has crashed or got corrupted, then we would recommend our readers to try Tenorshare 4DDiG. Tenorshare 4DDiG is a powerful tool which is capable of recovering data from crashed or corrupted storage devices or USB drive. Feel free to give a try to Tenorshare 4DDiG.
You May Also Like
- Home >>
- USB Recovery >>
- Best 6 Ways to Fix USB Flash Drive Not Showing Up/Detected/Recognized on Mac