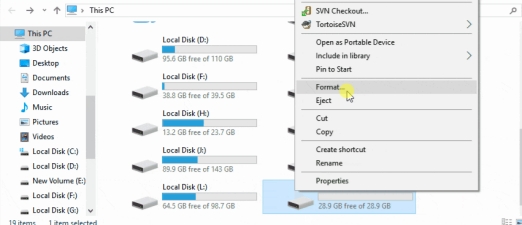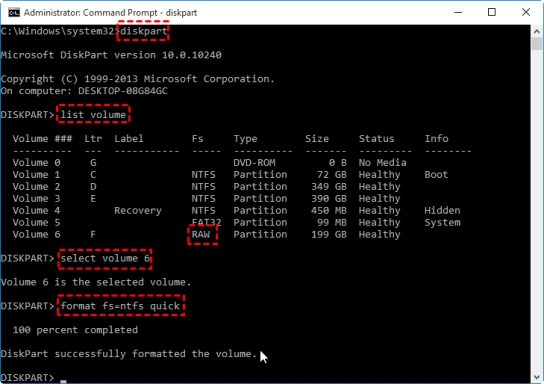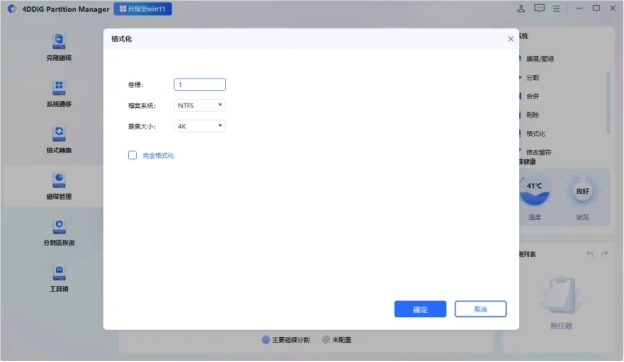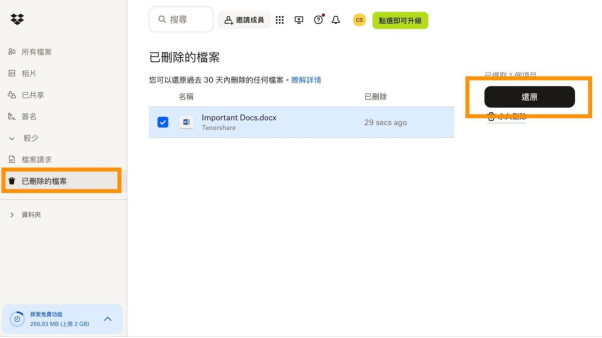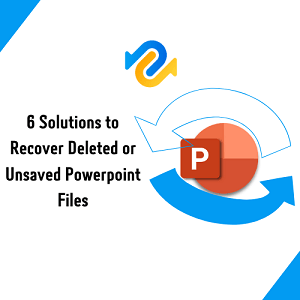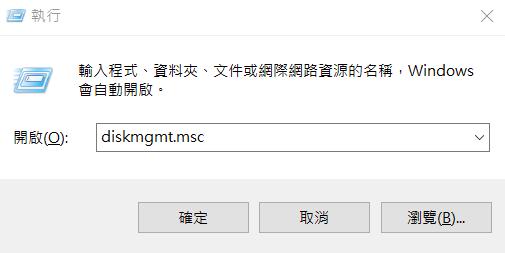有時候當你插入硬碟或隨身碟,發現資料無法讀取,並且在檔案系統欄位中出現「RAW」,這代表磁碟可能有損壞或未知的問題。這種狀況常見的解決方法是執行 CHKDSK 檢查修復,但對RAW磁碟機無法使用 CHKDSK 這個情況,這讓人很困惑。本篇就要介紹什麼是檔案系統 RAW,為何無法使用 CHKDSK,以及如何有效地修復這些磁碟機。
一、什麽是RAW檔案系統?
RAW 並不是一種正常的檔案系統格式,像是常見的 NTFS 或 FAT32 等,這些格式能被電腦或其他裝置輕易辨識並讀取資料。當磁碟顯示 RAW 狀態時,表示該磁碟內部的檔案系統已經出現了問題或無法被系統識別,這樣一來,操作系統便無法讀取檔案系統 RAW 中的資料,甚至無法進行基本的讀取或寫入操作。這時候,使用者常會遇到提示錯誤,例如「檔案系統顯示 RAW」或「無法存取裝置」,讓人擔心原本的資料可能無法找回。
通常情況下,造成檔案系統 RAW 狀態的原因可能多樣且複雜,以下列出幾種常見的原因:
- 磁碟受到病毒或惡意軟體攻擊:某些病毒或惡意軟體會竄改檔案系統或刪除磁碟的重要資料,這些破壞可能導致檔案系統變成無法識別的 RAW 格式。
- 斷電或不當操作:在磁碟正在使用時不當關閉系統或遭遇斷電,可能使檔案系統結構損壞,導致後續無法正常讀取磁碟。
- 磁碟老化或硬體問題:隨著磁碟的使用時間增加,硬體損壞機率也會上升,例如磁區表損壞或磁碟壞軌,這些問題都可能造成分區結構崩潰,使磁碟變成 RAW 格式。
- 不正確的格式化或分區操作:有時候在重新分區或格式化過程中操作不當,例如突然中斷或格式化失敗,都可能導致磁碟系統變成 RAW 狀態,讓裝置無法辨認它。
這些原因會讓磁碟失去原本的分區結構或檔案系統,進而造成檔案系統的類型是 RAW,使用者可能無法直接對 RAW 磁碟機無法使用CHKDSK進行修復,通常需要藉由專業的格式化工具或資料救援軟體來處理,才能避免進一步的資料遺失問題。
二、爲什麽RAW磁碟機無法使用CHKDSK?
CHKDSK 是一種檢查磁碟和修復檔案系統錯誤的工具,但它只能在 NTFS、FAT32 等常見格式上執行。檔案系統的類型是 RAW 的話將缺乏可識別的檔案系統,系統無法辨識其內部結構,導致對 RAW 磁碟機無法使用 CHKDSK 來修復。當系統提示「對 RAW 磁碟機無法使用 CHKDSK」時,這代表磁碟的檔案系統已損毀到無法直接修復的程度,需要透過其他方法來解決問題。
三、如何修復RAW磁碟機無法使用CHKDSK?
方法一:將RAW磁碟機格式化為NTFS或FAT32
將 RAW 磁碟格式化為 NTFS 或 FAT32 能幫助恢復正常狀態。以下是幾個方法:
使用檔案總管格式化 RAW 磁碟機
-
右鍵點擊該磁碟,選擇「格式化」。

選擇 NTFS 或 FAT32 格式,並確認進行格式化。
-
等待完成後,再次檢查磁碟是否恢復正常。
方法二:使用Diskpart指令格式化RAW磁碟機
Diskpart是一種強大的指令工具,能更細緻地進行磁碟管理。以下是操作步驟:
-
接著輸入以下指令:
-
list volume
-
select volume X ("X" 代表 RAW 磁碟機的捲號)
-
format fs=ntfs quick (或者 format fs=fat32 quick)
-
exit
-
-
這將把你的 RAW 檔案系統化為你所需的格式了。

同時點擊「Windows+R」,再輸入「Diskpart」,點擊「是」以執行 diskpart.exe。
方法三:使用4DDiG Partition Manager格式化RAW磁碟機
4DDiG Partition Manager 是一款專業的分割區管理工具,能更直觀地進行磁碟格式化操作,介面簡單易懂,適合各類用戶。
以下是使用 4DDiG 分割區管理器的操作步驟:
-
下載並進入4DDiG Partition Manager的主頁面,點擊「磁碟管理」。點選 RAW 檔案系統,選擇「格式化」選項。
-
在格式選項中選擇卷標、檔案系統和簇大小等,最後點選「確認」。

-
確定好後,再次點擊「確認」以開始格式化。
-
格式化完成後,你可以先預覽結果,若滿意點擊「執行 1 個任務」>「確定」以開始分割區格式化過程。
-
當格式化完成後,點擊「完成」即可。
如何救回RAW磁碟機檔案?
在遇到 RAW 磁碟機的問題時,我們最在意的是裡面的檔案能否救回。假設今天你發現某個外接硬碟或隨身碟突然變成 RAW 格式,無法開啟原本存放的檔、照片或影片,這樣的情況不僅讓人著急,更可能帶來資料損失的風險。這時候,一款強大的資料救援工具便能派上用場,其中Tenorshare 4DDiG Windows 資料救援 就是為這類 RAW 檔案系統場景設計的。
4DDiG Windows 資料救援提供針對 RAW 磁碟的資料救援功能,這款工具無需技術背景,任何人都可以輕鬆上手使用。
以下是它的主要優勢:
- 多場景支援:不論是 RAW 格式磁碟、誤刪檔案、 格式化 後的磁碟,4DDiG都能處理。像是我們日常會遇到的硬碟、隨身碟、 SD卡 等,它都能快速掃描,並找回遺失的檔案。
- 簡單易用的介面:4DDiG 的設計十分直觀,掃描過程自動化,僅需幾個步驟即可完成檔案救援。即使是從未接觸過這類工具的使用者,也能在簡單指引下完成操作。
- 深層掃描技術:4DDiG 運用先進的深層掃描技術,可以從 RAW 磁碟中找出未被覆蓋的檔案,即使檔案被刪除一段時間,仍然有機會透過此技術找回。
- 預覽功能:在完成掃描後,使用者可以先預覽檔案,確保找到的內容是所需的檔案,進一步提高救援的成功率,避免浪費時間與空間。
舉例來說,假設你的硬碟因為突如其來的斷電,導致檔案系統損毀,Windows 將磁碟顯示為 RAW 格式。這時無法使用 CHKDSK 來修復,但磁碟內的重要檔案仍可能存在。以下是使用 4DDiG Windows 資料救援的詳細步驟:
-
選擇本機磁碟
從硬碟清單中選擇您丟失資料的本機磁碟,然後按「開始」進行掃描。

-
掃描本機磁碟
4DDiG會立即全面掃描所選擇的硬碟,尋找丟失的檔案,如果您找到想要還原的檔案,隨時可以暫停或停止掃描。

-
預覽並從本機磁碟中還原檔案
在找到目標檔案後,您可以預覽並將它們還原到安全的位置。為了避免硬碟覆寫和永久資料遺失,請不要將它們保存在您遺失檔案的同一分割區中。

-
選擇儲存檔案的位置
請勿將資料儲存在遺失資料的位置,您可以將復原的資料還原到本機磁碟或Google Drive中。

透過 4DDiG Windows 資料救援,你可以掃描整個磁碟,找回需要的資料,並在後續進行格式化操作後重新使用磁碟,是個十分便利的工具。
關於RAW磁碟機的相關問題
1、如何修復RAW?
修復 RAW 檔案系統的方法多樣,可以透過格式化來重建檔案系統,或者透過救援軟體在格式化前備份資料。
Windows 如何進行 Raw 硬碟修復?3個技巧大公開!
2、Windows 10/8/7如何執行CHKDSK檢查和修復磁碟機?
只要磁碟不是 RAW,通常可以使用 CHKDSK 來修復磁碟錯誤。操作步驟如下:
1.打開「命令提示字元」,輸入 chkdsk /f X:,X 是磁碟代號。
2.按 Enter 鍵後,系統會檢查並修復檔案系統錯誤。
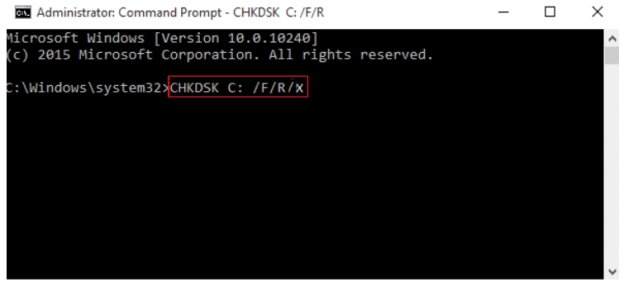
3、RAW如何讀取?
檔案系統的類型是 RAW 的話是無法直接讀取的,但可以透過專業救援工具,如 4DDiG Windows 資料救援,來找回資料。建議在恢復後重新格式化檔案系統 RAW,讓其恢復正常使用。
總結
遇到 RAW 磁碟機無法使用 CHKDSK 不用慌,首先可以嘗試格式化或資料救援,依情況選擇合適方法。像 4DDiG 這樣的工具能有效地解決 RAW 磁碟的問題,也建議大家定期備份重要資料,避免不必要的資料損失。