不論是工作還是私人行程,很多人都會使用Mac來解決生活上的大小難題,越來越多人喜歡使用相對穩定且使用直覺的蘋果Mac電腦。但無論是哪一種電腦,如果官方釋出新的作業版本,您都將遇到系統自動更新的問題。每一次的系統自動更新雖然都能為我們的電腦解決一些Bug並帶來不一樣的新體驗,但也有部分使用者感到困擾,不知道你是否有遇過一種情境,就是原本做好的mac設定,因為macOS自動更新的緣故導致設定跑掉、資料遺失,而且更新往往來的措手不及,有時候甚至在使用的過程中直接開始更新,大大影響了使用mac的體驗。部分使用者他們並不想要立即更新,本篇就將告訴您如何關閉、停止macOS 自動更新,最後還將提供若不幸在系統更新後電腦資料遭到清除的解決方案!
為了解決這個macOS自動問題,本篇文章統整了幾個關閉/停止macOS自動更新的小技巧,只要掌握這些訣竅,以後就不需要擔心mac自動更新的問題。除此之外,還會額外加碼推薦一款實用的資料救援軟體,如果因為mac更新導致資料遺失,也可以透過該軟體成功將丟失的資料找回。
在老電腦升級【Windows 11 22H2】| 超簡單步驟 輕鬆完成升級
安全下載
安全下載
第 1 部分:為什麼要關閉、停止macOS 自動更新
第 2 部分:如何關閉macOS 自動更新
雖然正常來說會建議使用者依照蘋果推出的新版本進行更新,這樣才可以使用Mac的最新功能或設定,但如果是已經很習慣蘋果舊版系統的用戶,或者沒有急著要馬上體驗新功能的使用者,也可以透過以下步驟進行停止更新到macOS最新版本。
點選 Mac主畫面左上角蘋果標誌,選擇「系統偏好設定」,並且找到「App Store」,進入選項設定頁面。
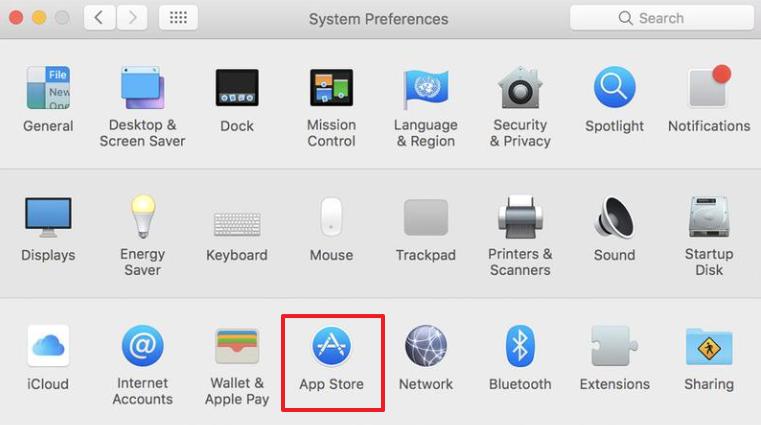
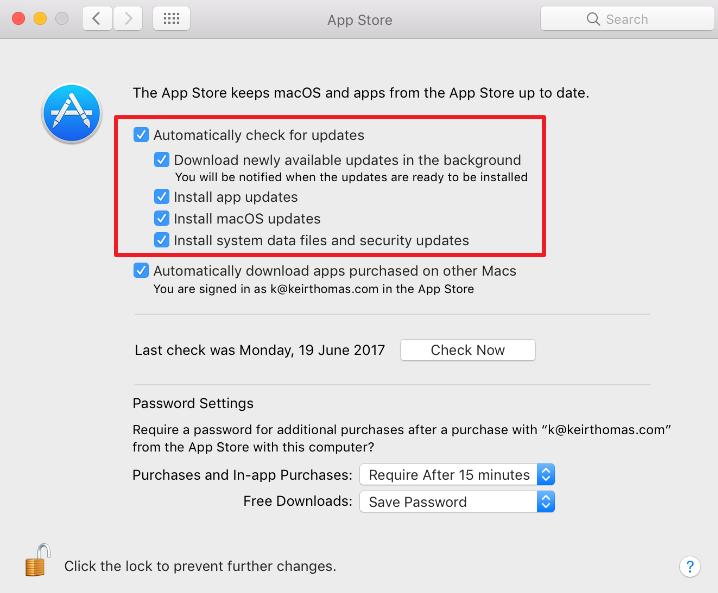
進入選項頁中,最上方會顯示與自動更新有關的更選項目,取消勾選「自動檢查更新項目」即可完成設定。
但如果你想自己設定自動更新的細節,也有四個選項可以選擇或取消勾選,包含選項一:在背景中下載新的可用更新項目,準備好安裝更新項目時會隨時通知 該選項會在macOS或App有新的更新檔時自動下載更新,如果不想要macOS自動更新的用戶務必取消這個選項,以免macOS在沒授權的情況下更新;選項二:安裝App更新項目:此選項會自動更新App的應用程式,如果你只是不希望macOS自動更新,但希望App可以保持更新的狀態,那建議將此選項打勾;選項三:安裝macOS更新項目:若不希望macOS自動更新到最新版本,想要體驗舊版系統的使用者,建議取消勾選,這樣就能關閉macOS自動更新;選項四:安裝系統資料檔案和安全性更新,此選項包含系統的資料檔案以及安全性更新,若打開勾選系統會檢測並阻止使用者安裝有害的軟體,不影響使用者的系統安全,建議更選此設定以降低電腦存在的可能風險。
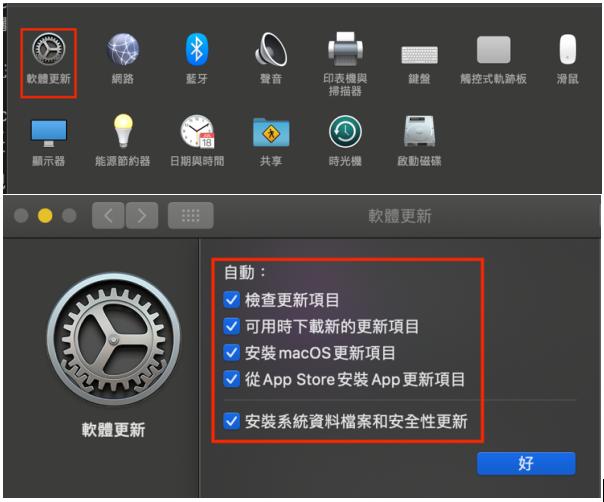
第 3 部分:如何強制停止macOS更新
倘若使用者沒有事先取消/關閉mac自動更新的設定,並且系統正在更新的狀態下,又該怎麼強制停止macOS的更新呢? 其實也不難,只要按照以下步驟,就可以透過輸入指令的方式強制停止macOS自動更新。若不幸在工作途中,您的macOS 自動更新已開始作業,那您也可以透過以下方法將它強制暫停:
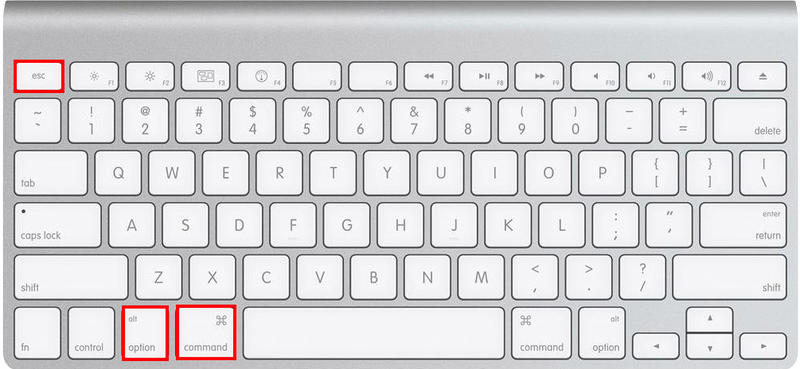
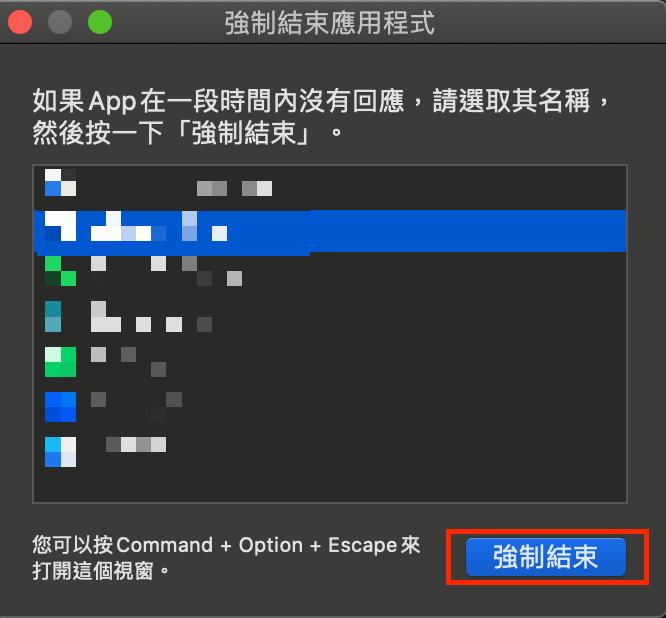
第 4 部分:因mac自動更新導致資料遺失怎麼辦?macOS 自動更新後資料救援的方法
假如使用者未設定關閉自動更新的選項,並且也沒有強制停止mac自動更新,導致mac在未經授權的情況下安裝且執行更新檔,進而造成部分資料遺失,最好的解決方案是透過第三方的資料救援軟體嘗試將丟失的資料找回。若是在macOS 自動更新後,發現Mac裡的資料有部份或是全數都消失,而又沒有事前備份的話那也沒關係,這邊推薦大家使用macOS數據救援專家Tenorshare 4DDiG來進行3步驟的還原,不需技術也不需要任何專業知識,即可在短時間內且有效地找回macOS 自動更新前的電腦檔案!
目前市場上資料救援軟體非常多,若是針對mac更新導致遺失的狀況,非常推薦使用Tenorshare 4DDiG這套資料救援軟體,軟體操作起來非常簡單,使用者只需透過分類、搜尋、掃描三個步驟,就能輕鬆找回丟失的資料。除此之外,Tenorshare 4DDiG這套軟體還具備以下3大優點:
- 可從各類儲存裝置找回刪除、遺失的檔案,包括mac/windows, 手機、平板、記憶卡、USB…等裝置。
- 支援格式化恢復、可救援超過1000種以上的檔案類型,包括照片、影片、文字檔…等檔案格式。
- 不論是系統更新、誤刪、中毒、系統崩潰...等情況,都能使用這套軟體在最短的時間內恢復資料。
安全下載
安全下載
- 從官網免費下載【Tenorshare 4DDiG】並啟動安裝
- 掃描欲修復檔案位置路徑
- 預覽檔案並恢復至指定位置
於「其他位置」部分找到「硬碟驅動器」,點選你的硬碟裝置(通常為『Macintosh HD』),並點擊「掃描」。
提示:此時系統若出現「macOS High Sierra 及更高版本系統恢復數據,需要先按照下面的步驟禁用系統完整性保護」字樣先別緊張,因為這是Mac無法執行第三方軟體的保護機制,僅需按照下面步驟操作即可解決,且並不會對Mac造成防護系統的侵害,請安心使用。
將Mac重新開機。
螢幕出現時立即按下「Command + R 鍵」不放。
於左上方下拉選單找到「工具程式」並點擊「終端機」 。
於文字檔內輸入「csrutil disable」再按下「enter」再次重新開機即可。
成功救回檔案後,請再重複⑴ ~⑷ 動作,並於文字檔內改輸入「csrutil enable」即可恢復原始設定。
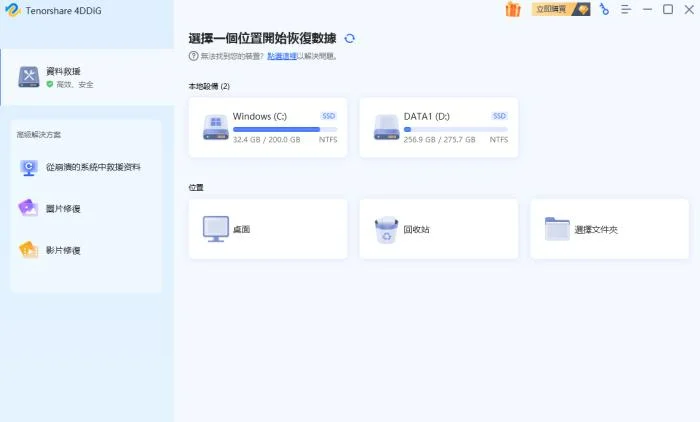
使用者可以透過檔案類別篩選,例如圖片檔、影音檔、快速找出丟失的資料類型。右上方進度列會同時顯示進度,所需時間依檔案數量/大小而定。當 4DDiG找到已刪除的文件時,它會一一顯示項目,若您想恢復到macOS 自動更新前的電腦狀態,建議讓掃描工作全數完成。
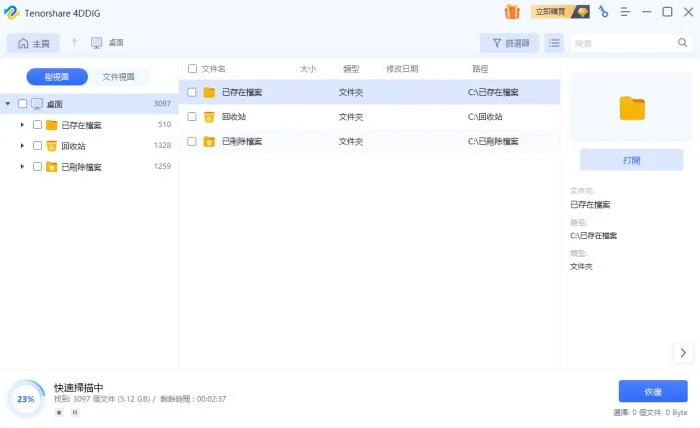
掃描工作全數完成後點選所有檔案,你可以在按下恢復之前先進行預覽,確認正確無誤後再點擊右下角藍色「恢復」按鍵進行數據恢復。恢復完成後會顯示一個視窗,要你選擇一個位置來保存已救回的檔案,最後點擊「確定」後即完成macOS 自動更新後資料救援!
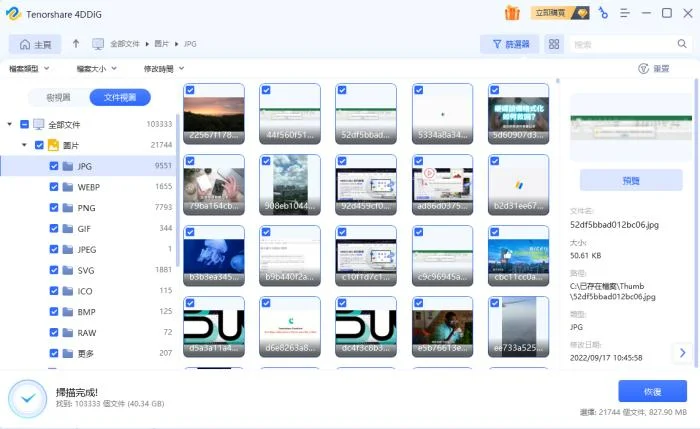
只需要按照上面提到的三個步驟,就可以將電腦中丟失的資料還原,再也不用擔心因為macOS自動更新導致資料遺失的窘境。提醒:如果您選擇原始位置作為儲存路徑,數據有可能會被覆蓋且無法恢復。
總結
macOS 自動更新有利有弊,但如果他已影響到您的電腦作業,建議您可以依照以上如何關閉、停止macOS 自動更新的操作順序進行關閉。另外若不幸在來不及備份下macOS就 自動更新,且資料有遺失的跡象,那請試試Tenorshare 4DDiG來幫助您找回遺失的macOS數據!
安全下載
安全下載