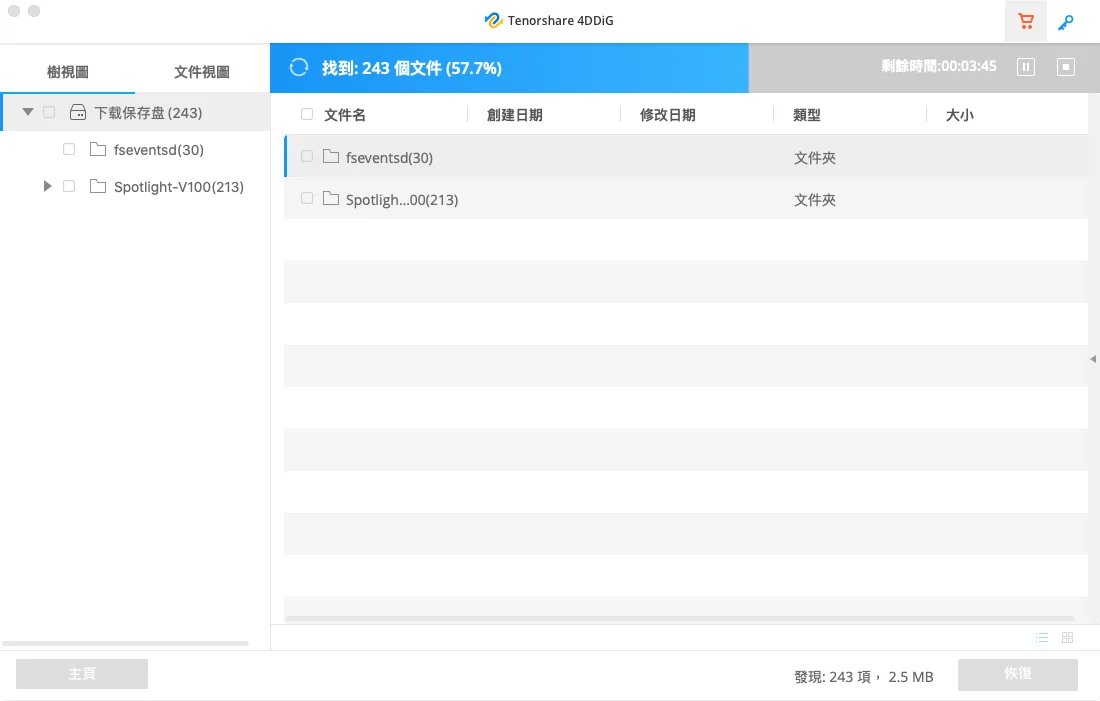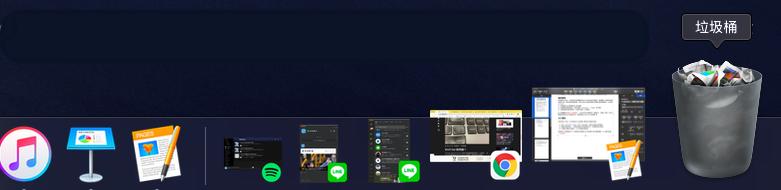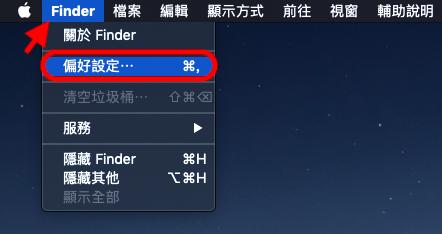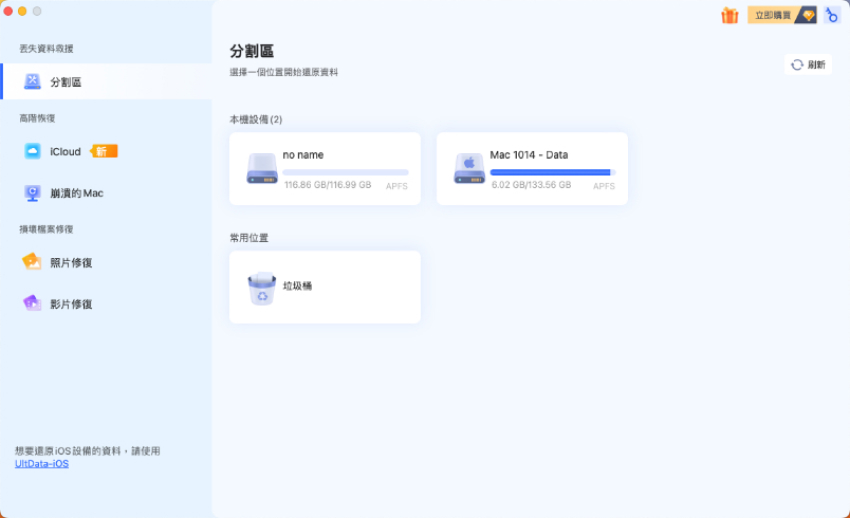你也曾有丟失 Mac 資料的經驗嗎?當你用了多年Mac電腦,突然無預警消失檔案或文件,一定也會特別心痛或驚慌吧!別緊張!Mac資料救援的方法其實比你想的還多!只要先了解你的Mac為何會使檔案消失,大多數的誤刪或操作失誤,都是可以救回資料的!
因為電腦在執行刪除動作時,只是將檔案做刪除記號,讓使用者在桌面或空間中看不到檔案,但它實際上仍存在硬碟內,所以只要多方嘗試Mac資料救援方法,都很有機會再將珍貴的檔案救回來!

Part 1. 注意!Mac 資料消失的 4 大可能原因
「求救!我的 Mac 檔案無預警消失了!我該怎麼辦?要如何救回 Mac 中的檔案資料?」
當你發現 Mac 桌面的資料或圖示無預警消失,這時候先別緊張!這都有可能是操作失誤或設定錯誤所致,以下介紹 4 種常見的檔案消失狀況與情境,你可以先了解你是哪一種情境,再決定要如何救援的你的檔案!
如果你沒做任何動作的情況下,桌面圖示或檔案卻無預警消失,那你可能是遇到這 4 種常見原因所造成:
- Mac 電腦誤將圖示設定為隱藏
- Mac 更新後導致桌面圖示或項目遺失
- Finder 默認設定不會在桌面顯示圖示
- 操作或設定錯誤誤刪檔案
若你也是因為這 4 項原因,丟失桌面的檔案與圖示,那還原及救援的方法也很簡單!不過先別急,在準備 Mac 資料救援之前,記得先做好檢查與確認,救援前也還有一些注意事項要留意!免得在錯誤操作下越弄越糟!

Part 2. Mac 資料救援前你需要注意什麼?
當你發現檔案丟失後,請注意迴避以下操作,免得情況惡化,甚至丟失更多檔案!
- 不要再寫入任何資料或數據到遺失的區域中
- 暫時停止建立新的資料夾或檔案
- 停止運行任何磁碟工具
- 不要再次格式化遺失區域或磁碟空間
丟失檔案資料後,最重要的動作就是按下「暫停」鍵,暫停任何有可能使遺失區域惡化的動作,或是持續載入新檔案,否則在不斷操作的情況下,都有可能繼續丟失檔案,只有先暫停才能更安心的做 Mac 資料救援!/p>
Part 3. 我該如何救回 Mac 遺失檔案與資料?
檢查遺失檔案及相關設定
1、檢查 Finder 顯示設定
當你發現 Mac 桌面圖示或檔案消失,最簡單快速的檢查方法,就是趕快查看 Finder 的默認設定,只要打開 Finder 窗口,選擇「偏好設定」並點擊「一般」,就可以勾選裝置,讓圖示顯示在桌面上。
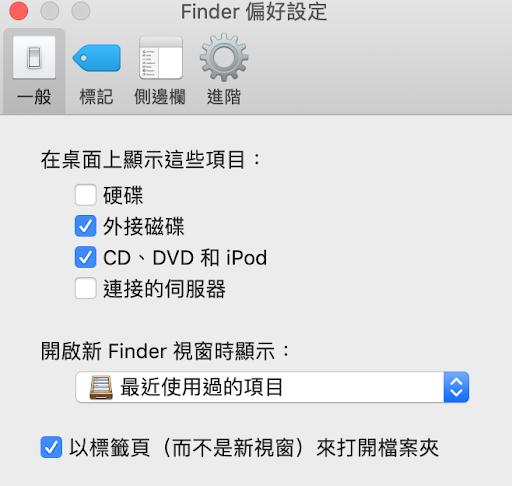
2、從終端機檢查檔案是否被隱藏
如果你發現設定無誤,那便能繼續檢查檔案是否被隱藏,只要在 Mac 搜尋「終端機」並開啟,輸入 「defaults write com.apple.Finder AppleShowAllFiles true」後按Enter,再輸入「 Killall Finder 」並再按 Enter,終端機便會還原隱藏的資料夾!
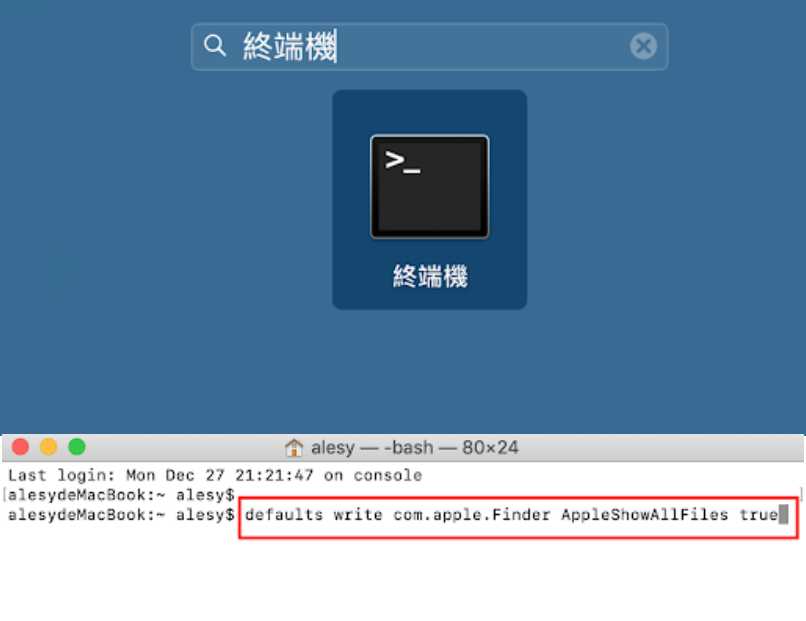
如果你做了以上檢查及操作,卻發現還是找不到檔案的話,那你可能就需要專業 Mac資料救援軟體來幫你!
Part 4. 放大招:2 步驟快速實現 Mac 資料救援
當你手動作了檢查,卻發現仍然找不到你的資料時,那有可能是在操作過程中,不小心誤刪或丟失檔案,最快速又實惠的方法,就是找資料救援軟體做掃描與檢查!Tenorshare 4DDiG是一款專業級 Mac 資料救援軟體、功能超強大,只要下載 Tenorshare 4DDiG ,就可以快速的在 Mac 中找回被誤刪的檔案及文件!
- Tenorshare 4DDiG 操作簡單無壓力,新手也可以順利操作
- 提供繁中介面,台灣使用者能快速上手操作
- 能輕鬆從多種硬碟、隨身碟等裝置救回檔案
- 資料不丟失,高回復率
下載 Tenorshare 4DDiG,並在您的Mac上安裝後,按照以下指南進行Mac 資料救援:
-
下載資料救援軟體 Tenorshare 4DDIG,並選擇你要恢復的檔案的硬碟區域,開始掃描.
![4ddig mac選擇區域]()
-
*注意:由於檔案救援需要掃描電腦,請先關閉SIP安全系統,才能讓救援軟體掃描電腦,你可以透過重新開機,開機前持續按住command+R,並於工具表單中開啟「終端機」,輸入「csrutil disable」再重新開機即可。(可按圖表中的敘述操作)
![4ddig mac先關閉SIP安全系統]()
-
當你開啟掃描後,救援軟體便會開始掃描並過濾所有已刪除的檔案,只要找到你要恢復的文件,按下恢復並保存檔案即可!
![4ddig mac 掃描後恢復檔案]()
最後
了解以上 Mac 資料救援方法後,你是不是就了解要如何尋找遺失檔案了呢?想要找回檔案一點都不難,只要不驚慌的做好檢查與設定,都可以了解你的檔案是否真的遺失,即使找不到檔案也可以使用 Tenorshare 4DDIG 專業資料救援軟體幫你快速找回檔案!