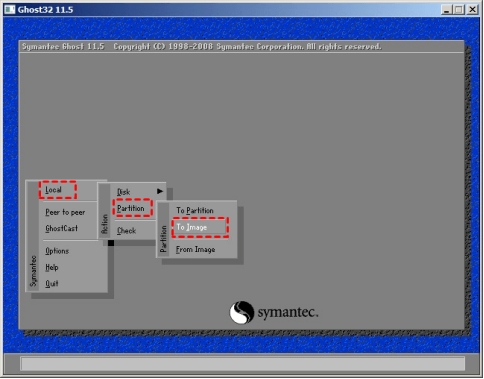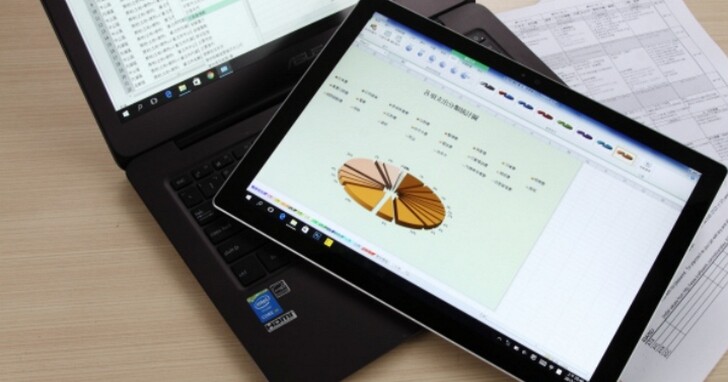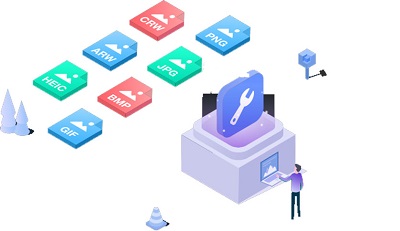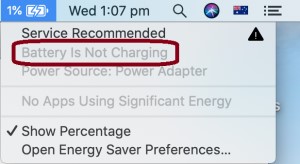當我們面臨系統重災或重要檔案損失時,「Ghost還原」成為許多使用者的首選。這類還原技術主要透過磁碟映射檔快速復原系統,避免從零開始設定,尤其適合用於備份和資料救援,或在 Windows 系統崩潰或磁碟資料無法存取時,Ghost 映射檔還原成為一項有效解決方案。
本篇文章將深入介紹 Ghost還原教學方法,並提供使用 4DDiG Windows 資料救援工具救回資料的技巧,讓你輕鬆應對資料損失。
一、什麼是 UEFI Ghost 映射?
UEFI(Unified Extensible Firmware Interface)是較新的開機韌體介面,取代傳統 BIOS,具備更快的開機速度和更安全的操作環境。而 Ghost 則是一項磁碟影像工具,透過創建磁碟或分割區的映射檔,實現系統快速還原。簡單來說,使用者可以將當前系統狀態打包為 Ghost 映射檔,當系統出現異常時,只需透過 Ghost 一鍵還原映射檔,即可回到當時的狀態。
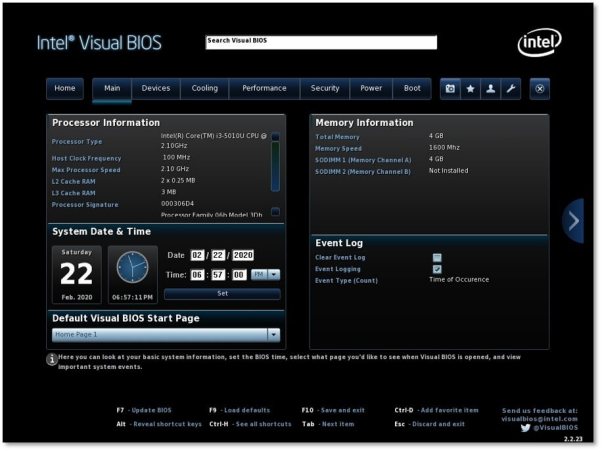
Ghost 映射的主要應用場合有:
- 備份系統設定:保存當前系統及軟體配置,重災發生時可快速 Ghost 一鍵還原。
- 企業電腦佈署:方便 IT 人員快速克隆設定一致的工作環境。
- 資料安全性:避免病毒或人為操作失誤造成重要資料丟失。
由於 UEFI 為更現代的系統架構,通常 Ghost 還原 Win10 需要求 GPT 分割表格式及 64 位元作業系統,因此在使用 Ghost 還原 Win10 前,需確認自己的系統是 UEFI 且符合相容性。
二、如何還原 Ghost 磁碟資料?
在使用Ghost還原Win10時,步驟需依賴正確的工具操作和資料確認。以下是一般的Ghost還原教學步驟:
方法1. 建立及確認 Ghost 映射檔
首先,務必確認備份的 Ghost 映射檔沒有損毀,且符合當前硬碟或系統的架構需求。假如遇到映射檔損毀的情況,可以考慮使用 4DDiG Windows 資料救援等專業工具來修復。
方法2. 重啟進入 UEFI 或 BIOS
開機過程中按下指定的快捷鍵(如 F2、Delete),進入主機板的 UEFI 設定,確認開機模式為 UEFI,並設定 USB 或光碟作為第一開機裝置。
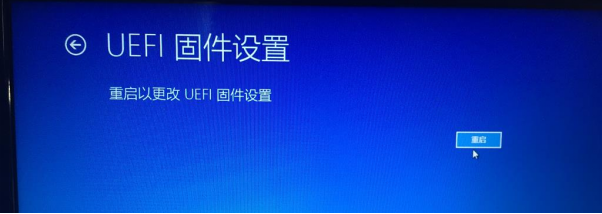
方法3. 選擇還原目標磁碟
當成功啟動至還原工具介面後,選擇目標磁碟或分割區,並載入 Ghost 映射檔。進行 Ghost 一鍵還原前,請確保資料已備份,因為 Ghost 備份還原過程會覆蓋目標磁碟的所有內容。
方法4. 完成還原並重啟系統
Ghost 備份還原完成後重新啟動系統,應能夠進入 Ghost 備份還原完畢的系統環境,恢復到 Ghost 映射建立時的狀態。這樣不僅省去重新安裝 Ghost UEFI 系統的麻煩,也保障了 Ghost 還原 Win7 系統和檔案的完整性。
使用 4DDiG Windows 資料救援工具救回 Ghost 磁碟檔案
在一些情況下,Ghost還原Win7時可能會因誤刪、磁碟損壞等問題導致資料遺失。此時,專業的 4DDiG Windows 資料救援工具 可以發揮極大作用,幫助你找回遺失的 Ghost UEFI 檔案。
4DDiG 是一款專業的資料救援工具,能應對磁碟損壞、誤刪除、Ghost 還原 Win7 時崩潰等各種場景,支援 Windows 系統上的多種檔案格式和類型的救援。
以下是 4DDiG 資料救援的主要功能:
- 支援多種檔案類型:不僅可以救回 Ghost 映射檔,還支援 照片 、影片、 Office檔 等檔案格式的修復。
- 快速掃描與深度掃描:兩種模式適用於不同場景,快速掃描適合誤刪除情況,深度掃描則可找回損壞檔案,全面且彈性地提供救援方案。
- 磁碟和分割區恢復 :不論資料是存放於內建硬碟、外接硬碟或 USB 裝置上,均可輕鬆檢測並找回檔案。
4DDiG 資料救援工具因其操作簡單、支援多樣檔案類型和裝置,深受使用者好評。無論是日常檔案恢復還是Ghost還原系統時遇到損毀檔案,4DDiG 都能應對自如,不需繁雜設定或技術背景,是資料救援的理想解決方案,以下是具體的操作步驟:
-
選擇本機磁碟
從硬碟清單中選擇您丟失資料的本機磁碟,然後按「開始」進行掃描。

-
掃描本機磁碟
4DDiG會立即全面掃描所選擇的硬碟,尋找丟失的檔案,如果您找到想要還原的檔案,隨時可以暫停或停止掃描。

-
預覽並從本機磁碟中還原檔案
在找到目標檔案後,您可以預覽並將它們還原到安全的位置。為了避免硬碟覆寫和永久資料遺失,請不要將它們保存在您遺失檔案的同一分割區中。

-
選擇儲存檔案的位置
請勿將資料儲存在遺失資料的位置,您可以將復原的資料還原到本機磁碟或Google Drive中。

三、關於 Ghost UEFI 的相關問題
1. Windows 11 如何使用 Ghost?
在 Windows 11 環境下,使用者可透過外接 USB 裝置來啟動Ghost還原系統,然後將Ghost還原系統映射還原至指定位置。然而,Windows 11 的更新架構與 Windows 10 有所不同,尤其是在安全性和硬體相容性方面,因此在選擇 Ghost 工具版本時,務必確認其與 Windows 11 相容,避免因系統不支援而無法完成Windows Ghost一鍵還原。此外,在操作Windows Ghost一鍵還原時,需要先關閉「安全開機」功能(Secure Boot),因為該功能可能會攔截某些協力廠商軟體,尤其是一鍵還原Ghost等系統還原工具。在 BIOS 設定中將安全開機功能暫時關閉後,才可正常啟動Windows Ghost一鍵還原功能,進行系統備份或還原作業。完成還原後,建議再重新開啟該功能,以提升系統的安全性。
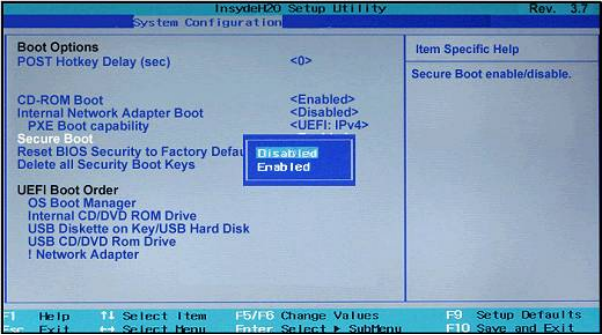
2. Win10 Ghost UEFI 的常見錯誤有哪些?
在 Windows 10 UEFI 系統中使用一鍵還原Ghost時,可能會遇到一些常見的錯誤,以下列出幾個主要問題及一鍵還原Ghost的解決方法:
- 映射檔損壞:若 Ghost 映射檔在備份過程中因斷電、磁碟讀取錯誤等原因受損,還原過程可能會因為檔案無法正確讀取而失敗。
- 驅動程式不相容:在還原過程中,若遇到驅動程式不相容問題(特別是 Windows 10 內建的 UEFI 環境),可能會導致硬體無法正常運作。
- 分割表類型錯誤:目前多數 UEFI 系統會選擇 GPT 格式分割表,而非傳統的 MBR 格式。
3. 如何使用 Ghost32 建立 Ghost UEFI?
若需建立 Ghost UEFI 映射檔,Ghost32 是一個非常便利的工具。透過 Ghost32,用戶可快速生成磁碟影像並備份系統。操作上,建議使用 USB 啟動 Ghost32 來避免因系統佔用而影響備份過程。具體步驟如下:
-
先將 Ghost32 安裝於 USB 隨身碟,並設置為電腦的開機裝置。可以透過 BIOS 設定進入開機選單,選擇 USB 儲存裝置為首要開機裝置。
-
啟動 Ghost32 後,選擇「Create Image」來建立磁碟影像。接著,指定所需備份的磁碟分割區或整個磁碟,選擇儲存位置(建議選擇外接硬碟進行保存),並設置檔案名稱。
-
建立映射檔過程可能會花費一些時間,尤其是當系統檔案龐大時。完成後,檢查映射檔是否成功保存,確認該檔案可以正常打開並讀取。

總結
Ghost 還原技術為系統和資料提供了有效的備份和還原方案,特別是在 Windows 環境中。若 Ghost還原教學中遇到困難或映射檔損壞,4DDiG 資料救援工具是一個值得信賴的輔助工具,不僅支援多種檔案格式恢復,還適用於多樣場景。透過 4DDiG 和 Ghost 映射還原工具的結合,即便是新手使用者也能在面臨資料損壞時迅速找回檔案。