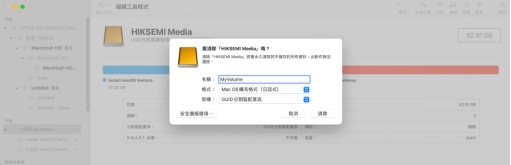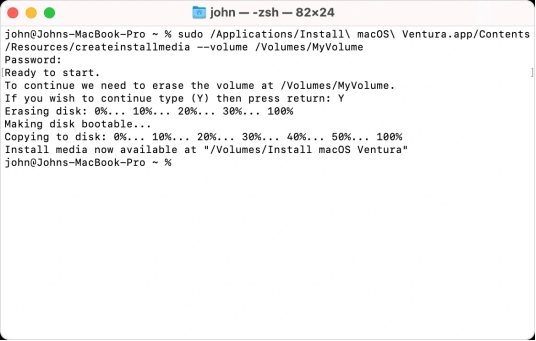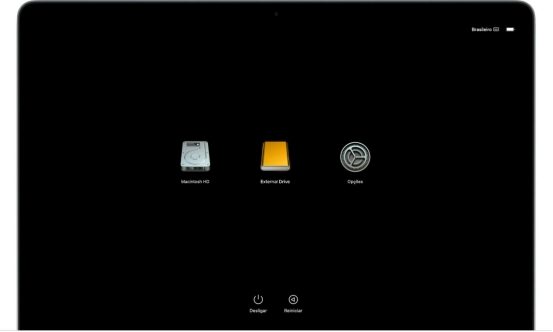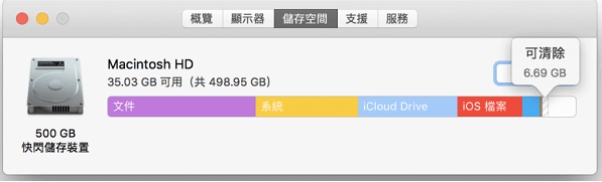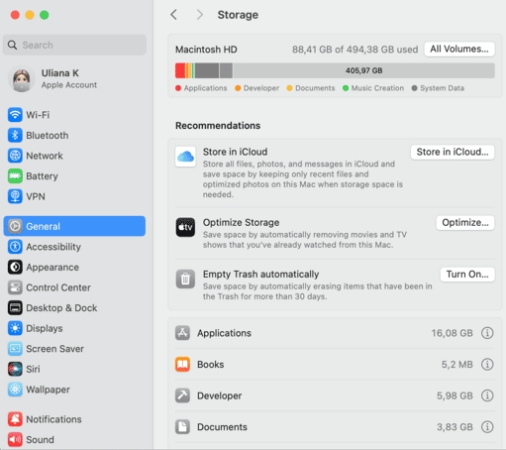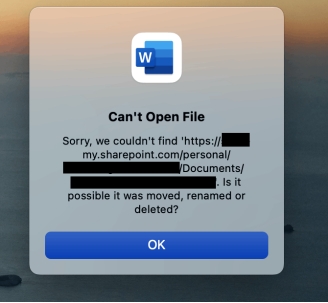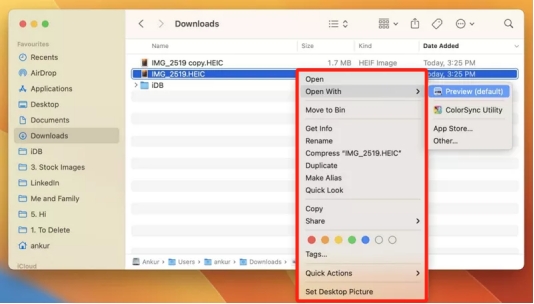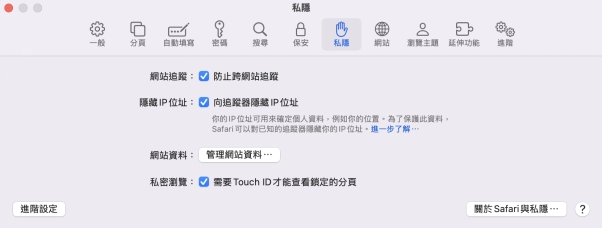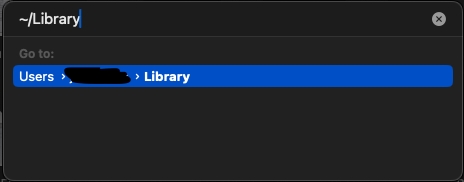Mac 突然無法開機,螢幕上顯示一個問號資料夾,或是系統卡在登入畫面無法進入?這時候,你可能會感到手足無措,甚至擔心重要資料就此消失。別擔心!其實只要準備一個 Mac USB 開機碟,就能輕鬆解決這些問題。無論是重灌系統、修復硬碟,還是救援資料,Mac開機USB都是 Mac 使用者的必備工具。本文將手把手教你如何製作 Mac 開機碟,並透過它解決各種系統故障,讓你從此不再為 Mac 問題煩惱!
一、 Mac 為什麼要製作開機 USB?
Mac 開機 USB 是一個包含 macOS 系統安裝程式的隨身碟,它可以幫助你在以下情況下拯救你的 Mac:
- 系統無法啟動:當 Mac 無法正常開機時,開機 USB 可以讓你進入修復模式,嘗試修復系統或重灌 macOS。
- 升級或降級系統:如果你想安裝最新版本的 macOS 或降級到舊版本,開機 USB 是最簡單的方式。
- 硬碟故障或資料救援:當硬碟出現問題時,開機 USB 可以幫助你進入系統並嘗試救援資料。
- 多臺 Mac 安裝系統:如果你有多臺 Mac 需要安裝系統,開機 USB 可以節省大量時間。
總之,Mac 開機 USB 就像是一把「萬能鑰匙」,能幫助你應對各種系統問題,確保你的 Mac 始終保持最佳狀態。
那麼,接下來你可能會問:「我該如何製作一個屬於自己的 Mac 開機碟呢?」接下來,我們將一步步教你如何操作,讓我們開始吧!
二、 如何製作Mac開機碟?
準備工作:
步驟1:準備製作Mac開機USB
在開始製作開機 USB 之前,你需要準備以下工具:
- 一臺執行 macOS 的電腦。
- 一個容量至少 16GB 的 USB 隨身碟(建議使用 USB 3.0 以上版本以加快速度)。
- 穩定的網路連線,用於下載 macOS 安裝程式。
步驟2:格式化隨身碟
將 USB 隨身碟插入 Mac 的 USB 埠,確保電腦能夠正確識別。
在 Mac 上點選「磁碟工具程式」以啟動應用程式。
-
在「磁碟工具程式」的左側欄中,找到並選取你的 USB 隨身碟(通常會顯示為隨身碟的名稱或容量)。
在工具列中點選「清除」按鈕,進入格式化設定頁面。
-
設定格式化選項:
- 將「格式」選項設為「Mac OS 擴充格式(日誌式)」。
- 將「架構」選項設為「GUID 分割區配置表」。
-
確認設定無誤後,點選「清除」按鈕,系統將開始格式化 USB 隨身碟。完成後,你的 Mac隨身碟開機就準備好進行下一步操作了。

步驟3:下載官方 macOS Sequoia 安裝程式
下載 macOS 安裝程式需要一定的可用空間。例如,下載 macOS Sequoia 安裝程式大約需要 15 GB 的空間。如果你的 Mac 儲存空間不足,可以使用專業的 Mac 清理工具(如 BuhoCleaner)快速清理不必要的檔案、應用程式和系統垃圾,輕鬆釋放儲存空間。
開啟 Mac 上的 App Store,搜尋並下載你需要的 macOS 安裝程式。請注意,你只能下載與你的 Mac 相容的版本。以下是常見的 macOS 版本供參考:
- macOS Sequoia 15
- macOS Sonoma 14
- macOS Ventura 13
- macOS Monterey 12
- macOS Big Sur 11
Mac開機碟作核心工作:
步驟4:使用終端機製作 Mac 開機隨身碟
接下來是製作可開機安裝磁碟的核心步驟,你需要使用 Mac 內建的「終端機」應用程式來執行指令。
可以使用 Finder 或 Spotlight 來找到並啟動「終端機」。
-
根據 macOS 版本執行對應指令。請注意,將指令中的 MyVolume 替換為你 USB 隨身碟格式化後的名稱。
- macOS Sequoia: sudo /Applications/Install\ macOS\ Sequoia.app/Contents/Resources/createinstallmedia --volume /Volumes/MyVolume
- macOS Sonoma:sudo /Applications/Install\ macOS\ Sonoma.app/Contents/Resources/createinstallmedia --volume /Volumes/MyVolume
- macOS Ventura: sudo /Applications/Install\ macOS\ Ventura.app/Contents/Resources/createinstallmedia --volume /Volumes/MyVolume
- macOS Monterey: sudo /Applications/Install\ macOS\ Monterey.app/Contents/Resources/createinstallmedia --volume /Volumes/MyVolume
- macOS Big Sur: sudo /Applications/Install\ macOS\ Big\ Sur.app/Contents/Resources/createinstallmedia --volume /Volumes/MyVolume
-
按照提示輸入你的管理員密碼,然後耐心等待製作過程結束。完成後,「終端機」會顯示安裝媒體已準備好使用。

三、 如何透過開機碟安裝 macOS Sequoia
現在,你已經成功完成了 Mac 製作開機 USB ,這意味著你已經擁有了解決系統問題的強大工具。那麼,該如何使用這個開機碟來安裝 macOS Sequoia 呢?別擔心,接下來的步驟非常簡單,只需按照指示操作,你就能輕鬆完成系統安裝或修復。讓我們一起來看看具體該怎麼做吧!
關機或重啟 Mac。
-
進入開機啟動管理畫面:
- 配備 Apple 晶片的 Mac:按下「電源」按鈕並保持按住,直到啟動選項畫面出現。
-
配備 Intel 處理器的 Mac:按下 Option (Alt) 鍵
並保持按住,直到啟動選項畫面出現。

-
在啟動選項畫面中,選擇你的 USB 開機碟(通常會顯示為「Install macOS Sequoia」),然後按下 Enter 鍵。根據螢幕上的指示完成 macOS Sequoia 的安裝步驟。
-
安裝完成後,Mac 會自動重啟。根據提示完成初始設定(如選擇語言、登入 Apple ID 等),之後你就可以正常使用全新的 macOS Sequoia 了。
無論你是要升級、降級還是重灌系統,強烈建議先備份 Mac 上的重要資料,以避免資料遺失。
【提示】操作錯誤如何救回 Mac 電腦資料?
萬一在使用MacBook USB開機或MacBook Pro USB開機碟安裝 macOS Sequoia 的過程中,因為操作失誤而導致資料丟失,例如誤格式化硬碟、刪除重要檔案,或是安裝過程中斷,怎麼辦?這時候,與其慌張,不如採取正確的救援措施。無論是透過專業的資料救援工具,還是從備份中還原,都能幫助你找回丟失的檔案。接下來,我們將介紹一款強大的 Mac 資料救援工具——Tenorshare 4DDiG Mac 資料救援工具,讓你在資料丟失時也能輕鬆應對!
它擁有以下強大功能:
- 廣泛支援多種儲存裝置:可無限還原 HDD、SSD、USB 硬碟、SD 卡等2000多種儲存裝置 中的資料,無論是內接硬碟還是外接裝置,都能全面覆蓋。
- 應對多種資料丟失場景:能夠還原 Mac 上因意外刪除、格式化、系統崩潰、病毒攻擊、分割槽丟失 等情況而遺失的檔案,解決各種資料丟失問題。
- 支援多種檔案型別:可恢復包括照片、影片、檔案、音檔、電子郵件等在內的 多種檔案型別,滿足不同使用者的需求。
- iCloud 恢復功能:強大的 iCloud 恢復功能,可以從 iCloud 目錄中還原已刪除的檔案,確保你的雲端資料也能安全無虞。
- 操作簡單,快速高效:直觀的介面設計,即使是新手也能輕鬆上手。只需幾步操作,就能快速掃描並恢復丟失的檔案,節省時間與精力。
- 安全可靠,無損資料:採用先進的資料恢復技術,確保在救援過程中不會對原始資料造成二次損壞,保護你的資料安全。
「我是技術小白,操作起來會不會很麻煩呀?」當然不會!讓我們一起來看看如何輕鬆操作,迅速找回那些「失蹤」的資料吧~
-
下載適用於 Mac 的版本。下載完成後,按照指示將軟體安裝在你的 Mac 上。安裝完成後,啟動軟體。

-
進入主介面後,你會看到一個選擇磁碟或設備的選項。選擇你丟失資料的磁碟或分區,然後點擊「開始掃描」按鈕。

-
掃描完成後,4DDiG Mac 資料救援軟體會顯示所有找到的可恢復檔案。你可以使用內建的預覽功能查看檔案的內容。選擇要恢復的檔案後,點擊「恢復」按鈕即可。

總結
製作 Mac USB 開機碟是一個簡單卻非常實用的技能,它能幫助你輕鬆應對系統故障、重灌系統或救援資料。透過本文的詳細教學,你已經學會如何Mac 製作開機碟並使用它安裝 macOS Sequoia。此外,就算你在操作過程中不小心丟失了重要資料,別忘了使用 4DDiG Mac 資料救援這款強大的工具來找回檔案。現在就動手製作你的 Mac 開機碟吧,讓你的 Mac USB開機始終保持最佳狀態!