「明明確定電腦已經關機了,為何又自動重新開機呢」相信很多人都曾經遇到這個狀況,不論是桌上型電腦還是筆記型電腦,即便已經再三確認關機成功,但之後還是會發現電腦在不明的時間點重新啟動,這個不是什麼靈異現象,而是電腦的系統或是硬體有問題,只要找到對應的解決方案就可以避免。也因為電腦自動開機的問題可能會導致資料遺失,因此本篇文章除了會提供全方位的電腦自動開機的解決方案以外,還會建議大家安裝一款實用的資料救援軟體Tenorshare 4DDiG,即便是不懂電腦的新手也可以透過這個軟體成功將丟失的資料找回哦!(延伸閱讀:電腦當機Windows檔案總管重新啟動方法)

Part 1: Win10電腦一直自動重開機的原因
會導致電腦自動重新開機的原因有很多,假如你目前有這個困擾,不妨先了解具體的原因,並且從中排除問題才有機會進行修復,減少因系統問題導致資料遺失的風險,以下就列出幾個可能導致電腦自動開機的原因:
系統問題:
- 系統自動維護功能設定
- 電腦中毒須重灌且執行資料救援
- 系統自動執行重開機排程
硬體問題:
- 電腦記憶體金手指接觸不良
- 電腦顯示卡金手指接觸不良
- 電腦主機板故障
如果遇到電腦一直重開機的問題,建議可以從上述提到的幾個方向去檢測,就有機會找出問題,脫離Win10一直重開機的惡夢。
Part 2: 系統問題導致自動重開機如何修復
既然已經知道可能發生的原因有哪些,以下就一步一步教大家如何排查並且解決問題。
1.專業工具智能修復——4DDiG Windows Boot Genius
電腦一直自動重開機的造成的原因較為複雜,一個個排查需要花費較多的時間。如果你從未遇到過這個問題,而且安裝以下幾種方式仍然無法解決,那麼我建議您使用4DDiG Windows Boot Genius專業的電腦修復工具,幫助你智能修復電腦問題。
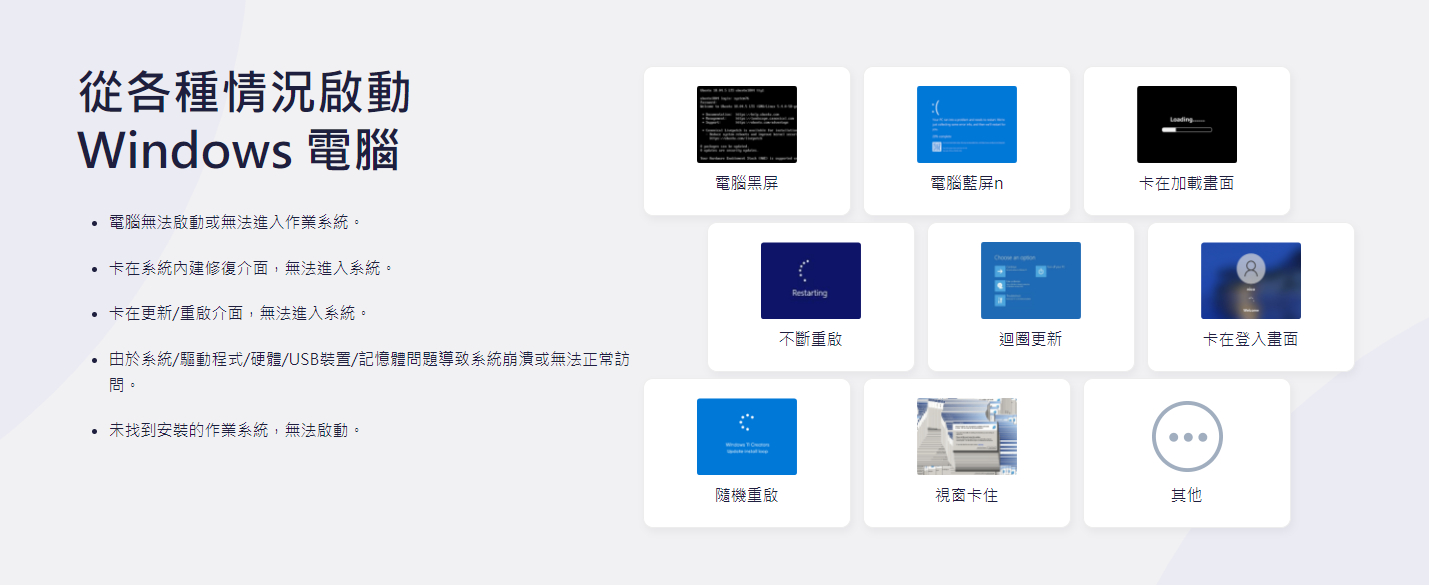
以下是操作步驟:
步驟一:這裡需要在另一台能正常運行的電腦上下載4DDiG Windows Boot Genius,然後插入隨身碟以燒錄修復盤。
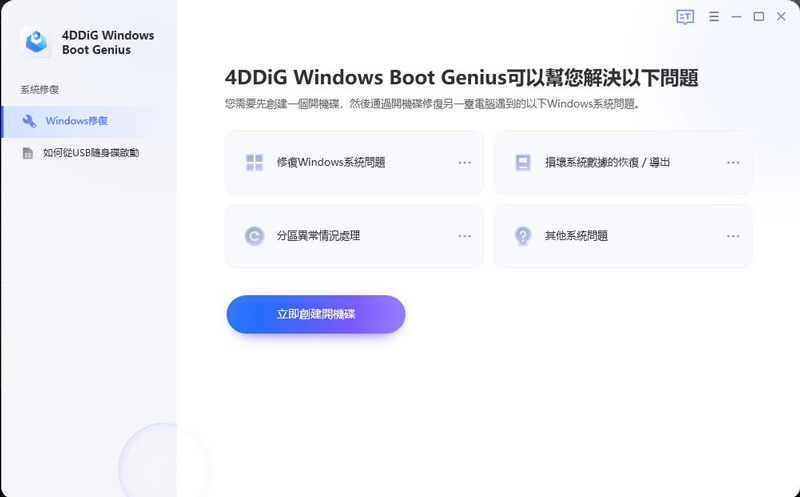
步驟二:燒錄完成後將隨身碟插入一直重開機的電腦,按鍵盤上的“F12”或“ESC”進入Boot選單,使用箭頭鍵開啟你插入的修復盤。

步驟三:電腦成功啟動後,4DDiG Windows Boot Genius 將自動啟動。現在單擊“智能修復”等待修復成功重新啟動即可。
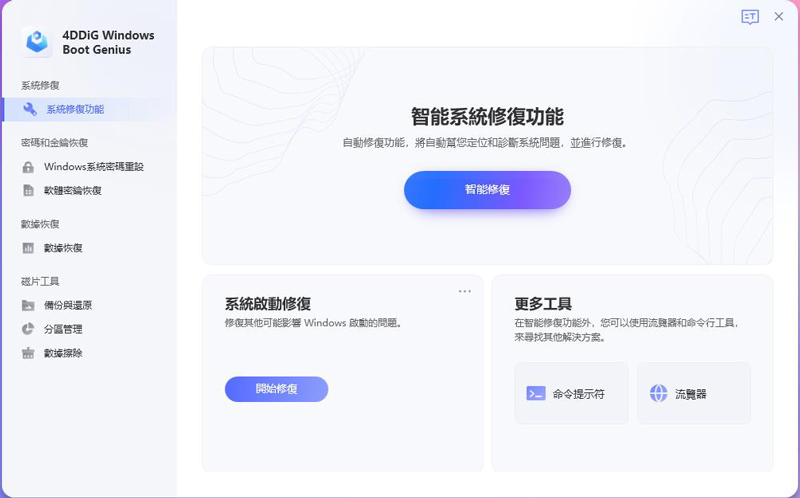
安全下載
2. 系統自動維護功能設定
這個問題是因為電腦會自動執行維護工作,如果電腦修復的時間剛好設定在不使用電腦且關機的情況,而且又沒有特別設定關機時不執行,就會導致電腦每天都會自動開機,解決方法如下:
第一步:進入「控制台」並選擇「系統及安全性」
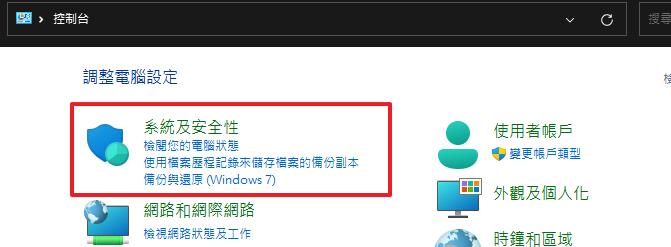
第二步:進入「安全性維護」

第三步:選擇「維護」並點選「變更維護設定」
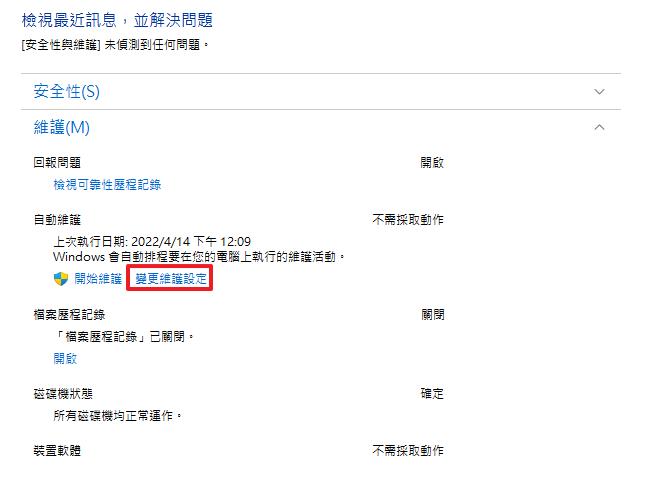
第四步:取消勾選「允許排定的維護在排定的時間喚醒我的電腦」
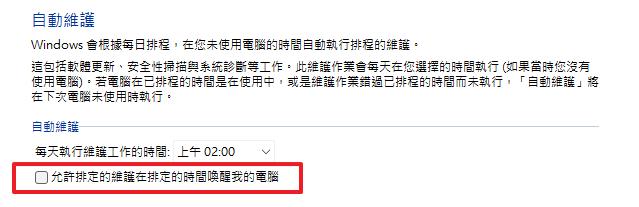
3. 電腦中毒須重灌且執行資料救援
第二種可能的狀況就是電腦中毒了,最好的辦法就是執行重灌,並且確保資料不會因此而遺失,以下就推薦大家一款非常實用的資料救援軟體-Tenorshare 4DDiG,這款軟體具備以下幾大優點,可以有效找回丟失的資料:
- 能確保資料的完整性
- 支援一千種以上文件格式,能恢復任何文件類型
- 能從任何裝置恢復數據
- 有預覽功能、100%安全、超高復原率
Tenorshare 4DDiG 救援軟體使用教學
- 【下載Tenorshare 4DDiG軟體】至官網點選免費下載後,啟動Tenorshare 4DDiG,使用者可以透過檔案類別篩選,例如圖片檔、影音檔、快速找出丟失的資料類型。或者是瀏覽所有的檔案內容,並在視窗中的掃描和驅動器中找到希望復原檔案的位置>點選【開始】進行掃描。
- 點擊「開始」後,Tenorshare 4DDiG會立即檢測所選裝置中的檔案,同時上方進度列會顯示已經掃描的進度,掃描時間依檔案數量而定。中途也可以立即點擊螢幕右上角的「暫停/停止」按鍵停止掃描動作。
- 掃描完成後,所有恢復的文件都將顯示在列表中。在「丟失的路徑」找到想恢復的檔案後,即可選取【恢復】即可把遺失的檔案取回!
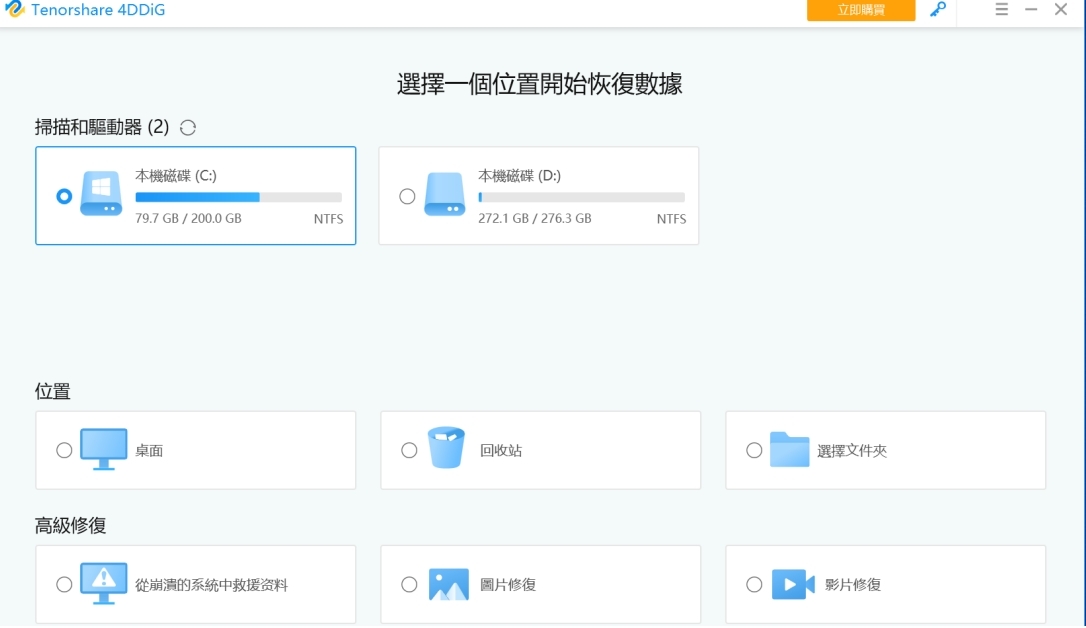
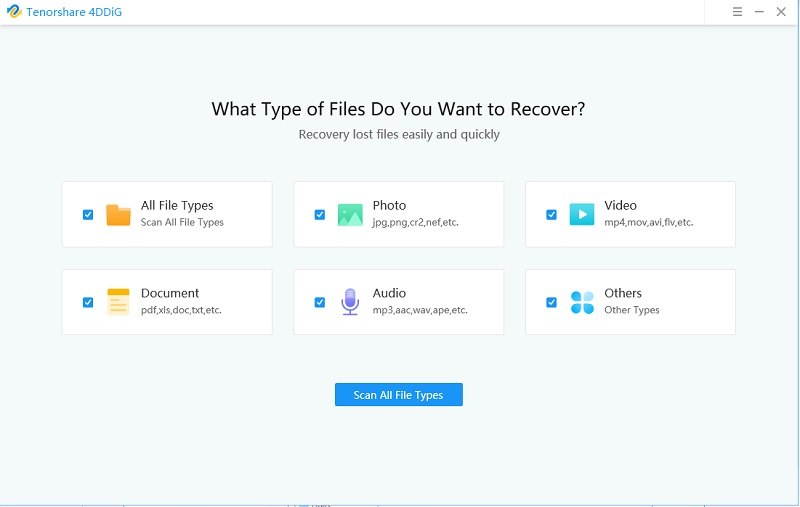

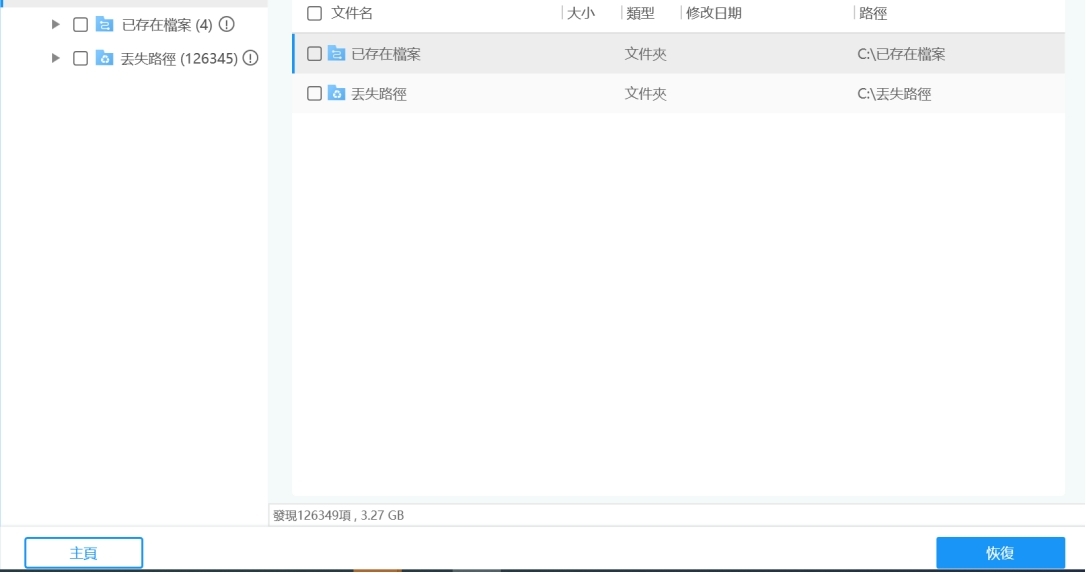
只要透過上述簡單的三個步驟,就可以讓因為病毒丟失的資料進行復原的工作,並且再執行其他重灌工作,讓電腦復原或初始化。
4. 系統自動執行重開機排程
要確定電腦是否有執行自動重開機的排程非常簡單,只要透過電腦執行命令(按下win+R後輸入cmd)後,輸入:「powercfg /lastwake」的指令並且按下Enter鍵執行,就可以找出電腦是否有自動開機的紀錄。
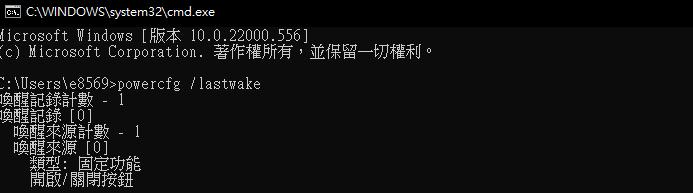
假如確認有自動開機的紀錄,再輸入「powercfg /waketimers」就能確定電腦是否執行自動開機的排程,如果有的話再看是否要移除即可。
Part 3: 硬體問題導致自動重開機如何修復
假如你已經確認過系統都沒問題,但是電腦仍然存在自動開機的情況,那很有可能就是軟體的問題導致,例如主機板故障、記憶卡或者是顯示卡的金手指因為氧化而造成接觸不良的情況,因此如果具備一點電腦的基本組裝概念,可以試著動手拆看看,或者重新組裝看看,測試是否有辦法解決電腦重新開機的問題,例如電腦的記憶卡金手指處,有可能是灰塵或是氧化造成接觸不良,進而導致重新開機的問題,這個時候可以拿一個橡皮擦試著擦拭看看,也許就有機會排除接觸不良的情況,減少送修所需要支付的額外費用。

總結:
總結來說,電腦如果一直重新開機的話先不要緊張,不妨可以試著從上面兩大方向:系統、硬體兩方面試著解決看看,也許就能成功解決。如果嘗試了仍然無法解決問題,那麼強烈建議您使用4DDiG Windows Boot Genius。同時還可以使用Tenorshare 4DDiG這套實用的資料救援軟體,只要簡單三步驟就可以將丟失的資料進行還原,讓電腦無痛復原成功,趕快到官網看看這套厲害的資料救援軟體相關介紹吧!(延伸閱讀:如何從 Google雲端硬碟還原永久刪除的檔案?)