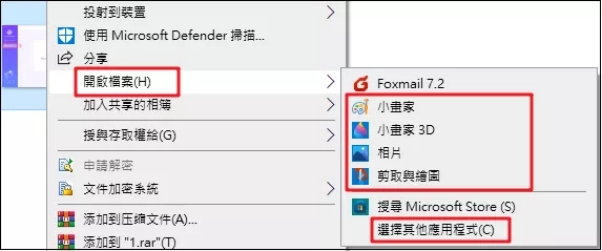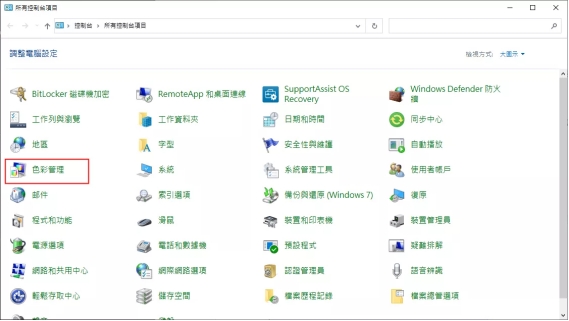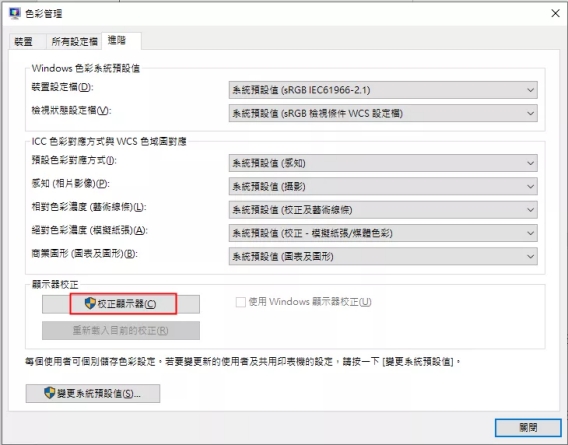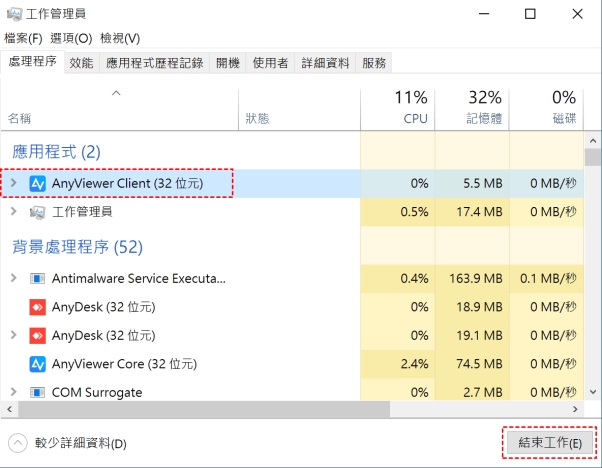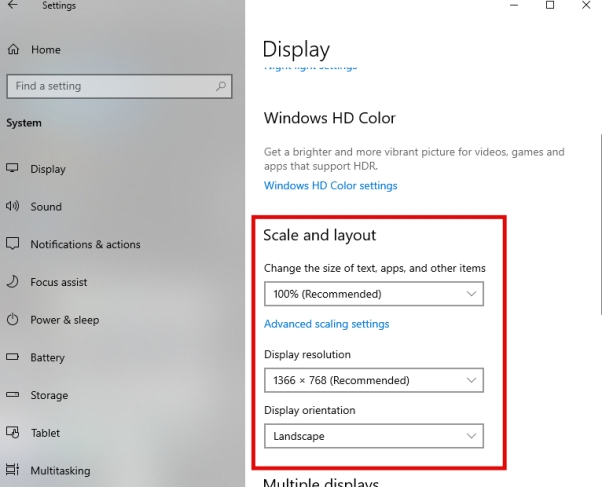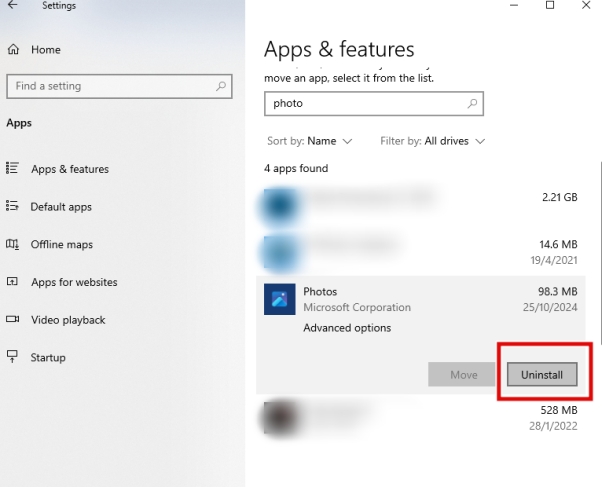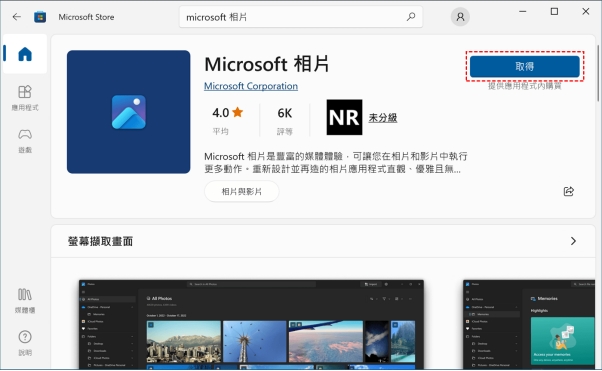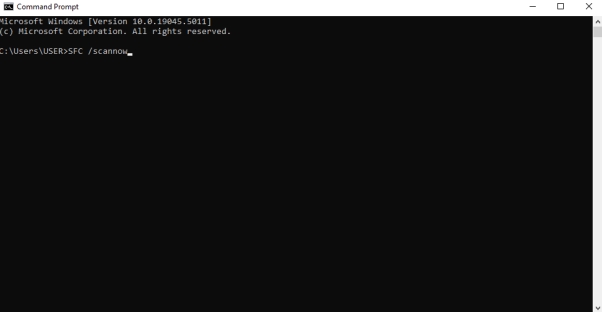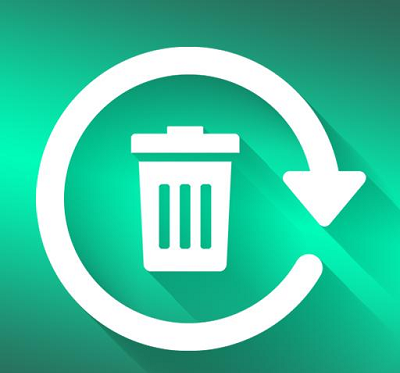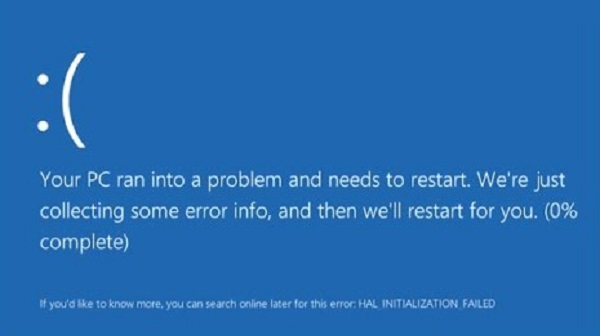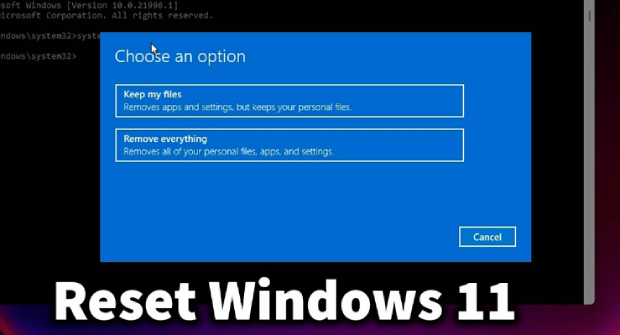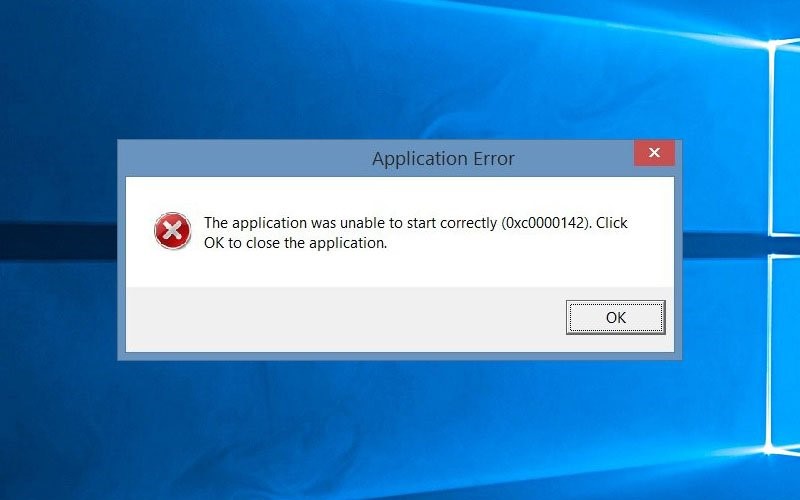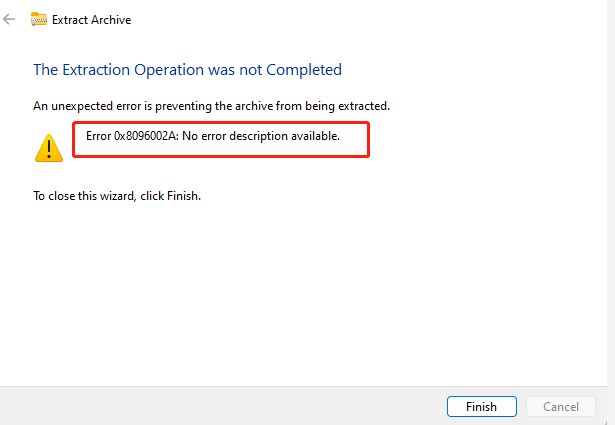Windows相片檢視器無法顯示圖片的問題經常困擾著許多使用者。無論是要打開舊照片、查看家人合照,還是處理工作檔案,當圖片無法顯示時,總會讓人感到無比困惑。這篇文章將深入探討Windows相片檢視器無法顯示圖片的原因,以及多種實用的圖片無法顯示修復方法,不論您是Windows 10還是Windows 11的用戶,都可以找到合適的解決方案。
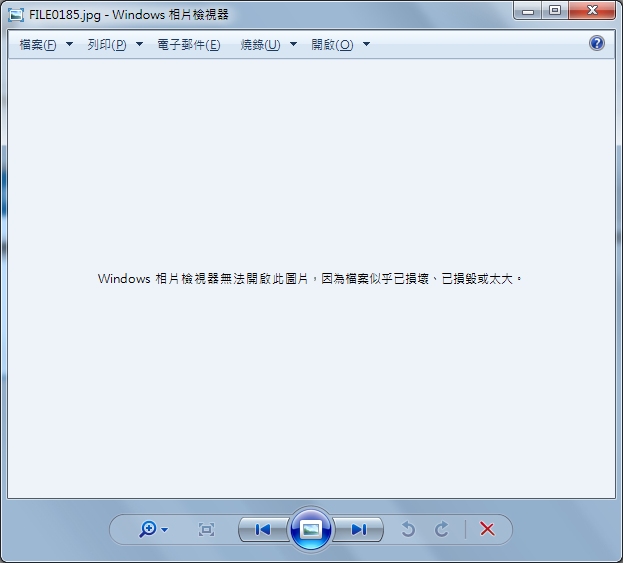
一、Windows 圖片無法顯示的原因
在相片檢視器中圖片無法顯示,通常有幾個原因:
- 檔案格式不支援:有些圖片格式Windows相片檢視器無法讀取,因此電腦照片打不開,比如HEIC格式需要轉換或安裝支援程式。
- 應用程式不相容:某些情況下,系統更新後可能造成相片檢視器與系統不相容,導致電腦照片打不開。
- 色彩管理設置錯誤:不正確的色彩管理設定也可能影響電腦照片打不開。
- 電腦記憶體不足:若系統資源不足或記憶體吃緊,也可能導致Win10相片檢視器無法順利打開。
- 系統設定問題:有些系統設置會影響Win10相片檢視器的使用,導致軟體無法正常運行。
- 相片檢視器損壞:Win10相片檢視器本身損壞或故障也可能是圖片無法顯示的原因之一。
接下來,我們會逐步探討如何解決這些問題,從簡單的Win10相片檢視器下載更換到進階的系統修復,讓你可以順利解決Windows相片檢視器無法顯示此圖片問題。
使用 AI 總結這篇文章:
二、如何修復 Windows 11/10 相片檢視器無法顯示?
方法1. 使用專業相片修復工具開啟圖片
當照片是因為檔案損毀而無法顯示,你不知道如何修復時,可以嘗試4DDiG圖片修復軟體輕鬆修復打不開的照片。 如果面臨的圖片問題較為複雜,照片可能丟失,推薦使用專業工具 4DDiG Windows資料修復 找回照片並修復,這是一款專業的多功能相片修復軟體,不僅可以修復相片的損壞,還可以恢復相片檢視器無法顯示、誤刪、格式錯誤等狀況下無法正常開啟的相片文件。
4DDiG Windows資料救援的功能與優勢 :
- 多樣化的修復能力:4DDiG能處理多種格式的 相片檔 ,無論是JPEG、PNG等常見格式,還是RAW等專業格式,都能快速修復。此功能特別適合遇到圖片格式損壞或檔因誤操作而損壞的情況。
- 操作簡單,無需技術背景:無需任何專業知識,4DDiG的操作介面非常直觀,幾個步驟就能輕鬆完成圖片修復。即便你對電腦操作不熟悉,也可以使用此工具。
- 不僅能修復相片,還能修復多種檔案:4DDiG不僅限於相片修復,還支援多種資料格式的修復,包含檔、 影片 等,讓它成為多用途的資料修復工具。
使用4DDiG相片修復工具救回Windows相片檢視器無法顯示的圖片:
-
選擇本機磁碟
從硬碟清單中選擇您丟失資料的本機磁碟,然後按「開始」進行掃描。或者您可以在掃描之前在右上角選擇目標檔案類型。

-
掃描本機磁碟
4DDiG會立即全面掃描所選擇的硬碟,尋找丟失的檔案,如果您找到想要還原的檔案,隨時可以暫停或停止掃描。
提示:
您可以透過樹狀檢視,篩選刪除的檔案、現有的檔案、遺失位置、RAW檔案和標記檔案等類別。您還可以切換到檔案檢視以檢查檔案類型,如照片、影片、文檔、音頻、郵件等等。此外,您可以在面板右側搜尋目標檔案,或使用過濾器縮小搜索範圍。
-
預覽並從本機磁碟中還原檔案
在找到目標檔案後,您可以預覽並將它們還原到安全的位置。為了避免硬碟覆寫和永久資料遺失,請不要將它們保存在您遺失檔案的同一分割區中。
-
選擇位置儲存資料
為了避免資料再次遺失,您可以將復原的資料還原到本機磁碟或 Google Drive。
影片教學
以下是解決 Windows 相片檢視器無法顯示的影片教學,和影片一起操作,相信你的問題能夠解決!
方法2. 更換電腦照片格式
有時相片檢視器無法讀取特定圖片格式。若圖片格式為HEIC或RAW等不常見格式,建議將圖片轉為JPEG、PNG等常用格式:
-
開啟圖片轉換工具:如Photoshop、線上圖片轉檔網站等,選擇要轉換的圖片。
選擇通用格式:將圖片儲存為JPEG或PNG格式。
重新嘗試打開圖片:轉換後的圖片再用相片檢視器打開。
這個方法簡單且有效,適用於大部分格式不支援的問題,也能解決大部分的Win10相片檢視器無法開啓情況。
方法3. 更換應用程式開啟圖片
若Win10相片檢視器下載後依然無法顯示圖片,可以試試更換其他應用程式來打開圖片:
右鍵點擊圖片,選擇「開啟方式」。
-
選擇其他應用程式:從彈出的應用程式列表中選擇「照片」或其他協力廠商應用程式。

-
檢查圖片是否可以顯示:若成功顯示,可能是相片檢視器與圖片格式不相容的問題。
使用Win10相片檢視器下載或其他協力廠商軟體來打開圖片,這通常能繞過相片檢視器的限制。
方法4. 透過色彩管理開啟相片
有些圖片因色彩管理設定錯誤而Win10相片檢視器無法開啓。可以通過檢查及調整色彩管理來解決:
-
進入色彩管理設置:打開「控制台」,選擇「色彩管理」。

-
檢查設備設定:選擇「進階」選項並選擇「校正顯示器」。

-
新增或調整設定檔:若無預設設定檔,點擊「新增」來選擇sRGB色彩配置,或刪除已損壞的色彩設定檔。
-
重啟相片檢視器:設置完成後,再次嘗試打開圖片。
正確的色彩配置能避免顏色顯示異常或Win10相片檢視器無法開啓的問題。
方法5. 清理電腦記憶體
若系統資源不足,也可能影響Windows10相片檢視器無法顯示。以下是釋放記憶體的方法:
關閉不必要的應用程式:按下「Ctrl + Shift + Esc」開啟任務管理員,關閉不必要的應用程式。

- 使用清理工具:你也可以透過 CCleaner 等工具清理記憶體及垃圾檔案。
- 重啟相片檢視器:記憶體釋放後,重新嘗試打開圖片。
這種方法有效減少電腦卡頓情況,改善Windows10相片檢視器無法顯示狀況。
方法6. 更改Windows電腦系統設定
某些系統設定可能導致Windows10相片檢視器無法顯示。可以通過以下方式調整系統設定:
-
更新顯示驅動程式:至設備管理員中選擇顯示卡,右鍵點擊並選擇「更新驅動程式」。
-
調整畫面解析度:進入「設定 > 系統 > 顯示」,調整解析度至推薦設置。

-
確認相片檢視器的權限:確保相片檢視器擁有讀取圖片的權限。
若是系統設定的問題,此方法可改善Windows7相片檢視器無法顯示的情況。
方法7. 重裝Windows相片檢視器
若相片檢視器的檔案損壞,可以考慮重裝,已解決Windows7相片檢視器無法顯示問題:
-
開啟「設定」,選擇「應用程式」。
-
卸載並重新安裝相片檢視器:在列表中找到相片檢視器並進行重裝。

-
重新啟動電腦:安裝完成後,重啟電腦並再嘗試打開圖片。

這樣可以修復因相片檢視器本身故障所引起的問題。
方法8. 修復 Windows 相片檢視器
有時系統檔受損會影響應用程式,造成 Windows7 相片檢視器無法顯示,建議使用內建修復工具SFC來修復系統檔案:
-
打開命令提示字元:右鍵點擊「開始」,選擇「命令提示字元(管理員)」。
執行SFC命令:在命令提示字元中輸入:SFC /scannow,按下Enter。

等待修復完成:系統將自動檢查並修復損壞的檔案。
此方法可以有效修復系統檔案,解決因文件損壞而引起的Windows相片檢視器無法顯示此圖片問題。
三、關於 Windows 相片檢視器的相關問題
1.相片檢視器如何更新?
要更新 Windows 上的相片檢視器(Photos),可以按照以下步驟進行:
- 點擊任務欄上的 Microsoft Store 圖標,或在搜尋欄中輸入“Microsoft Store”並打開。
- 在 Microsoft Store 中,點擊右上角的三個點圖標,選擇“下載和更新”。
- 點擊“獲取更新”按鈕,這將檢查所有已安裝應用程式的可用更新,包括相片檢視器。
- 如果有更新,系統將自動下載並安裝。完成後,你的相片檢視器將是最新版本。
確保系統連接到網絡,以便順利下載更新。
2.如何開啟相片檢視器?
要開啟相片檢視器,首先找到你想查看的照片。通常,你可以在文件管理器中找到照片,然後雙擊該文件,這樣會自動使用預設的相片檢視器打開。若你的系統是Windows,則通常會使用「照片」應用程式;如果是macOS,則會使用「預覽」應用程式。如果你希望使用特定的檢視器,可以右鍵點擊照片,選擇「打開方式」,然後選擇你喜歡的應用程式。這樣你就可以輕鬆查看和管理相片了。
3.如何匯出 Windows 焦點中的圖片?
要匯出 Windows 焦點中的圖片,首先在桌面右下角找到「Windows 焦點」的通知區域,並點擊以打開設定。接著,選擇「個人化」中的「鎖定螢幕」。在這裡,你可以找到目前顯示的背景圖片。
若要保存該圖片,可以使用截圖工具。按下「Windows + Shift + S」鍵,然後選取你想截取的範圍。截圖會自動複製到剪貼簿,然後你可以將其粘貼到畫圖或其他編輯工具中,並選擇「另存為」來匯出圖片。這樣就能輕鬆保存 Windows 焦點的圖片了。
總結
以上是多種修復 Windows 相片檢視器無法顯示圖片的實用方法。從簡單的格式轉換、記憶體清理到進階的色彩管理及系統修復,均能針對不同原因進行有效處理。無論是 Windows 10還是 Windows 11,都可根據遇到的具體情況選擇合適的解決方案。另外,使用像 4DDiG 這樣的專業修復工具也是解決相片檢視器 Win10 無法顯示的最後手段。通過這些方法,你的 Windows 相片檢視器將能順利打開各種圖片,讓你不再因 Windows 相片檢視器無法顯示此圖片而困擾。
 ChatGPT
ChatGPT
 Perplexity
Perplexity
 Google AI 模式
Google AI 模式
 Grok
Grok