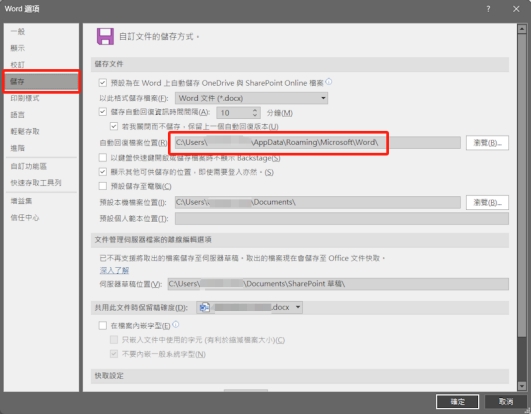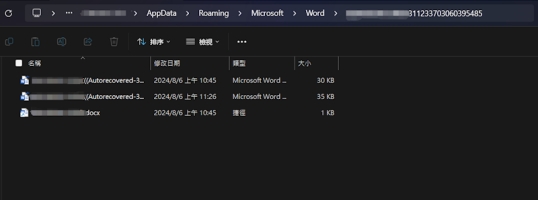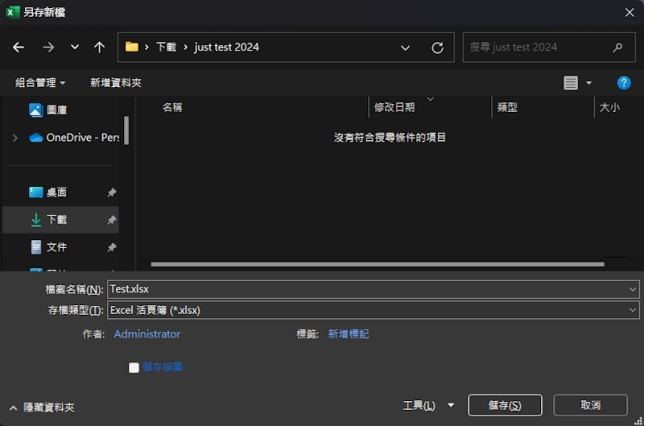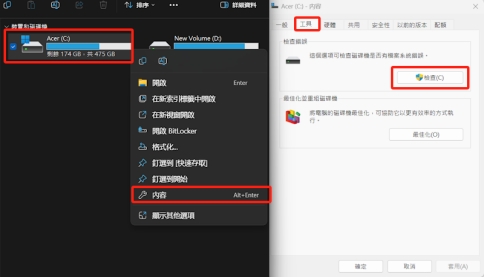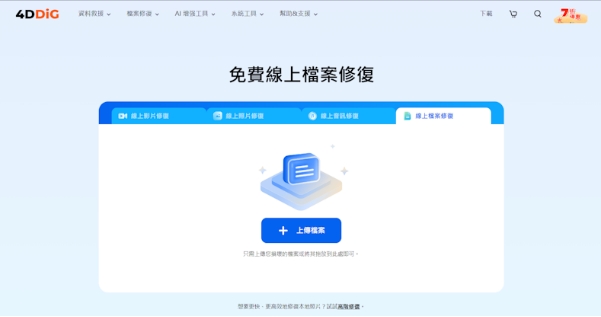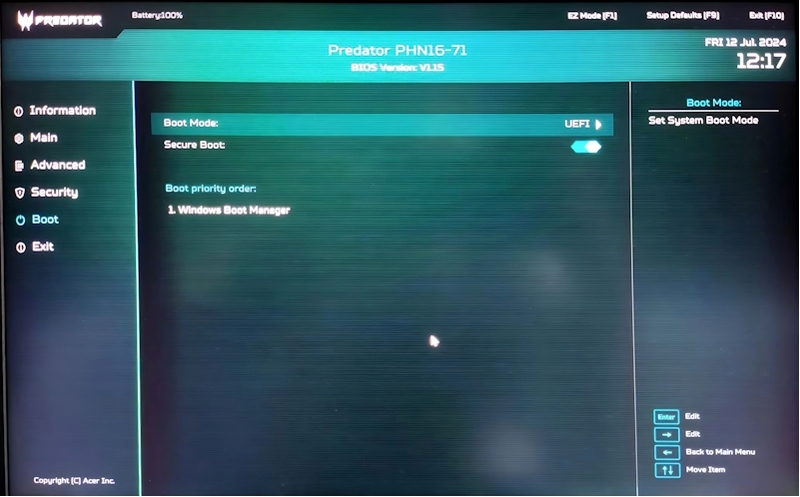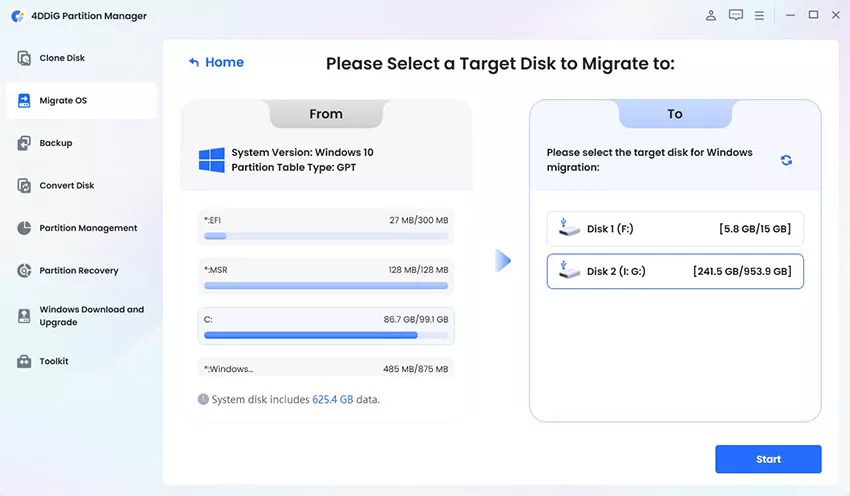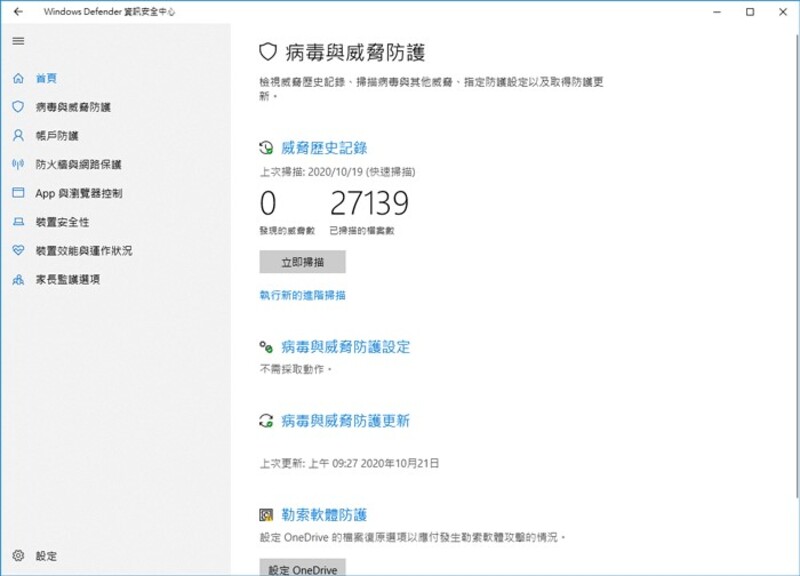不管你是上班族還是學生,一般都會在生活中使用到各種電腦的文件。最常見的,就是Word或者Excel,以作為工作用途或者是整理自己的資料。甚至是在手機上,也有各式各樣的文件類型可以用於日常生活用途。
但萬一你遇到了有些問題,導致你的檔案毀損無法開啟了。這種時候,你應該要如何讓檔案損毀修復回來呢?我們會在接下來,教給大家6種有效解決檔案毀損無法開啟的方法。同時我們也會給大家講解,為什麼你的Word/Excel檔案會毀損。
一、Word/Excel檔案損毀的原因
會導致檔案損毀,通常分成幾種因素。比如硬碟問題、系統問題、或者是電腦自身的狀況導致檔案損毀。我們在這邊細分了會導致Word/Excel檔案毀損的原因,並且講解給大家知道這些檔案損毀原因的來龍去脈。
電腦突然斷電:通常電腦斷電,都會對系統有一定的影響。比如沒有存檔的Word/Excel檔案,就會損失你未存檔的資料,甚至是檔案毀損。
遭到惡意軟體攻擊:有很多類型的惡意軟體或是病毒,會趁機加密你電腦的所有檔案,並且勒索起來。比如著名的勒索病毒,就是這類型的。就算救回來了,檔案也是完全毀損的。
硬碟有壞軌:當你的硬碟用久了,甚至是有物理損壞的話,可能會導致儲存的資料出錯。如果是傳統的HDD硬碟,會更容易導致這類型的損壞,導致檔案毀損。
系統Bug,導致無法正確讀取/載入檔案:像是更新的時候出現錯誤,或者是各種系統內部的Bug,導致無法正常讀取/載入資料。甚至是讀取寫入錯誤,導致整個資料毀損了。
二、如何修復損毀無法開啟的Word/Excel檔案?
方法1. 使用損毀檔案救援工具修復損毀檔案
當你電腦上的一個很重要的Excel檔案損毀無法開啟,甚至是檔案都不見了,這種時候該怎麼辦呢?你可以嘗試使用專業的檔案救援工具,把你不見的檔案救回來,甚至是修復毀損的檔案。
這邊我們推薦使用4DDiG Windows資料救援工具。這款工具能夠幫助你 找回檔案毀損的資料,甚至是整個檔案都不見了也可以找回來。而且如果是照片/影片檔案毀損了,還可以幫你修復這些照片和影片喔!
4DDiG Windows 資料救援的優點:
-
適用多種場景:輕鬆救回因格式化、意外刪除、電腦更新等情況下丟失的資料。
使用友好界面:軟體操作界面簡單清晰,可以根據引導完成資料救援。
支援多種設備類型:可以還原2000+種設備類型,包括電腦、SD記憶卡、USB隨身碟、相機等。
安全可靠:擁有30+專利支援,救援率高達98%。
-
打開4DDiG Windows資料救援工具後,在主頁面選擇你要掃描的區域。比如你的Word檔案損毀了,那麼就點擊選擇資料夾,並且選擇你儲存Word檔案的資料夾即可。

接下來會需要你選擇掃描的檔案類型。如果你是Word檔案損毀無法開啟的情況,那麼就單純選擇文件類型就可以了。

等待掃描完成後,就可以找到你損壞甚至是不見的資料了。勾選起來,並且點擊右下角的恢復按鈕,就成功救回你的資料了。

視頻教學:輕鬆救援刪除/不見/覆蓋的Word檔案
方法2. 透過Word內建功能救回損毀檔案
就像我們先前所說,當斷電或者是緊急狀況的時候,如果沒有事先儲存好資料,是會導致資料不見 甚至是檔案毀損的。這種時候,你可以透過Word內建的功能,幫助你解決Word檔案損毀無法開啟的問題。
點擊Word左上角的檔案,然後點左下角的選項。
打開後,點擊左側的儲存。接下來複製 自動回復檔案位置的路徑,並且將其打開。

打開路徑後,你就能找到Word自動儲存的檔案了。這邊只需要將其打開來,並且另存為新檔案,就能夠重新找回檔案毀損的Word了。

方法3. 更改檔案格式還原無法開啟的檔案
有的時候如果Excel檔案毀損無法開啟,那麼你可以嘗試更改檔案的格式,還原無法開啟的檔案。比如Excel有分成xls格式以及xlsx格式,如果你使用的Excel版本比較老舊,或者是傳輸的過程有出錯,那麼就會導致Excel檔案毀損無法開啟。這種時候,只需要更改檔案格式即可。
如果檔案可以開啟,只不過無法查閱任何的內容,那麼你就打開該Excel檔案,並且點擊另存新檔。這邊選擇一個新的檔案類型,就可以了。

如果檔案完全無法開啟了,那麼就嘗試在資料夾裡,嘗試更改命名這個檔案。並且在副檔名的部分,更換成其他的副檔名。比如原本是xls。就更換成xlsx之類的。如果找不到副檔名,只需要在檔案總管的設定勾選顯示副檔名的選項即可。
方法4. 使用CHKDSK指令修復損毀檔案
如果你是儲存檔案在其他磁碟、甚至是外接設備,然後突然間就電腦檔案損毀了。那麼你可以嘗試使用CHKDSK指令,修復毀損的檔案。這是個Windows內置的指令系統,可以幫助你修復毀損的檔案。在特殊情況,甚至還可以幫你修復系統的錯誤喔。
打開Windows搜索欄,輸入CMD。然後點擊以系統管理員身份執行,那麼就能開啟CMD了。
接下來輸入「chkdsk D: /f /r /x」並且Enter,這邊的 D: 是磁碟符號。這邊根據你儲存檔案的磁碟編號來填寫。比如你儲存在E盤,那麼就更換成 E:,以此類推。

Enter之後,系統會問你是否要重啟電腦,並且修復磁碟。你只需要填寫Y,然後再重新Enter,就會自動重啟電腦了。
接下來,就會在重啟的頁面裡修復你的磁碟了。這邊會需要一些時間,還請大家耐心等待檢查即可。完成後,基本上就能成功修復損毀檔案了。
方法5. 掃描磁碟救援損毀檔案
在Windows上,除了CHKDSK可以修復磁碟,也有GUI界面的方式可以幫你掃描磁碟,並且救援毀損檔案。其中的邏輯與CHKDSK相同,只不過用戶可以更方便的執行掃描並且修復的操作,以此讓你的檔案損毀救援回來。
打開檔案總管,右鍵你儲存檔案的磁碟,並且點擊內容。
在彈出來視窗的上方,點擊工具。並且點擊檢查的按鈕。
接下來只需要點擊執行掃描,並且等待掃描完成後,再點擊修復錯誤即可。

方法6. 使用線上修復工具還原損毀檔案
如果你在電腦上使用指令,修復的速度很慢、甚至是無法成功修復的話。那麼你可以嘗試使用線上修復工具,幫你修復損毀檔案。通常你只需要在Google搜尋檔案毀損線上修復,就能找到很多網站了。不過我們會在這邊推薦大家使用一個網站,也就是4DDiG線上檔案修復,幫你免費修復檔案。
打開免費線上檔案修復 的官方網站,並且選擇你要修復的檔案類型。
點擊上傳檔案,將你毀損的檔案 上傳到這邊。之後就會自動修復了。
修復完成後,再將其下載下來,就成功解決Excel損毀無法開啟了。

三、關於檔案損毀無法開啟的相關問題
問題 1 : 為什麼檔案會毀損?
一般都是因為沒有儲存檔案的情況下,系統或電腦出現錯誤,才會導致檔案毀損的。比如突然斷電,或者是開啟檔案的軟體被莫名其妙強制終止,就會導致這種情況發生了。當然因素還有很多,大家可以參考我們上文的第一章。
問題2 : 如果檔案不只是毀損,甚至都不見了,應該怎麼辦?
這時候你可以嘗試使用4DDiG Windows資料救援,幫你把整個資料夾裡毀損甚至不見的資料都救回來。只需要3步就能輕鬆解決了,就算是完全零經驗的新手也能輕鬆操作。
檔案莫名消失怎麼辦?您可以閱讀:Windows 檔案莫名消失怎麼辦?快把這9招學起來!
問題3 : 執行CHKDSK指令需要多久?
正常來說,會需要至少1小時起跳。如果你的硬碟容量很大的話,甚至會需要2到3小時、甚至更久的時間。建議大家可以在准備睡覺的時候,再執行CHKDSK,那麼醒來後就修復完成了。
四、總結
當你準備已久的檔案,終於完工了之後,卻在下一次打開的時候出現了檔案毀損無法開啟的問題。這種狀況屬實是很糟糕的,許久以來的心血都毀於一旦。但你也不用擔心,因為你可以透過本文的6種方法,輕鬆修復損毀檔案。
而我們最推薦的方法,就是使用4DDiG Windows資料救援,幫你把毀損的檔案都救援回來。甚至是完全不見的檔案或資料夾,也能幫你輕鬆把資料都找回並修復喔!只需要3步就能搞定了,就算是新手也能輕鬆的操作!