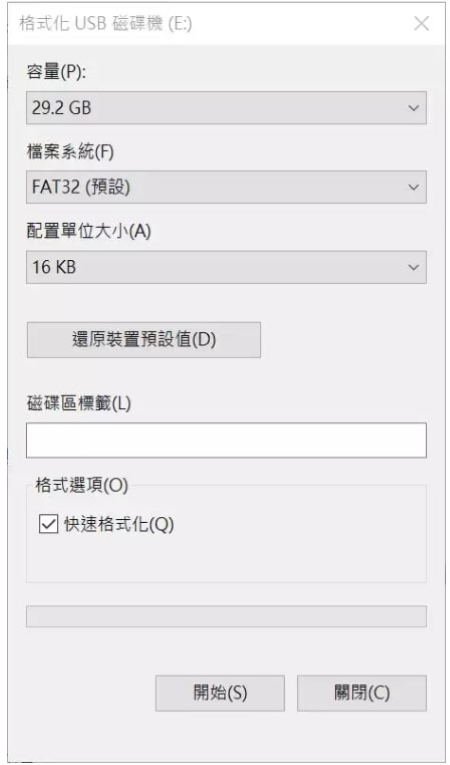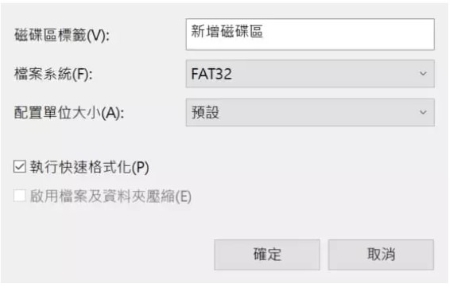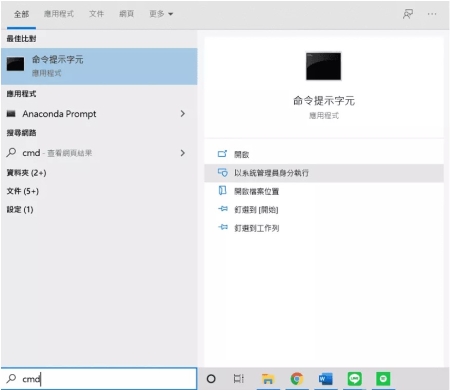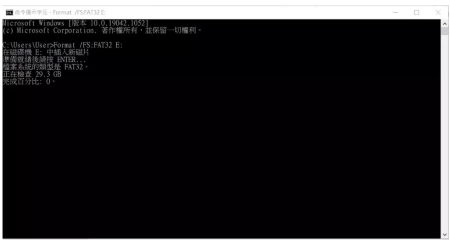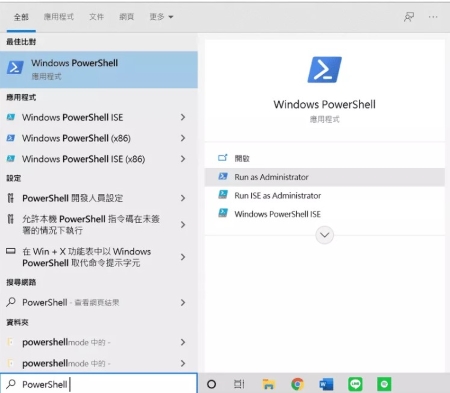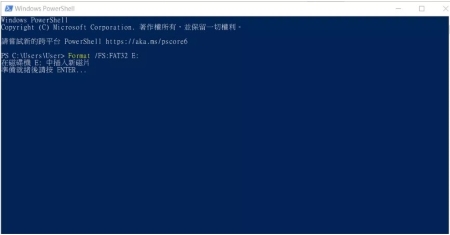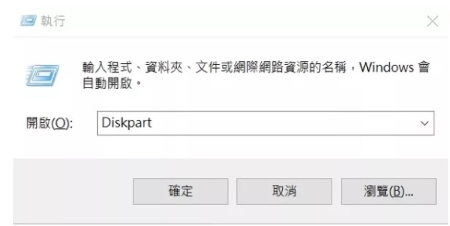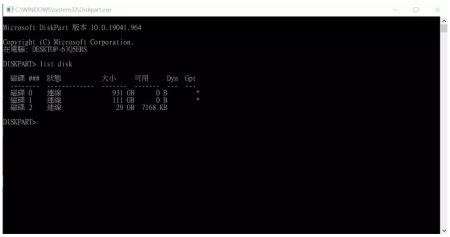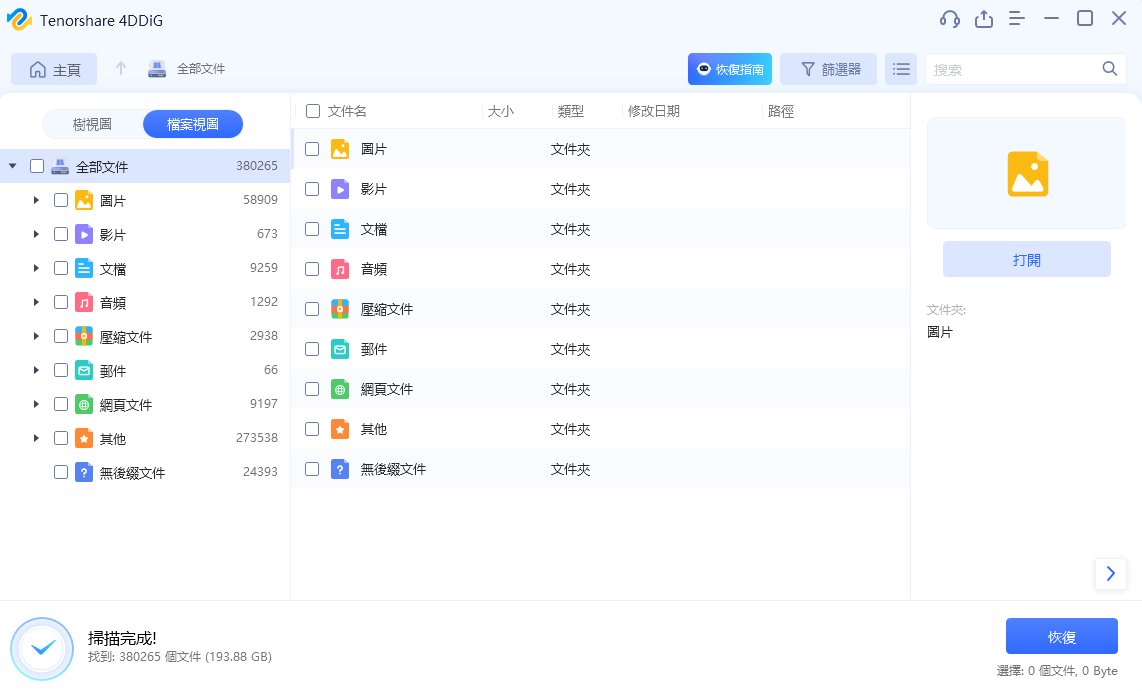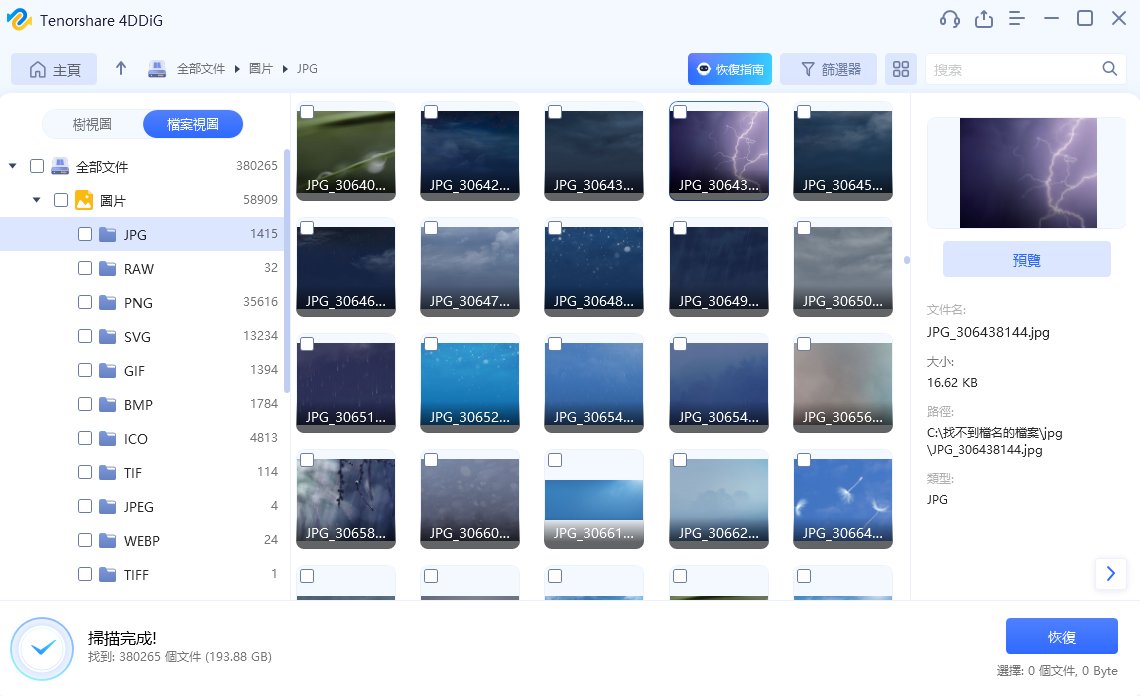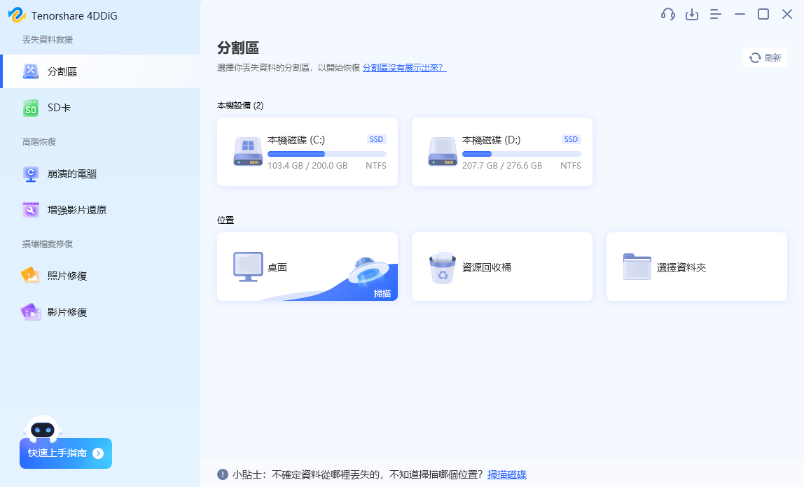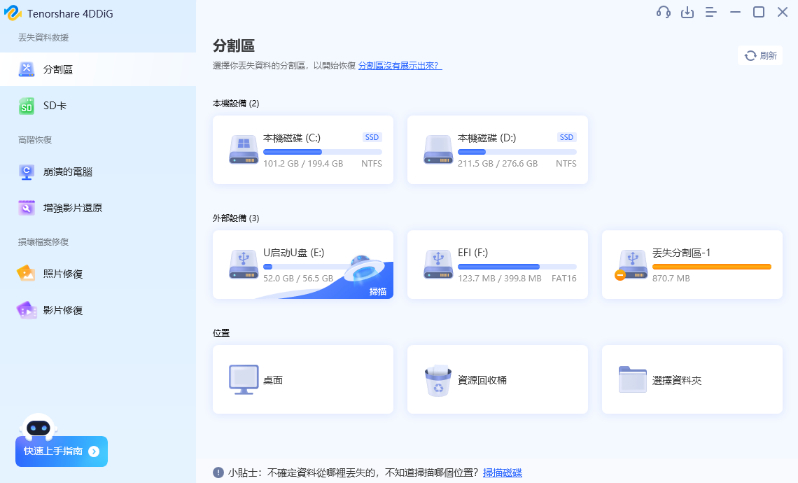我們都試過不小心從閃存驅動器中刪除所有數據的情況,然後拼命尋找恢復重要文件的解決方案。或者我們經常遇到的另一種情況是我們的閃存驅動器遇到了一些問題,因此我們必須在 Windows上將 USB 格式化為 FAT32 才能使用它,或者你可能要將閃存驅動器轉換為 FAT32 但你忘記先備份你的數據。本指南將成為你這類問題的一個解決方案。

Part 1: 如何在Windows上將 USB 閃存驅動器格式化為 Fat 32?
方案 1. 通過文件資源管理器格式化為 FAT32 Windows 10
USB 要求:不超過 32 GB
要在 Windows 10 資源管理器中將 32 GB 以下的 USB 格式化為 FAT32,只要執行以下三個步驟 :
- 將 USB 或外部硬盤驅動器連接到 Windows 10 PC。
- 打開文件資源管理器,找到並右鍵單擊 USB 驅動器,選擇“格式化”。
-
將 FAT32 設置為目標文件系統,勾選“快速格式化”並單擊“開始”開始格式化。
該過程完成後,單擊“確定”進行確認。 現在你的 USB 就是 FAT32了。

方案 2. 使用磁碟管理將 USB/外部驅動器格式化為 FAT32
USB 要求:與資源管理器類似,USB 驅動器必須小於 32 GB 才能在程序中格式化為 FAT32。
按照以下的 3 個步驟格式化為 FAT32:
- 在 Windows 10 中,轉到此 PC > 管理 > 磁碟管理。
- 找到並右鍵單擊您的 USB 閃存驅動器或外部硬盤驅動器,選擇“格式化”。
-
將 USB 文件系統設置為 FAT32,勾選“執行快速格式化”並單擊“確定”。

方案 3. 使用命令提示符格式化為 FAT32 Windows 10
USB要求:無。
如果你想格式化大於 32GB 的驅動器,那麼你唯一的選擇是使用 Windows 10 的 Powershell 命令行界面工具來執行。這是一個比通過文件資源管理器要慢得多的過程,但它確實有效。
注意:和其他的方法一樣,在格式化過程中,之前存儲在 USB 驅動器上的所有數據都會被刪除。
以下是如何使用 CMD、 PowerShell或DiskPart 命令行格式化設備的詳細說明:
使用CMD
-
單擊搜索欄 > 鍵入 CMD > 點擊命令提示字元並點選【以系統管理者身分運行】

-
輸入命令 Format /FS:FAT32 O:(將 O: 替換為 USB 驅動器的驅動器編碼。)

等待該過程完成。
使用Powershell
-
點擊搜索欄 > 鍵入 Powershell > 選擇PowerShell並點選【以系統管理者身分運行】

-
輸入“Format /FS:FAT32 O:”(O 替換為 USB 驅動器的驅動器編碼。)並按下Enter鍵。

-
等待該過程完成。
使用DiskPart
-
在 Windows 搜索欄中鍵入 diskpart,然後按 Enter。

-
依次鍵入以下命令提示符以快速格式化硬盤,並按 Enter:

- “list disk”;(查看連接到電腦的所有磁碟)
- “select disk 2”;(將 2 替換為 USB 驅動器的驅動器編碼)
- “list partition”; “select partition X”(X表示您需要格式化的分區號);
- “ format fs = fat32”
-
當 DiskPart 已成功格式化 USB 後,鍵入 exit 並按 Enter 關閉程序即可。
Part 2:如何從格式化的 USB 恢復數據?
現在讓我們轉向遇到的第二大問題,那就是你可能會意外地或者由於其他原因,丟失了USB數據,現在你想要恢復它。網上有很多軟件可用,但並非所有軟件都一樣有效。有些要花很多錢卻換來簡陋的效果,而另一些則直接無用。現在,我們為你推荐一款專業軟體,它是你解決所有問題的一個解決方案。
Tenorshare 4DDiG Windows 是一款神奇的軟體,可以在任何情況下拯救你的一天。你可以恢復在格式化的USB中或由於任何其他原因而丟失的所有數據。你可以使用 Tenorshare 4DDiG Windows 恢復所有類型的文件,無論是文檔、視頻、圖片、歌曲和音頻等。你還可以使用 Tenorshare 4DDiG Windows 從內部存儲中恢復文件。
以下帶你一步步使用 Tenorshare 4DDiG Windows 簡單地從格式化的 USB 中恢復數據。
-
在你的電腦上下載安裝 Tenorshare 4DDiG後,打開軟體。選擇丟失數據的位置(比如你的 USB 驅動器)。你還可以選擇“掃描任何計算機”選項掃描任何內部驅動器以進行數據恢復。

-
選擇該位置後,單擊“掃描”。Tenorshare 4DDiG 強大的掃描工具需要一些時間來掃描被格式化的 USB 驅動器中的所有文件,具體時間取決於數據量的多寡。掃描完成後,它會顯示一個按路徑類型排序的媒體列表,你可以點擊特定的檔案類型以預覽更多詳細資訊。

-
它會要求你在電腦上選擇一個位置來保存恢復後的文檔數據。建議將它們保存在內部存儲或其他與原始數據不同的位置,以免數據永久丟失。現在選擇所有要恢復的文檔,然後單擊“恢復”按鈕。

以上就是你使用 Tenorshare 4DDiG Windows 輕鬆從已格式化的 USB 驅動器中恢復所有文件的簡單步驟。
Part 3: 關於 FAT 32 的常見問題及其解答
以下是一些關於 FAT32 格式的最常見問題及其答案,如果你有相關困惑,希望可以為你提供幫助。
為什麼要將 U 盤格式化為 FAT32?
FAT32 格式的優勢在於它具有通用兼容性,這意味著如果你的 USB 驅動器是 FAT32 格式,你可以輕鬆地在 PC、Mac、PlayStation、Xbox 等設備上使用它
如何知道我的 USB 是否已格式化為 FAT32?
在終端中,你可以使用命令“diskutil”來確保你的 USB 驅動器已格式化為 FAT32。
總結
以上就是關於如何在電腦上輕鬆地將USB 格式化為 FAT32 以及如何在電腦上使用Tenorshare 4DDIG來從 USB 恢復所有丟失的數據。如果你對 Tenorshare 4DDIG 有任何其他疑問,請隨時在下方的評論部分留下你的問題,我們將非常樂意為你提供幫助。你也可以將此文章分享給身邊有需要的朋友喔!