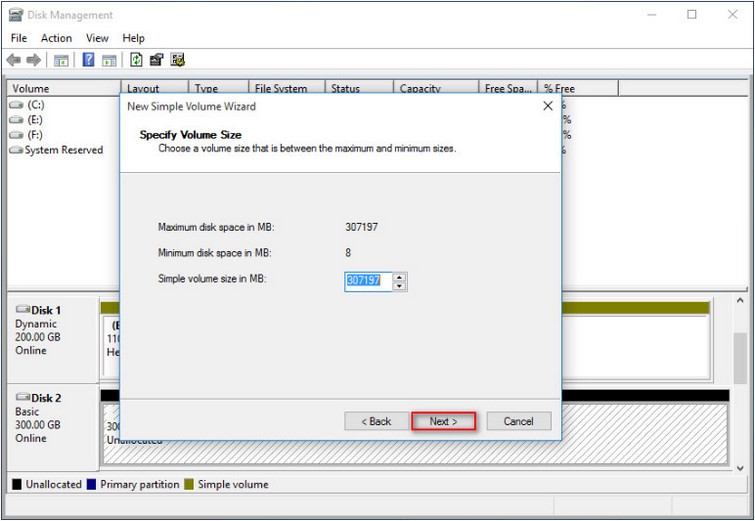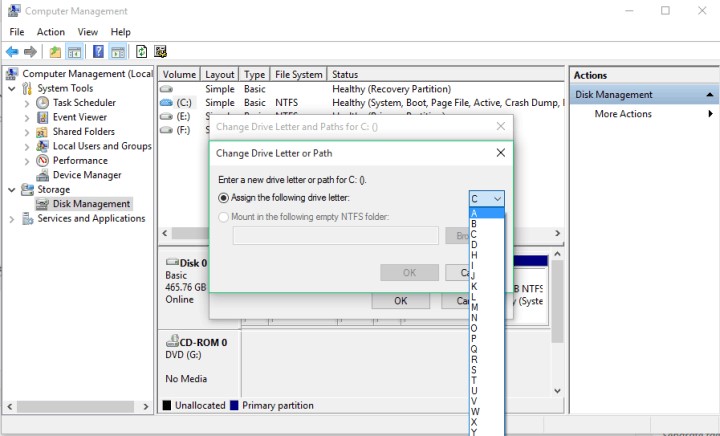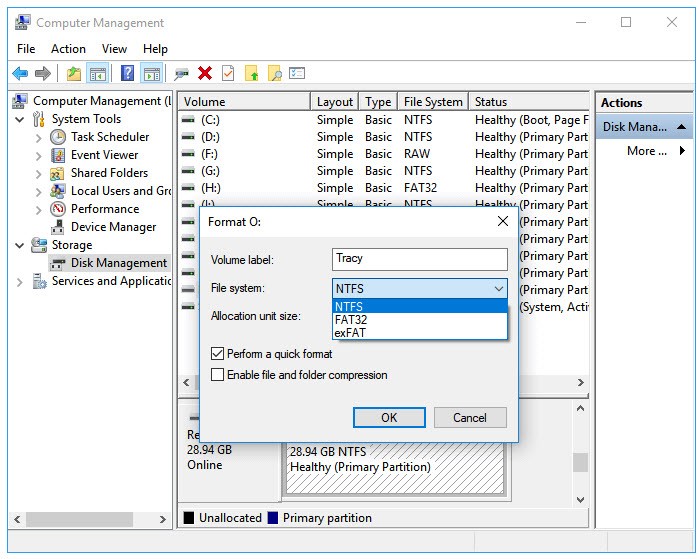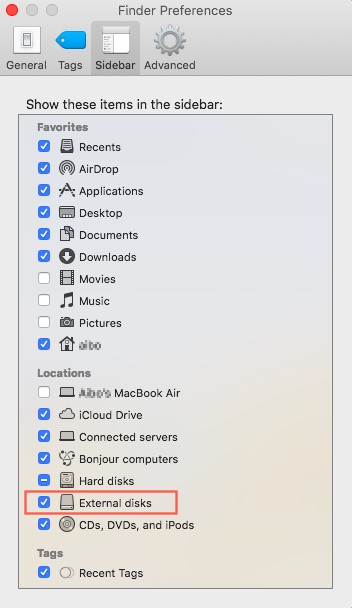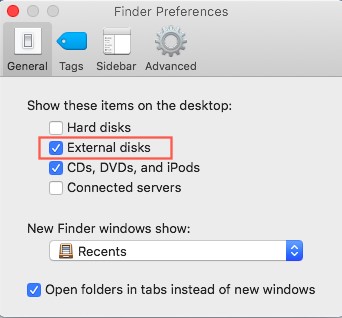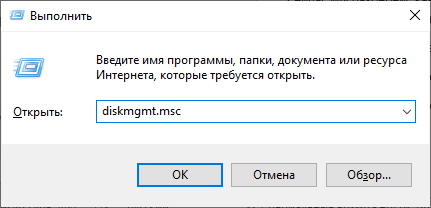Решение проблемы с отображением внешнего жесткого диска на Windows/Mac
Вопрос: Внешний жесткий диск Seagate не отображается
«Мой внешний жесткий диск Seagate упал и после этого не отображается на Mac, но световой индикатор горит. Есть ли хоть какой-то шанс восстановить с него данные?»
Внешний жесткий диск Seagate не отображается на Mac/Win? Вы ищите варианты как решить эту проблему? Если так, то вы попали куда нужно. Эта статья создана для того, чтобы снабдить вас информацией, которая позволит исправить возникшие проблемы с внешним жестким диском Seagate на Mac/Win.
В идеале, из этой статьи вы узнаете, как решить проблему, когда ваш компьютер Mac не обнаруживает внешний жесткий диск Seagate. Также вы сможете самостоятельно восстановить утерянную информацию с ваших жестких дисков без каких-либо проблем.

Часть 1. Как использовать внешний накопитель Seagate?
Ваш внешний накопитель Seagate может поставляться с программным обеспечением, поэтому может быть несколько вариантов его использования. Здесь мы рассмотрим стратегии использования вашего диска без дополнительного программного обеспечения.
Для пользователей Windows
Пользователям компьютеров на базе ОС Windows совершенно не нужно утруждать себя дополнительными или непонятными действиями для работы с внешним накопителем. Всё, что нужно - это подключить питание и USB-накопитель и диск уже должен отобразиться в (Моем) Компьютере/Этом компьютере и Проводнике Windows/Проводнике. Вы можете воспользоваться одним из методов ниже:
- Перетаскиванием переместить его в нужное место
- Копировать и вставить
Для пользователей Mac
Прежде, чем использовать накопитель на Mac его нужно отформатировать, так как иначе он будет доступен лишь для сканирования. Что означает, что вы не сможете скопировать или переместить файлы на жесткий диск. Для перемещения файлов на внешний накопитель можно использовать множество различных методов. Среди них: программа Файловое меню/Копировать и Вставить, клик правой кнопкой мыши (ПКМ) по файлу/копировать и вставить, перетаскивание файла. Пожалуйста, имейте в виду, что использование любого альтернативного метода полностью контролируется операционной системой Mac (MacOS).
Часть 2: Почему внешний жесткий диск Seagate на отображается или не определяется в Win/Mac?
Вероятно, внешний накопитель Seagate повредился или произошла ошибка при резервном копировании или передаче данных между компьютерами. Вы можете задаться вопросом: «Почему мой внешний жесткий диск Seagate не распознается в Win/Mac?» На самом деле причины подобного рода проблем могут быть различны, вот несколько основных:
- Неисправный или поврежденный USB-порт или кабель подключения
- Устаревшая версия MacOS
- Внутренний сбой системы
- Неподдерживаемая файловая система
- Проблемы с материнской платой
- USB-устройство заражено вирусом
- Проблемы с разделами жесткого диска
- Драйвер жесткого диска устарел или неисправен
- Внешний жесткий диск поврежден и т.д.
Часть 3: Основные советы для решения проблемы с распознаванием или работой внешнего жесткого диска Seagate на Win/Mac
Эта часть для вас, если ваш внешний накопитель Seagate не работает на Win/Mac. Прежде чем приступить к решению проблем, попробуйте воспользоваться основными советами по устранению неполадок, чтобы понять нуждается ваш внешний жесткий диск в ремонте или нет.
Попробуйте другой USB-порт или кабель
Прежде всего вам нужно использовать другой USB-порт для подключения. Так вы сможете убедиться в том, есть ли проблема с портом. Иногда неисправность скрывается в USB-портах и кабелях, они могут выходить из строя по мере эксплуатации. Следуя этому совету, существует вероятность сохранить деньги и время, которые вы бы потратили на покупку нового USB-накопителя.
Подключите диск к другому компьютеру
Если ваш накопитель всё еще не заработал на вашем компьютере, попробуйте подключить его к другому ПК. Это нужно для того, чтобы понять, исправен жесткий диск или нет. На это может потребоваться некоторое время, но плюс в том, что вы можете получить свои данные обратно.
Проверьте горит ли световой индикатор жесткого диска
Прежде чем искать замену накопителю, проверьте световой индикатор. Если он не загорается, значит блок питания не подключен к источнику питания.
Попробуйте другой разъем питания
Если световой индикатор на вашем накопителе не зажигается, попробуйте подключить его к другому разъему питания. Если диск заработал, то вы увидите его на рабочем столе и сможете кликнуть по нему. Таким образом, внешний жесткий диск Seagate, скорее всего, снова окажется в строю.
Часть 4: Восстановление данных с нераспознанного внешнего жесткого диска Seagate на Win/Mac
Если ваша проблема до сих пор не устранена, используйте программу 4DDiG Data Recovery. Это выдающийся инструмент, который восстановит ваши файлы и защитит от потери важных данных.
Чтобы удовлетворить различные потребности клиентов в разных ситуациях, существует четыре варианта программы 4DDiG. Прежде чем продолжить, убедитесь, что вы скачали нужную версию с верной страницы сайта. Вы можете восстановить данные с неопознанного жесткого диска следующим способом:
Безопасное скачивание
Безопасное скачивание
-
Скачайте и установите Tenorshare 4DDiG Data Recovery. Запустите программу, подключите ваш внешний жесткий диск к компьютеру и затем запустите его сканирование.
![интерфейс 4ddig]()
-
4DDiG сразу же начнет полное сканирование выбранного внешнего накопителя на предмет поиска и восстановления потерянных данных.

-
После завершения сканирования выберите файлы, которые вы хотите восстановить и нажмите на кнопку «Восстановить».

-
Вот и всё. Все утерянные данные с вашего внешнего жесткого диска должны быть восстановлены.
Часть 5: Решение проблемы с отображением внешнего жесткого диска Seagate в Windows 11/10/8/7?
Когда вы подключаете внешний жесткий диск Seagate к вашему ПК, он может не отображаться или не определяться. Мы расскажем о некоторых способах решения данной проблемы.
Метод 1: Инициализация внешнего жесткого диска
Первое, куда вам нужно зайти – «Управление дисками». ПКМ щелкните по значку Windows и выберите «Управление дисками» из появившегося списка. Вы увидите подключенные и доступные жесткие диски. Здесь же будет отображаться новый внешний жесткий диск, который вы подключили к ПК.
ПКМ щелкните по диску и выберите пункт «Инициализировать диск». Затем выберите нужный стиль разделов и нажмите «ОК» для подтверждения.
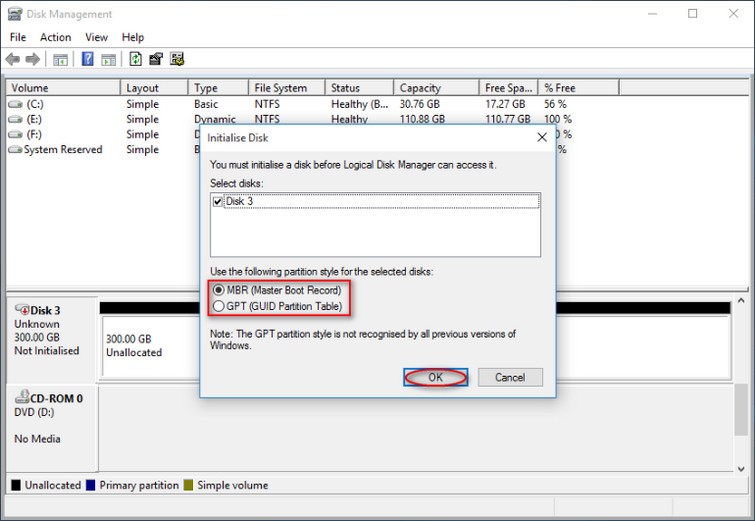
Метод 2: Создание нового раздела
Вам нужно создать новый раздел, если вы видите, что ваш диск не распределен. Вот как это сделать:
-
ПКМ щелкните по нераспределенному диску и выберите «Создать простой том».
-
Откроется окно «Мастер создания простых томов». Выберите размер тома и назначьте букву для диска.

Метод 3: Изменение или назначение буквы диска
Если внешнему жесткому диску Seagate не назначена буква или его буква занята другим диском, то ваш жесткий диск не определится в системе. В этой ситуации вам нужно изменить букву диска.
-
ПКМ щелкните по жесткому диску и выберите «Изменить букву диска или путь к диску».
-
Выберите «Добавить», если у вашего накопителя нет буквы, или «Изменить», если буква уже присвоена, но ее нужно изменить.
-
Выберите букву для диска. Готово.

Метод 4: Форматирование жесткого диска
Если вы видите ваш жесткий диск, он исправен, но система его до сих пор не определяет, вероятно он имеет несовместимую файловую систему. Чтобы это исправить, нужно отформатировать ваш внешний жесткий диск Seagate, выбрав файловую систему NTFS или FAT32.
ПКМ кликните по жесткому диску и выберите «Форматировать».
-
Выберите файловую систему «NTFS» или «FAT32».

Метод 5: Обновление или переустановка драйвера устройства
Возможно, в системе Windows возникла проблема с драйвером вашего устройства. Это можно проверить с помощью Диспетчера устройств. Для открытия Диспетчера устройств нажмите сочетание клавиш Win+R и в окне «Выполнить» введите devmgmt.msc. Раскройте пункт «Дисковые устройства» и посмотрите, нет ли устройств с желтым значком. Кликните ПКМ по нему и выберите «Обновить драйвер».
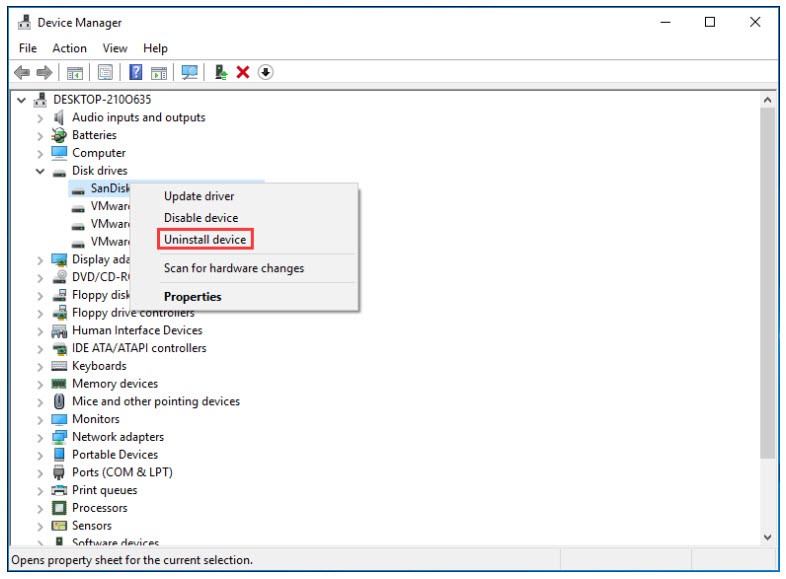
Часть 6: Устранение проблемы с отображением внешнего жесткого диска Seagate на Mac
Чтобы решить проблему неотображаемого жесткого диска на Mac, рассмотрим несколько ситуаций.
Ситуация 1: Внешний жесткий диск Seagate не отображается в Finder или на рабочем столе
Когда происходит подключение жесткого диска к компьютеру Mac, большинство пользователей ожидют, что иконка этого диска должна появиться в Finder или на рабочем столе. Так или иначе, почему ваш внешний жесткий диск Seagate не появляется в Finder? Вы можете настроить отображение внешнего жесткого диска Seagate с помощью следующих шагов:
-
Отображение в Finder
Откройте Finder > Настройки > Боковое меню
-
В списке «Места» поставьте галочку на пункте «Внешние диски», теперь ваш внешний жесткий диск будет отображаться там.

<b>2. Отображение на рабочем столе</b>
Откройте Finder > Настройки > Основные.
-
Поставьте галочку на пункте «Внешние диски». Теперь внешний жесткий диск Seagate будет отображаться на рабочем столе.

Ситуация 2: Внешний жесткий диск Seagate распознан, но не Подключен в Дисковой утилите
И если внешний жесткий диск Seagate отображается в Дисковой утилите, то это значит, что он просто не подключен. В данном случае ваш компьютер Mac его не распознает. Есть три варианта решения этой проблемы:
Вариант 1: Подключить том внешнего жесткого диска Seagate вручную
Вы можете нажать ПКМ по внешнему жесткому диску в Дисковой утилите и выбрать пункт «Подключить» или выбрать этот же пункт в меню в верхней части программы. Вы получите доступ к своим данным, если подключение будет выполнено успешно.
Вариант 2: Восстановление внешнего жесткого диска Seagate через опцию «Первая помощь»
Иногда диск Seagate невозможно подключить или иконка «Подключить» горит серым и недоступна для нажатия. Это может происходить из-за ошибок диска, которые препятствуют вашему Mac верно воспринять/распознать диск. К счастью, вы можете исправить эту проблему жесткого диска.
-
Откройте Launchpad из панели Dock и нажмите на «Другие» > «Дисковая утилита».
-
Выделите неподключаемый внешний жесткий диск в левой части и нажмите на иконку «Первая помощь» сверху.
Нажмите «Запустить» для исправления жесткого диска Seagate.
Вариант 3: Восстановление неподключаемого внешнего жесткого диска Seagate с помощью форматирования
Если Первая помощь не помогла в восстановлении диска, вероятно файловая система этого накопителя повреждена. В данном случае форматирование исправит пораженную файловую систему или таблицу разделов.
Ситуация 3: Внешний жесткий диск Seagate не распознается в Дисковой утилите
Если внешний жесткий диск Seagate не появляется на Mac или не распознается в Дисковой утилите, вполне возможно, что у него проблемы с аппаратной частью. Как правило, на это будет указывать:
- Внешний жесткий диск издает щелкающие/громкие звуки
- Записи пропадают/исчезают/перестают быть доступными
- Документы и файлы оказываются пустыми
- Данные диска или файловая система не отображаются должным образом в Дисковой утилите
Заключение:
В вышеизложенном руководстве мы обсудили как можно исправить проблемы с обнаружением внешнего жесткого диска Seagate на Win/Mac. Чтобы справиться с этой задачей, вы можете воспользоваться нашим специально разработанным программным обеспечением (Tenorshare 4DDiG). Вы можете быть уверены, что 4DDiG Data Recovery для Win/Mac справится с задачей по восстановлению данных с нераспознанного жесткого диска, чтобы вы могли приступить к восстановлению вашего внешнего накопителя. Мы надеемся, что эта статья позволит вам избежать проблем с вашим внешним жестким диском Seagate в будущем.
Вам Также Может Понравиться
-

-

-

-

-

-

-

-

-

-