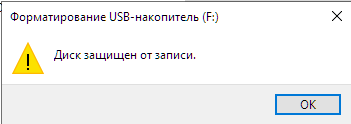Быстро снять защиту от записи с внешнего жёсткого диска
Хотите узнать как снять защиту от записи с внешнего жёсткого диска? Ошибка защиты от записи делает накопитель, например USB, диск или SD-карту, непригодным для использования. Таким образом, вы можете только считывать данные с устройства хранения, но не можете их изменять. Без паники. Вы попали по адресу. В этой статье мы расскажем о нескольких быстрых способах снятия защиты от записи с внешнего накопителя. Кроме того, мы поделимся советом, как восстановить данные с защищённого от записи диска без потери данных. Вы также узнаете о причинах ошибок защиты от записи.

Часть 1: По какой причине возникает ошибка защиты от записи?
Ошибка защиты от записи возникает, когда пользователь пытается сохранить или отредактировать файлы на защищённом от записи устройстве хранения данных, таком как жёсткий диск, SD-карта или USB. Основными причинами наличия защиты от записи могут быть зашифрованный или повреждённый диск или проблемы с разрешениями в реестре Windows. Устройство хранения данных с защитой от записи позволяет пользователю получить доступ к данным. Однако пользователь может только просматривать или читать данные, но не может копировать, вырезать, вставлять или сохранять файлы и папки, что делает накопитель полностью непригодным для использования. В этом случае необходимо снять защиту от записи с устройства хранения данных.
Подготовка: Как восстановить данные с внешнего жёсткого диска с защитой от записи?
Диск с защитой от записи не позволит вам вносить изменения в данные, например копировать или перемещать их. Если вы опасаетесь потери данных из-за ошибки защиты от записи, есть способ сначала восстановить данные, прежде чем вмешиваться в работу диска. К счастью, сторонняя программа, например лучший программный инструмент для восстановления данных с внешнего жёсткого диска, может восстанавливать все виды данных с защищённых от записи и зашифрованных внутренних и внешних дисков. Вот некоторые особенности 4DDiG:
- Восстановление данных с зашифрованных BitLocker и защищённых от записи жёстких дисков, SD-карт и USB-накопителей.
- Восстановление 1000+ типов файлов с высокой вероятностью успешного результата.
- Восстановление всех видов данных, включая документы, изображения, видео и аудиофайлы.
- Глубокое сканирование для восстановления скрытых файлов.
- Восстановление случайно удалённых, скрытых, потерянных, отформатированных и повреждённых файлов.
- Восстанавление данных из повреждённых или потерянных разделов и систем, поражённых вирусами.
- Удобный интерфейс, восстановить данные сможет даже новичок.
Ознакомьтесь с приведёнными ниже инструкциями по восстановлению данных с внешнего диска, защищенного от записи:
Безопасная Загрузка
Безопасная Загрузка
- Подключите защищённый от записи внешний диск к компьютеру. Установите программу 4DDiG и откройте её, чтобы выбрать диск.

- Выберите "Начать" после выбора диска, чтобы начать процесс восстановления данных. Вы можете выбрать быстрый или глубокий режим сканирования для восстановления файлов, а также приостановить сканирование, чтобы свободно просмотреть детали необходимых файлов.

- Когда все данные будут восстановлены, инструмент 4DDiG отобразит их в виде списка. Проверьте все детали и нажмите кнопку "Восстановить", чтобы сохранить файлы в безопасном месте на компьютере.
![восстановление файлов]()
Часть 2: Как снять защиту от записи с внешнего жёсткого диска на Windows 7/8/10/11?
Ниже мы перечислили решения вашего вопроса "как снять защиту от записи с внешнего жёсткого диска Windows 7, 8, 10 или 11".
Способ 1: Снимите защиту от записи с внешнего жёсткого диска, разблокировав физический переключатель
Большинство внешних жёстких дисков, таких как SD-карты и USB-накопители, оснащены физическим переключателем на боковой стороне. Когда вы включаете его, накопитель блокируется, не позволяя никому производить на нём изменения. Если вы сдвинете переключатель, чтобы снять блокировку, вы также сможете снять защиту от записи с внешнего жёсткого диска в Windows.
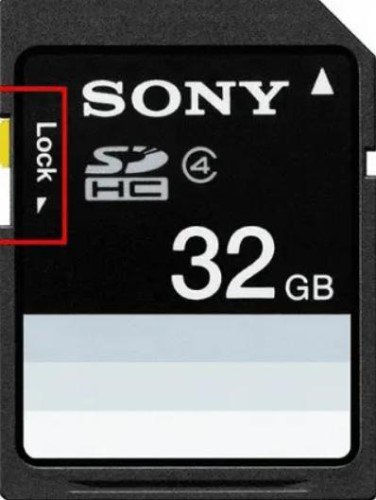
Способ 2: Воспользуйтесь Diskpart для снятия защиты от записи с внешнего жёсткого диска
Ещё один способ снять защиту от записи с внешнего жёсткого диска Windows 7, 8, 10 или 11 – использовать встроенный инструмент Diskpart. Он может снимать защиту от записи не только с внешних дисков, таких как SD-карты и USB, но и с внутренних жёстких дисков. Вот как снять защиту от записи с внешнего жёсткого диска с помощью Diskpart:
Шаг 1: Нажмите и удерживайте клавиши "Win" и "R". Затем введите "cmd". Нажмите "Enter".
Шаг 2: Откроется окно командной строки. Запустите её от имени администратора.
Шаг 3: Введите "diskpart". Нажмите "Enter".
Шаг 4: Введите "listdisk". Нажмите "Enter".
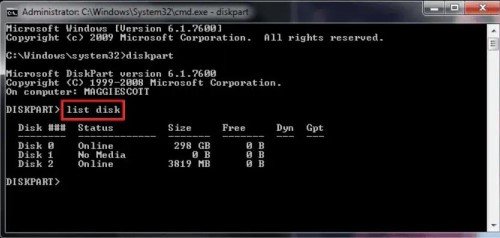
Шаг 5: Введите номер защищённого от записи диска. Нажмите "Enter". Затем введите "attributes disk clear read-only". Нажмите "Enter".
Эта команда снимет защиту от записи с внешнего диска, и вы снова сможете переписывать данные на нём.
Способ 3: Удалите защиту от записи с помощью реестра Windows
Чтобы снять защиту от записи с внешнего жёсткого диска на Windows 10, 11, 8 или 7, можно воспользоваться реестром Windows. Но прежде чем возиться с реестром, имейте в виду, что если вы допустите ошибку при работе с реестром, это может привести к серьёзным проблемам с Windows. Вот как правильно использовать реестр:
Шаг 1: Откройте меню "Пуск". Запустите диалоговое окно "Выполнить" и введите "regedit". Нажмите "Enter".
Шаг 2: Выберите "HKEY_LOCAL_MACHINE > Развернуть систему". Затем разверните список "Система". Выберите "Текущий набор управления".
Шаг 3: Нажмите "Управление". И выберите "Политика накопителей данных".
Шаг 4: Установите значение цифры в поле DWORD равным 0 и нажмите "OK".
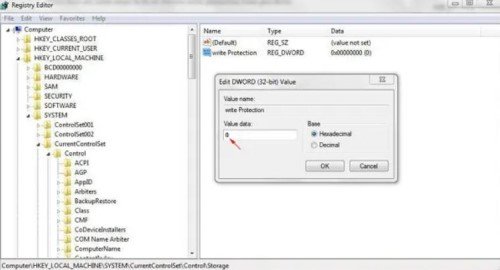
Выйдите из реестра Windows и перезагрузите компьютер, чтобы применить изменения.
Способ 4: Воспользуйтесь BitLocker для снятия защиты от записи на внешний жёсткий диск
Если ваш внешний диск зашифрован с помощью BitLocker, это может быть причиной невозможности записать на него файлы. Шифрование BitLocker используется для защиты файлов, поэтому диск позволяет пользователям только читать файлы и не вносить в них никаких изменений. Вот как снять защиту от записи на внешнем жёстком диске с BitLocker:
Шаг 1: Запустите "Мой компьютер" и щёлкните правой кнопкой мыши на зашифрованном BitLocker внешнем устройстве хранения данных. Выберите "Управление BitLocker".
Шаг 2: Выберите раздел, зашифрованный и защищённый от записи с помощью BitLocker. Затем выберите "Выключить BitLocker". Дождитесь снятия защиты от записи.
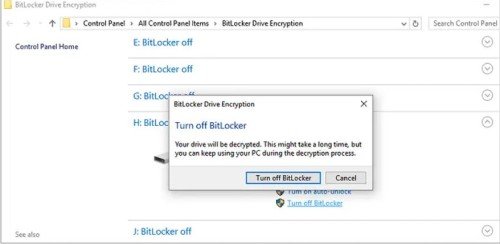
Вскоре на внешнем диске появится надпись BitLocker off, что означает, что он больше не защищён от записи, и вы можете сохранять или редактировать файлы на нём.
Вопросы и ответы о снятии защиты от записи с внешнего жёсткого диска:
Почему мой внешний жёсткий диск вдруг стал защищён от записи?
Ошибки защиты от записи могут возникать по разным причинам. Возможно, внешний диск испортился, или возникли проблемы с реестром Windows. Или вы зашифровали диск, сделав его доступным только для чтения.
Как снять защиту от записи?
Чтобы снять защиту от записи с внутреннего или внешнего диска, можно использовать Diskpart или реестр Windows. Если диск зашифрован BitLocker, используйте инструмент BitLocker, чтобы удалить шифрование и тем самым снять защиту от записи.
Как снять защиту от записи с внешнего жёсткого диска Bitlocker?
Если ваш внешний жёсткий диск защищён от записи с помощью BitLocker, вы можете убрать защиту, выполнив следующие действия:
Шаг 1: Запустите "Мой компьютер", а затем щёлкните правой кнопкой мыши на зашифрованное BitLocker внешнее устройство хранения данных. Выберите "Управление BitLocker".
Шаг 2: Выберите раздел, зашифрованный и защищённый от записи с помощью BitLocker.
Шаг 3: Выберите "Выключить BitLocker". Дождитесь снятия защиты от записи.
Можно ли снять защиту от записи с USB-накопителя?
Да, вы легко можете снять защиту от записи с USB-накопителя. Некоторые USB-накопители оснащены физическим переключателем, который можно сдвинуть, чтобы отключить на устройстве режим чтения. Также можно использовать реестр Windows или Diskpart для снятия защиты от записи на USB-накопителе.
Заключение
Надеемся теперь, после прочтения этой статьи, вы знаете, как снять защиту от записи с внешнего жёсткого диска. Ошибки защиты от записи на внешнем диске могут быть вызваны многими причинами. Однако мы постарались выявить все причины и описали их решение выше. Если вы беспокоитесь о потере данных, рекомендуем сначала восстановить их с устройства, защищённого от записи, прежде чем пробовать какие-либо методы снятия защиты. Попробуйте использовать программу восстановления данных Tenorshare 4DDiG для восстановления 1000+ типов файлов с зашифрованных и защищённых от записи внутренних и внешних устройств хранения данных. Он может восстанавливать документы, видео, аудио и изображения с высокой вероятностью успешного результата и без потери данных.
Вам Также Может Понравиться
- Главная >>
- Внешний Жесткий Диск >>
- Быстро снять защиту от записи с внешнего жёсткого диска