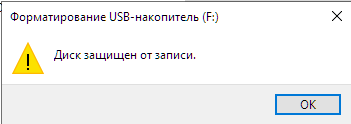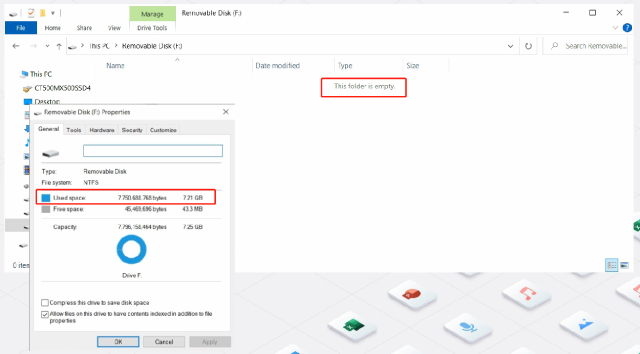При попытке подключить внешний жесткий диск, SD-карту, USB-накопитель или другой носитель информации к устройству с Windows 11 или Windows 10 может появиться сообщение об ошибке "Параметр задан неверно". Эта ошибка не позволяет вам получить доступ к файлам диска или открыть путь к папке диска. Если не устранить проблему своевременно, это может привести к потере важных файлов и данных. Это руководство покажет вам, что делать, если вы обнаружите эту необычную проблему на любом внешнем диске.

- Часть 1: Обзор ошибки Параметр задан неверно
- Часть 2: восстановить данные с жестких дисков с ошибкой Параметр задан неверенHOT
-
Часть 3: Как исправить ошибку Параметр задан неверно?
- Исправление 1: Выполните быструю проверку сканированием
- Исправление 2: Запустите CHKDSK
- Исправление 3: Запустите SFC сканирование
- Исправление 4: Проверьте вирус
- Исправление 5: Используйте DISM.exe
- Исправление 6: Обновите дисковод и USB драйвер
- Исправление 7: Изменение Десятичных Настроек
- Исправление 8: Переформатируйте диск
Часть 1: Обзор ошибки Параметр задан неверно
1. Что означает неправильный параметр?
Ошибка, при которой параметр неверен, не позволяет вам открыть устройство и получить доступ к вашим данным в Windows 10/8/7. Обычно он атакует внешний жесткий диск, флэш-накопитель USB или карту памяти SD и отображает сообщение "Местоположение недоступно, параметр неверен".
2. Основные причины этой ошибки
Было замечено, что эта ошибка возникает в результате одного из следующих факторов:
- Причина 1: Первая причина - устаревшая версия Windows.
- Причина 2: Неправильная конфигурация десятичного символа
- Причина 3: Поврежденные системные файлы
Устаревшая версия Windows является наиболее распространенной причиной этой ошибки. Если это так, пользователь должен применить исправление для устранения проблемы.
Эта ошибка может возникать на языках и локализациях, отличных от английского (США), если десятичному символу присвоено значение, отличное от "." (точка).
Поврежденный или отсутствующий системный файл является еще одной возможной причиной этой ошибки. Это может произойти в результате ошибок записи на диск, перебоев в подаче электроэнергии или вирусных атак.
Если вы выполните действия, описанные в следующих разделах, вы сможете получить все данные, если диск недоступен, параметр неверен по многим причинам. Вы также успешно удалите ошибку со своего жесткого диска, внешнего жесткого диска, USB, SD и так далее.
Часть 2: восстановить данные с жестких дисков с ошибкой Параметр задан неверен
При возникновении ошибки параметра вы, возможно, не сможете получить доступ к данным на внешних дисках. Прежде чем устранять проблему, рекомендуется использовать профессиональный инструмент восстановления данных для извлечения файлов с поврежденных дисков. Tenorshare 4DDiG data recovery может восстанавливать данные с внешних жестких дисков, потерянных из-за форматирования, удаления, вирусной атаки и других причин, для устройств всех марок, включая Buffalo, WD, Seagate, Toshiba, Samsung, Lacie, Silicon, ADATA и другие. Теперь выполните три шага, чтобы восстановить потерянные данные с внешних жестких дисков.
- Восстановить данные с недоступных дисков.
- Восстановить данные после различных сценариев потери, таких как удаление, форматирование, RAW и т.д.
- Поддержка восстановления потерянных или удаленных данных с SD-карт, USB-накопителей, жестких дисков, карт памяти, цифровых фотоаппаратов и видеокамер, а также других устройств хранения данных.
- Поддержка восстановления данных с компьютеров Windows и Mac.
- Совместим с более чем 1000 типами файлов и файловыми системами, включая фотографии, видео, документы, аудио и другие.
Безопасная Загрузка
Безопасная Загрузка
- Подключите и выберите Внешний жесткий диск
- Просканируйте внешний жесткий диск
- Проверка и восстановление данных с внешнего жесткого диска
Чтобы продолжить, загрузите и установите Tenorshare 4DDiG Windows Data Recovery. Запустите приложение, подключите внешний жесткий диск с потерянными данными к компьютеру, а затем выберите внешний жесткий диск, чтобы начать сканирование.

4DDiG немедленно выполняет поиск отсутствующих данных на внешнем жестком диске, и вы можете приостановить или остановить поиск в любое время, если нашли файлы, которые хотите восстановить. Древовидное представление содержит такие категории, как Удаленные файлы, Существующие файлы, Потерянное местоположение, Необработанные файлы и Файлы тегов. Вы также можете использовать Просмотр файлов для просмотра таких типов файлов, как Фото, видео, Документ, Аудио, электронная почта и другие. Кроме того, в левой части панели вы можете выполнить поиск целевых файлов или использовать фильтр, чтобы сузить область поиска.

После определения местоположения целевых файлов вы можете просмотреть их и восстановить в безопасном месте. Пожалуйста, не сохраняйте в том же разделе, где вы потеряли свои данные в случае перезаписи диска и необратимой потери данных.

Часть 3: Как исправить ошибку Параметр задан неверно?
Исправление 1: Выполните быструю проверку сканированием
Просканируйте проблемный диск с помощью утилиты, чтобы увидеть, устраняет ли это проблему.
- Откройте Проводник, щелкните правой кнопкой мыши затронутый диск, а затем выберите Свойства в контекстном меню.
- Перейдите на вкладку Инструменты и нажмите кнопку Проверить.
- Чтобы продолжить, нажмите Сканировать и исправить диск.

Исправление 2: Запустите CHKDSK
- Прежде чем продолжить, обратите внимание на букву диска, на который был нанесен ущерб. В этом руководстве мы будем использовать Проводник для сканирования USB-накопителя с надписью F.
- Это может отличаться в зависимости от количества дисков, подключенных к вашему компьютеру. Выберите Командную строку в меню "Пуск", щелкнув по ней правой кнопкой мыши (Администратор).
- Введите chkdsk, затем оставьте пробел, введите букву диска, за которой следует двоеточие (в данном случае F:), затем оставьте пробел, введите /f, затем оставьте пробел, введите /r, а затем нажмите Enter. Команда должна быть записана следующим образом: F: chkdsk /f /r
- Утилита проверки диска запустит команду и просканирует диск на наличие ошибок и поврежденных секторов; это может занять несколько минут в зависимости от размера диска и количества файлов на нем. После сканирования инструмент Chkdsk уведомит вас, если он обнаружил проблему или поврежденные сектора.
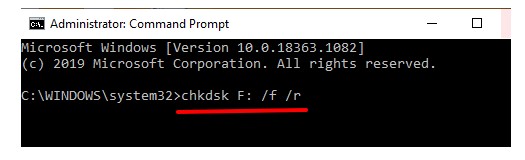
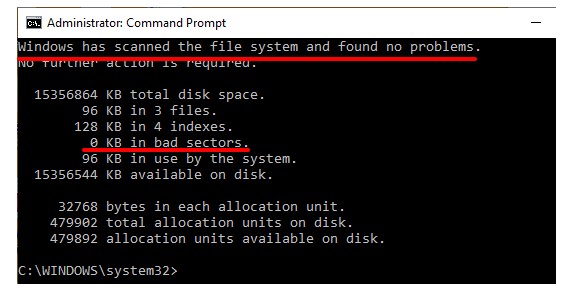
Исправление 3: Запустите SFC сканирование
Проблема с неправильным параметром внешнего жесткого диска чаще всего возникает, когда системные файлы отсутствуют или повреждены в компьютерной системе. Проверка системных файлов (SFC) - это программа для Windows, которая может использоваться для сканирования поврежденных системных файлов. Инструмент автоматически найдет и исправит файлы для вас.
- Откройте командную строку Windows.
- Введите SFC /scannow в черном окне и нажмите Enter.
- Выйдите из командной строки по завершении процесса сканирования.

Перезагрузите компьютер и повторно подключите устройство, чтобы узнать, устранена ли проблема.
Исправление 4: Проверьте вирус
Если ошибка "Параметр неверен" вызвана вирусной инфекцией, утилита проверки диска и средство проверки системных файлов могут оказаться не в состоянии устранить проблему. Просканируйте пораженный диск с помощью антивирусного программного обеспечения, чтобы убедиться, что он обнаруживает какие-либо вирусы или вредоносное ПО. Если у вас еще нет антивируса, ознакомьтесь с нашими рекомендациями по выбору лучших антивирусных сканеров, которые уничтожат любой вирус.
Исправление 5: Используйте DISM.exe
В некоторых случаях ошибка параметра вызвана неправильной установкой программного обеспечения. Беги DISM.exe для восстановления установок Windows в таких случаях. Чтобы бежать DISM.exe , выполните следующие действия:
- Запустите командную строку в режиме администратора.
- Запустите: Dism /Online /Cleanup-Image /CheckHealth
- Дождитесь завершения процесса, а затем подключите внешний драйвер, у пользователей не должно возникнуть проблем.
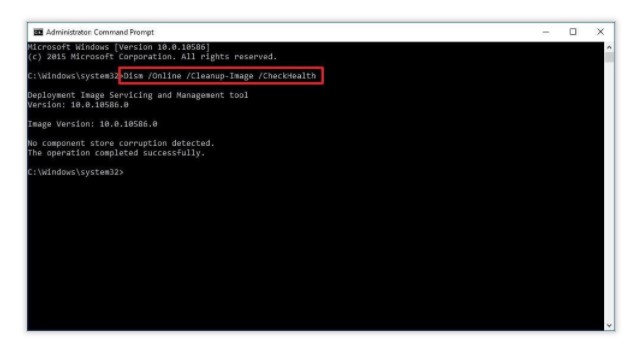
Исправление 6: Обновите дисковод и USB драйвер
Если параметр "Диск недоступен" неверен Windows 10 для внутреннего или внешнего диска устарел или работает со сбоями, возможно, вы не сможете получить к нему доступ. Чтобы проверить состояние поврежденного диска и обновить его драйверы, выполните следующие действия.
- В проводнике щелкните правой кнопкой мыши диск и выберите Свойства.
- Перейдите на вкладку "Оборудование", чтобы просмотреть драйверы, которые питают диск. Проверьте раздел Свойств устройства после выбора дисковода.
- Выберите драйвер, а затем нажмите "Свойства". Вам следует обновить все драйверы в списке, потому что вы никогда не знаете, какой из них вызывает ошибку "Параметр неверен".
- Выберите Изменить настройки на вкладке Общие.
- Перейдите на вкладку Драйвер и выберите Обновить драйвер.
- Выберите автоматический поиск обновленного программного обеспечения драйвера.
Если статус устройства не показывает "Устройство работает должным образом", это проблема с драйвером. Даже если все в порядке, переходите к следующему шагу по обновлению драйверов.
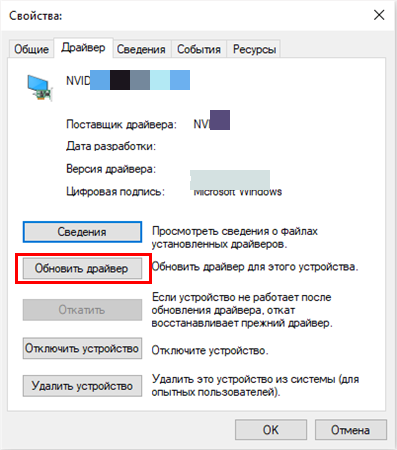
Windows будет искать самую последнюю версию этого драйвера на вашем компьютере, а также в Интернете. Для достижения наилучших результатов убедитесь, что ваш компьютер подключен к Интернету через Wi-Fi или Ethernet. Повторите эти действия для всех дисководов, затем перезагрузите компьютер и попробуйте открыть диск еще раз.
Исправление 7: Изменение Десятичных Настроек
Ошибки параметров могут быть вызваны синтаксической ошибкой в формате даты и времени. Чтобы убедиться, что это не так, выполните следующие действия.
- Откройте меню "Панель управления -> Часы и регион".
- Выберите "Регион: Измените форматы даты, времени или чисел".
- Перейдите в раздел "Дополнительные настройки" и убедитесь, что используется десятичный символ ".".

Исправление 8: Переформатируйте диск
Если ни один из вышеперечисленных методов не работает, скорее всего, поврежден внешний диск, который можно восстановить только путем переформатирования. В случае, если параметр Windows 10 неверен, перейдите в меню "Этот компьютер", выберите внешний диск, щелкните правой кнопкой мыши и выберите "Форматировать". Форматирование диска в конечном итоге приведет к удалению всех данных на нем, вы все равно можете восстановить данные с отформатированного диска с помощью профессионального инструмента восстановления данных.
Заключение:
Описанные выше шаги помогут устранить ошибку "Параметр неверен" как в Windows 11, так и в Windows 10. Кроме того, чтобы сохранить оптимизацию системы и избежать проблем в будущем, мы рекомендуем запустить лучшее средство восстановления данных ПК. Вы также можете выполнить все действия всего несколькими щелчками мыши. Эта программа позволяет восстанавливать широкий спектр файлов из различных ИТ-сред, таких как жесткие диски, разделы и цифровые камеры. Программа защищает наиболее широко используемые операционные системы, включая Windows, Mac и Linux. Это также экономит ваше время, позволяя предварительно просмотреть восстанавливаемые файлы, прежде чем приступать к длительным процессам восстановления. Tenorshare 4DDiG data recovery может быть правильным выбором для вашей организации, если вам нужен комплексный программный продукт для восстановления данных, который может восстанавливать файлы и информацию из вашей ИТ-экосистемы.