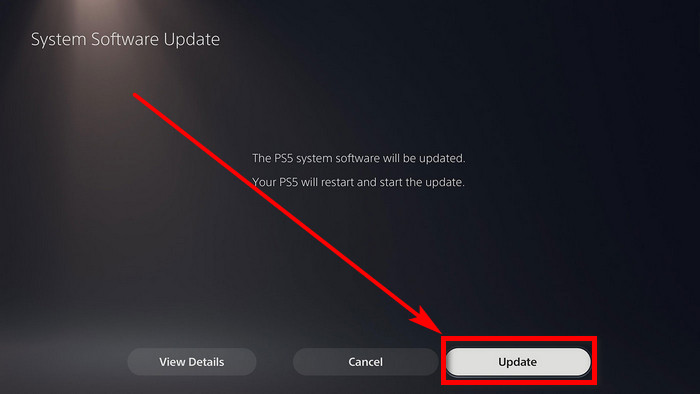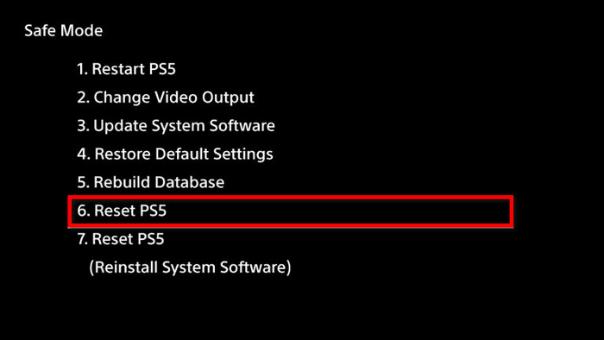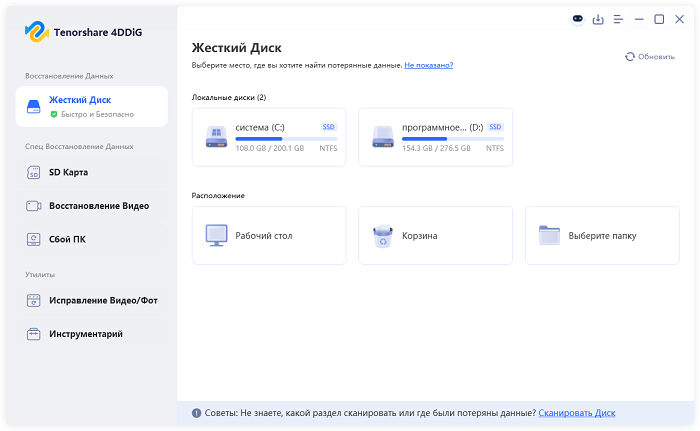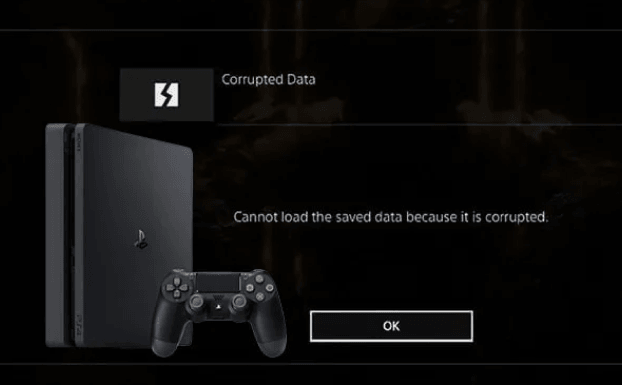PS5 не распознаёт внешний жёсткий диск? Пошаговое руководство
Вы столкнулись с досадной проблемой, когда PS5 не распознаёт внешний жёсткий диск? Если да, то вы не одиноки. Многие пользователи PS5 сталкиваются с данной проблемой, и она может вызывать недоумение. Если PS5 не распознаёт внешний жёсткий диск, вы не можете получить доступ к сохранённым играм, медиафайлам и другим важным данным. Однако не бойтесь, ведь мы готовы помочь вам.
Эта статья посвящена распространённой проблеме: "Почему PS5 не распознаёт внешний жёсткий диск?" Кроме того, мы предлагаем практические эффективные решения.
Итак, давайте начнём и рассмотрим методы, которые помогут устранить проблему, связанную с тем, что PS5 не распознаёт внешний жёсткий диск.

Часть 1: Почему PS5 не распознаёт внешний жёсткий диск?
Если вы пытаетесь понять, почему PS5 не распознаёт внешний жёсткий диск, у этой проблемы может быть несколько самых общих причин.
- Возможно, проблема в соединении между PS5 и внешним жёстким диском. Если соединение ненадёжно, консоль не сможет обнаружить диск.
- Внешний жёсткий диск не соответствует системным требованиям PS5. Это означает, что диск может быть несовместим с консолью и потому может работать некорректно.
- Проблемы с USB-кабелем или мостом USB-SATA внешнего жёсткого диска также могут помешать его корректной работе с PS5. Если с одним из этих компонентов есть проблемы, диск не будет распознан.
- Также есть вероятность, что в интерфейсе USB самой PS5 произошёл сбой или присутствует неисправность, из-за чего она не может считывать внешние жёсткие диски. Кроме того, проблемы с программным обеспечением на PS5 могут вызывать проблемы с распознаванием USB-устройств, включая устройства хранения данных.
- Если вы недавно обновили программное обеспечение PS5, возможно, проблема связана с ошибками в обновлённой прошивке.
Часть 2: Как исправить проблему, когда PS5 не может определить внешний жёсткий диск?
Способ 1. Диагностика внешнего жёсткого диска
Чтобы устранить проблему, связанную с тем, что PS5 не распознаёт внешний жёсткий диск, выполните следующие действия:
- Проверьте, правильно ли работает внешний жёсткий диск. Прежде чем подключать его к PS5, убедитесь, что он находится в рабочем состоянии.
- Используйте стороннюю программу для диагностики состояния жёсткого диска. Эта программа поможет оценить, нет ли проблем с накопителем, прежде чем подключать его к PS5.
- Подключите PS5 к компьютеру и выполните сканирование. Это поможет определить, есть ли проблемы с жёстким диском консоли. Если компьютер не распознает её жёсткий диск, это указывает на проблему в самом жёстком диске.
- Если вы обнаружили, что на компьютере всё работает нормально, но PS5 по-прежнему не распознает внешний жёсткий диск, выполните следующие действия для дальнейшего поиска и устранения неисправностей.
Способ 2. Проверьте кабели
Для подключения внешнего жёсткого диска к PS5 обычно используются основные порты USB, а также кабель SATA или конвертер USB-SATA. Однако если кабель повреждён из-за чрезмерного изгиба или других физических факторов, при попытке установить внешний накопитель могут возникнуть проблемы. Чтобы решить эту проблему, просто замените неисправный кабель на новый.
Способ 3. Проверьте правильность установки накопителя
Чтобы решить проблему, связанную с тем, что PS5 не распознает внешний жёсткий диск, вы можете попробовать выполнить следующие действия:
- Убедитесь, что вы правильно вставили USB-кабель в PS5, не задев случайно углы.
- Запустите PS5 и убедитесь, что кабель USB надёжно подключен.
- Обращайте внимание на уведомления, которые появляются на экране.
- Внешний жёсткий диск пройдёт процесс форматирования.
- Если PS5 по-прежнему не распознаёт внешний жёсткий диск, можно перейти к следующему способу.
Помните, что важно тщательно следовать этим шагам и убедиться, что соединения установлены правильно.
Способ 4. Перезапустите PS5
При длительном использовании PS5, операционная система может начать вести себя странно. Это может привести к ошибке при попытке обнаружить внешние устройства хранения данных.
Попробуйте перезагрузить PS5. Вот как это можно сделать:
- Нажмите и удерживайте кнопку PS на вашем консоли.
- С помощью кнопок навигации перейдите к значку питания.
-
Из предложенных вариантов выберите "Перезапустить PS5" .

После перезагрузки снова подключите внешний жёсткий диск.
Способ 5. Обновление системного программного обеспечения PS5
Если PS5 не распознает внешний жёсткий диск, вы можете попробовать исправить проблему, обновив системное программное обеспечение. Вот как это сделать:
- Перейдите в меню "Настройки" на PS5. Перейдите в раздел "Система", затем в раздел "Системное программное обеспечение".
- Выберите "Обновление программного обеспечения системы и настройки".
- Нажмите на опцию "Обновить программное обеспечение системы".
-
Выберите вариант обновления через интернет.

Для завершения обновления программного обеспечения выполните предложенные действия. После завершения обновления вы можете вставить внешний жёсткий диск.
Способ 6. Сброс настроек PS5 (последний вариант)
Если предыдущие методы не помогли, сброс к заводским настройкам – последний вариант. Помните, что при сбросе к заводским настройкам будут удалены все игровые данные, сохранения и информация о личной учетной записи на PS5.
Перед сбросом к заводским настройкам обязательно создайте резервную копию важных файлов, которые вы не хотите потерять.
- Нажмите кнопку питания на PS5.
- Удерживайте кнопку питания в течение 10 секунд, пока не услышите второй звуковой сигнал, означающий, что устройство выключается.
- Подключите любой контроллер PS5 к PlayStation и нажмите кнопку PS.
-
В меню безопасного режима выберите "Сброс PS5".

- Дождитесь нормального перезапуска консоли. После перезагрузки подключите внешний жёсткий диск к PS5: он снова должен начать работать.
Помните, что если вы выбираете сброс к заводским настройкам, обязательно сделайте резервную копию файлов, чтобы не потерять важные данные.
Совет профессионала: Как восстановить потерянные данные с неопределяемого внешнего жёсткого диска PS5?
Если ни одно из решений не помогло, последний вариант – сброс PS5 к заводским настройкам. Но это может привести к стиранию всех ваших данных. Потеря данных после сброса к заводским настройкам может быть очень неприятным опытом. К счастью, существует решение, которое поможет вам легко и просто восстановить потерянные файлы. Вы сможете это осуществить с 4DDiG Windows Data Recovery и восстановить ценные данные.
Tenorshare 4DDiG Windows Data Recovery – это надёжное решение для восстановления потерянных данных после сброса к заводским настройкам PS5. Она использует передовые алгоритмы сканирования и поиска для эффективного восстановления удалённых, несохранённых, скрытых или отформатированных данных.
Вот основные особенности 4DDiG Windows Data Recovery:
- Поддержка восстановления данных на многих устройствах, таких как ноутбуки/ПК, диски, USB-флеш-диски, SD-карты и NAS-хранилища.
- Поддержка более 2000 типов файлов, включая документы, фотографии, видео и аудио.
- Восстановление данные после случайного удаления, форматирования, потери раздела, повреждения, сбоев в системе и вирусных атак.
- Простой в использовании процесс восстановления с высоким процентом успеха 99% и быстрым средним временем восстановления 5 минут.
Теперь давайте обсудим, как использовать 4DDiG Windows Data Recovery для восстановления данных с внешних жёстких дисков.
-
Подключите и выберите внешний жёсткий диск
Сначала установите программу 4DDiG Windows Data Recovery. Откройте приложение и подключите внешний жёсткий диск, на котором были потеряны данные, к компьютеру. Затем выберите этот диск, чтобы начать процесс сканирования.
СКАЧАТЬ БЕСПЛАТНОБезопасная Загрузка
СКАЧАТЬ БЕСПЛАТНОБезопасная Загрузка

-
Сканирование внешнего жёсткого диска
Программа просканирует весь внешний жёсткий диск, чтобы найти пропавшие данные. Вы можете приостановить сканирование, если уже нашли файлы, которые нужно восстановить.

-
Предварительный просмотр и восстановление с внешнего жёсткого диска
После того как программа обнаружит необходимые файлы, вы можете предварительно просмотреть их, чтобы убедиться, что это именно те файлы, которые вы хотите восстановить. Чтобы избежать перезаписи и необратимой потери данных, важно не сохранять восстановленные файлы на том же разделе, с которого они были потеряны. Вместо этого выберите безопасное место для сохранения восстановленных файлов.

Вопросы и ответы: PS5 не распознает внешний жёсткий диск
1. Любой ли внешний жёсткий диск работает с PS5?
Да, на PS5 можно использовать различные внешние жёсткие диски с разной долей успеха. Только убедитесь, что на PS5 установлено последнее обновление программного обеспечения, чтобы обеспечить совместимость с новыми жёсткими дисками. Важно отметить, что только жёсткие диски с интерфейсом USB 3.0 или выше позволят вам играть в игры для PS4. Более медленные жёсткие диски не подойдут.
2. Почему мой PS5 не поддерживает USB?
Если на экране PS5 появляется сообщение "Файловая система USB-накопителя не поддерживается на данной консоли", у этого могут быть две причины:
- USB-накопитель или внешний жёсткий диск отформатирован неправильно. PS5 поддерживает только форматы exFAT или FAT32, т.е. NTFS или другие форматы не подойдут.
- Сам внешний жёсткий диск PS5 может быть неисправен и нуждаться в ремонте. Это может быть связано с неисправностью USB-кабеля или моста USB-SATA во внешнем жёстком диске.
Заключение
Если вы столкнулись с проблемой, когда PS5 не распознаёт внешний жёсткий диск, существует несколько способов, которые можно применить для решения этой проблемы. Вы можете начать их пробовать с самого начала. Если ни одно из вышеперечисленных решений не помогло, последний вариант – сбросить PS5 к заводским настройкам. Однако сброс к заводским настройкам приведёт к стиранию имеющихся данных. Если вы вдруг забыли создать резервную копию важных данных, мы рекомендуем использовать программу 4DDiG Windows Data Recovery. Она поможет вам восстановить потерянные игровые данные с не определяемого PS5 внешнего жёсткого диска.