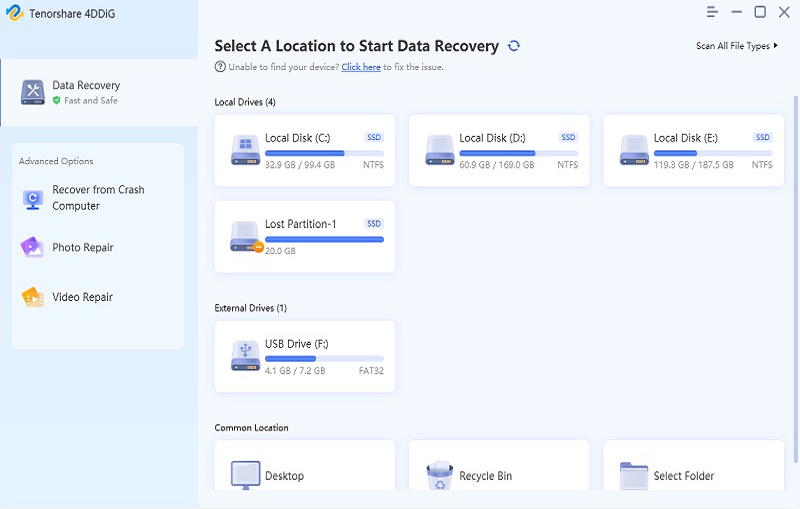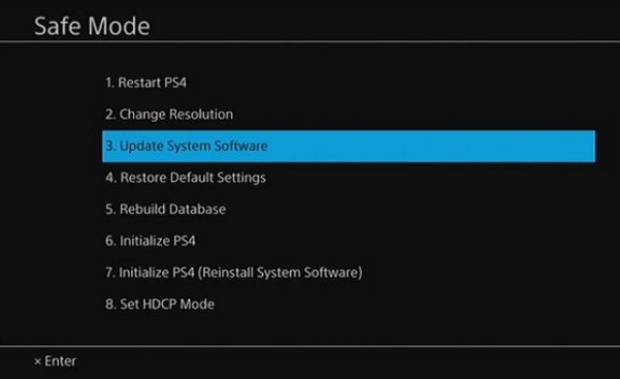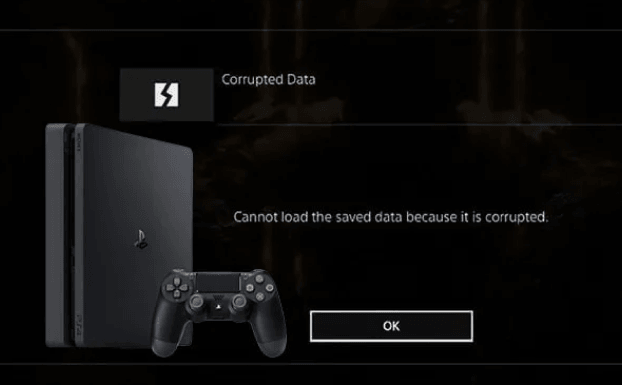Как исправить ошибку, при которой PS4 не видит внешний жёсткий диск
Когда возникает ошибка "PS4 не видит внешний жёсткий диск", вы можете исправить её при помощи перезапуска, обновления и т.д. Однако вместе с тем, скорее всего, вам придётся делать резервную копию данных. Поэтому сделайте умный ход и загрузите программу восстановления данных 4DDiG.
Разве вас не раздражает ситуация, когда внешний диск не распознаётся? Проблема может быть даже ещё более неприятной, когда она возникает на Playstation. Но не волнуйтесь. К счастью, вы можете легко иcправить ошибку "внешний жёсткий диск PS4 не распознан", и как это сделать вы узнаете из этой статьи. А ещё, у нас есть для вас БОНУС! Так что продолжайте читать.

Часть 1: Как понять, что PS4 не видит внешний жёсткий диск
То, что PS4 не видит внешний жёсткий диск вы можете понять по нескольким признакам. Давайте разберём каждый:
- Невозможность обнаружить внешний диск: Наиболее простой способ узнать о проблемах с внешним накопителем – это просмотреть список подключённых устройств.
- Сообщение об ошибке: На экране консоли также могут появиться сообщения типа "Внешний диск не распознан" или "Внешний диск не поддерживается".
- Непрерывное мигание: При наличии проблем с питанием или подключением внешнего накопителя PS4 начнёт мигать.
- Зависание/сбой: Иногда PS4 начинает зависать или вообще аварийно завершать работу, давая понять, что что-то не так.
К счастью, все эти проблемы устранимы. Но сначала – небольшой совет!
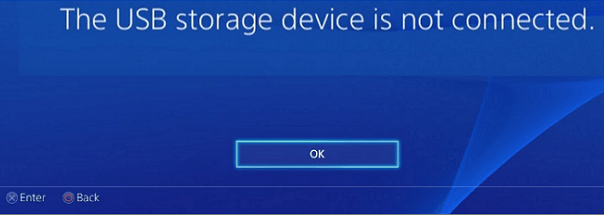
Часть 2: [Быстрый совет] Как восстановить потерянные данные с внешнего жёсткого диска PS4
В некоторых случаях попытка починить внешний накопитель приводит к потере данных как на PS4, так и на диске. Если какой-либо из них уже повреждён, то ни в одном из них вы не найдёте нужные вам файлы. Поэтому необходимо заранее загрузить программу для восстановления.
К счастью для вас, теперь вы можете использовать Premier 4DDiG Windows Data Recovery. Это выбор тысяч пользователей для восстановления всех потерянных данных по двум причинам: он работает на все 100% и очень прост в использовании. Верите или нет, но с помощью этого инструмента восстановления данных можно за несколько секунд вернуть к жизни более 2000 типов файлов.
Это ещё не всё. Вы также можете создать загрузочный диск WinPE, восстановить повреждённые фотографии/видеозаписи, выполнить восстановление NAS, и многое другое. Таким образом, можно с уверенностью сказать, что 4DDiG является мультизадачным инструментом. Вы можете выбрать бесплатную пробную версию и протестировать её прямо сейчас. Но если вы хотите воспользоваться всеми преимуществами, перейдите на премиум-версию.
Безопасное скачивание
Безопасное скачивание
-
Для начала загрузите программу 4DDiG Windows Data Recovery от Tenorshare и установите её. Запустите приложение, подключите к компьютеру внешний жёсткий диск, на котором были потеряны данные, затем выберите ваш внешний жёсткий диск для начала сканирования.

-
4DDiG немедленно исследует внешний жёсткий диск по всему периметру на предмет отсутствия данных, вы также можете приостановить или остановить поиск в любой момент, если файлы, которые вы хотите восстановить, уже найдены. В дереве просмотра имеются такие категории, как "Удалённые файлы", "Существующие файлы", "Потерянное местоположение" и т.д. Для проверки типов файлов можно также переключиться в режим Просмотра файлов. Кроме того, в правой части панели можно выполнить поиск конечных файлов или использовать фильтр для сужения поиска.

-
После того как программа обнаружит конечные файлы, их можно предварительно просмотреть и восстановить в безопасном месте. В случае перезаписи диска и безвозвратной потери данных не сохраняйте их в том же разделе, где они были потеряны.

Часть 3: Как исправить внезапное исчезновение внешнего жёсткого диска PS4?
Устранить ошибку "PS4 не видит внешний жёсткий диск" очень просто (даже если вы не обладаете техническими знаниями). Вы можете воспользоваться любым из этих пяти способов:
Способ 1: Перезапустите PS4 и проверьте подключение
Первое, что нужно сделать, столкнувшись с проблемой "PS4 не видит внешний жёсткий диск", – перезагрузить консоль. Почему? Иногда возникают системные ошибки, которые можно исправить простым перезапуском. Ознакомьтесь со следующими простыми шагами:
- Выключите PS4 и подождите несколько минут. Лучше, если вы также отключите шнур от сети.
- Затем извлеките внешний жёсткий диск и снова включите Playstation.
- Теперь снова выключите питание.
- После этого снова подключите внешний жёсткий диск.
- Включите PS4.
Если внешний жёсткий диск PS4 по-прежнему не отображается в списке подключённых устройств, проверьте подключение. Убедитесь, что диск подключён правильно. Также лучше проверить контакты подключения. Если он повреждён, то это плохая новость – значит, вы не можете подключить его к PS4.
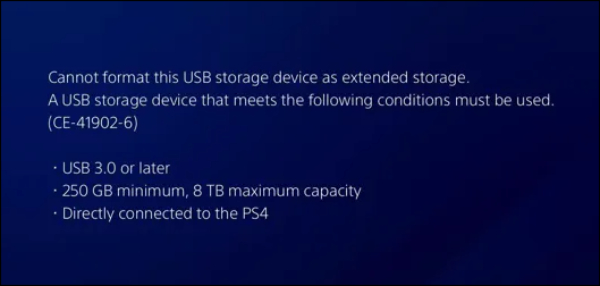
Способ 2: Инициализация консоли PS4
PS4 не распознает внешние жёсткие диски даже после перезапуска? Не паникуйте! Вы можете инициализировать консоль. Но мы должны предупредить вас заранее: инициализация консоли PS4 удаляет все файлы. Поэтому создайте резервную копию или загрузите средство восстановления, чтобы не потерять данные.
Выполните следующие действия для запуска консоли PS4:
- Нажмите кнопку питания на PS4 и дождитесь её выключения. Отпустите кнопку, когда услышите два звуковых сигнала (важно). Это связано с тем, что при выполнении этого действия консоль переходит в безопасный режим.
- Затем подключите контроллер DualShock®4.
- Нажмите кнопку PS.
- Перейдите и выберите "Вариант 7".
- После этого выберите пункт "Инициализировать."
Инициализация займёт несколько минут. По завершении обновите систему и снова подключите внешний накопитель. Надеемся, теперь вы получите доступ к его содержимому.
Способ 3: Восстановление базы данных PS4
Если возникла проблема "внешний жёсткий диск Seagate издаёт звуковые сигналы или не распознаётся PS4", то восстановление данных PS4 – лучшее, что можно сделать. Это включает в себя дефрагментацию, что гарантирует отсутствие ошибок в будущем.
Восстановить базу данных PS4 можно таким образом:
- Начните процесс с выключения PS4, но продолжайте удерживать кнопку включения до второго звукового сигнала.
- Подключите контроллер и нажмите кнопку "PS".
- Из множества вариантов выберите "переустановить базу данных".
- Нажмите "X". Начнется инициализация.
- Следуйте подсказкам.
Восстановление базы данных PS4 займёт несколько часов. После этого снова подключите внешний накопитель, и он будет распознан!

Способ 4: Обновление системы PS4
Если вы можете подключить внешний жёсткий диск к другим устройствам, то, скорее всего, система PS4 устарела. Для обновления выполните следующие действия:
- Убедитесь, что PS4 подключена к интернету со стабильной скоростью.
- Перейдите на главный экран.
- Откройте настройки.
- Выберите "Обновление системного ПО".
-
Выберите "Обновить".

Способ 5: Восстановление внешнего жёсткого диска PS4
Если система уже обновлена, то придётся выполнить некоторые восстановительные работы. Ниже перечислены шаги:
- Подключите внешний накопитель к ПК.
- Перейдите в раздел "Мой компьютер".
- Щелкните на "Управление".
- Выберите "Запуск от имени администратора", а затем "Хранилище".
- Щёлкните на "Управление дисками".
- Выберите внешний диск и проверьте его работоспособность.
Если при этом отображается Raw данные (Raw) или Неразмеченные данные (Unallocated), выполните следующие действия:
- Перейдите в Проводник.
- Выберите "Подключённый диск".
- Выберите "Свойства".
- Перейдите в раздел "Инструменты".
- Щёлкните на "Проверка ошибок".
Часть 4: Как исправить ситуацию, когда внешний жёсткий диск PS4 постоянно не распознаётся?
Вам также следует знать о двух способах, которые всегда могут помочь устранить проблемы с внешними жёсткими дисками PS4.
Посмотрите их оба:
Способ 1: Проверка совместимости
Внешний жёсткий диск должен быть совместим с PS4. Консоль поддерживает интерфейс USB 3.0 с объёмом памяти до 8ТБ. Она не может распознать старые и устаревшие диски.
Кроме того, следует также проверить совместимость USB-кабеля. Попробуйте другой, если PS4 не распознает диск.
Способ 2: Переформатирование внешнего жёсткого диска
Убедитесь, что внешний жёсткий диск правильно отформатирован. PS4 поддерживает файловые системы exFAT и FAT32. Если диск отформатирован в другой файловой системе или вообще не отформатирован, он может быть не распознан.
Вот как переформатировать внешний диск:
- Подключите внешний накопитель к ПК или Mac.
- Откройте утилиту "Управление дисками" и найдите внешний жёсткий диск, чтобы отформатировать его в exFAT или FAT32.
- Безопасно извлеките диск из компьютера и подключите его обратно к PS4.
После этого ваша Playstation обязательно распознает его! Теперь вам не придется задаваться вопросом: "Почему моя PS4 не распознаёт мой внешний жёсткий диск?".
Часть 5: Часто задаваемые вопросы:
Вопрос 1: Почему PS4 не видит внешний жёсткий диск?
Проблема "PS4 не видит внешний жёсткий диск" может быть вызвана различными причинами. Самые распространённые из них – это повреждённые диски, устаревшие системы PS4 и повреждённые контакты подключения. Иногда проблема может заключаться в программном обеспечении, состоянии внешнего жёсткого диска или файловой системе.
Вопрос 2: Почему мой внешний жёсткий диск постоянно мигает?
Мигание внешнего жёсткого диска может быть вызвано несколькими причинами, такими как перепады напряжения тока, ошибки диска, обновление прошивки, передача данных. Некоторые диски могут переходить в спящий режим, если их не использовать в течение некоторого времени. В этом случае, они обычно мигают красными цветом.
Вопрос 3: Можно ли починить жёсткий диск, издающий звуковые сигналы?
Да, пищащий жёсткий диск можно починить следующими способами: обновить прошивку, отформатировать, использовав другой кабель и убедиться в отсутствии перебоев в подаче питания.
Заключительные мысли
Все это позволяет устранить проблему "PS4 не видит внешний жёсткий диск" путём перезапуска, переформатирования, инициализации или обновления. Однако при выполнении этих исправлений, скорее всего, придётся выполнять восстановление или резервное копирование данных. Поэтому примите разумное решение и загрузите 4DDiG Windows Data Recovery прежде чем что-либо делать. После установки этого инструмента вам не придётся беспокоиться о потере данных. К счастью, это программа может извлечь все файлы всего лишь при помощи нескольких щелчков мышью в течение нескольких минут. Поэтому сначала загрузите 4DDiG, а затем попробуйте другие способы.