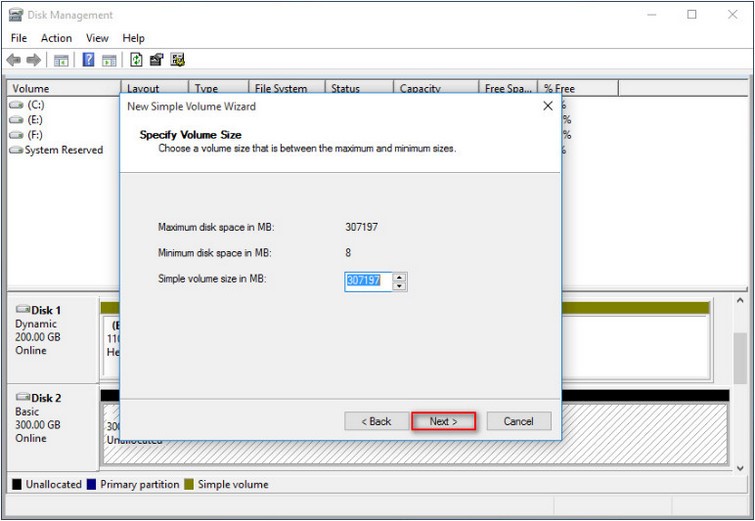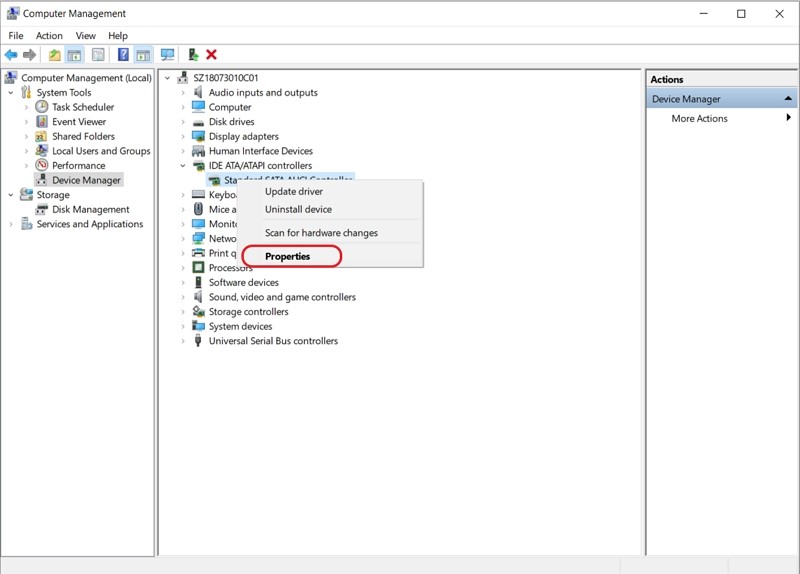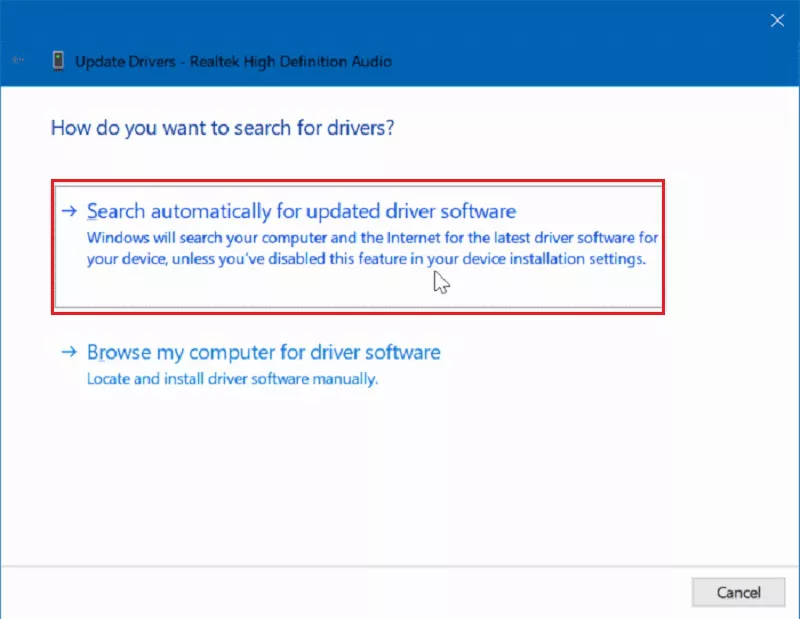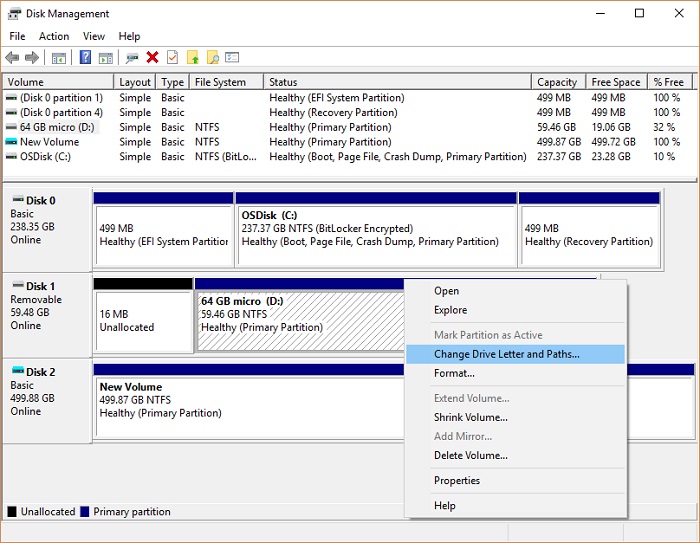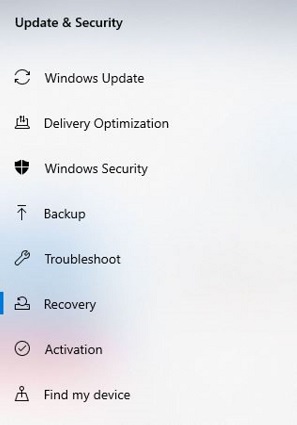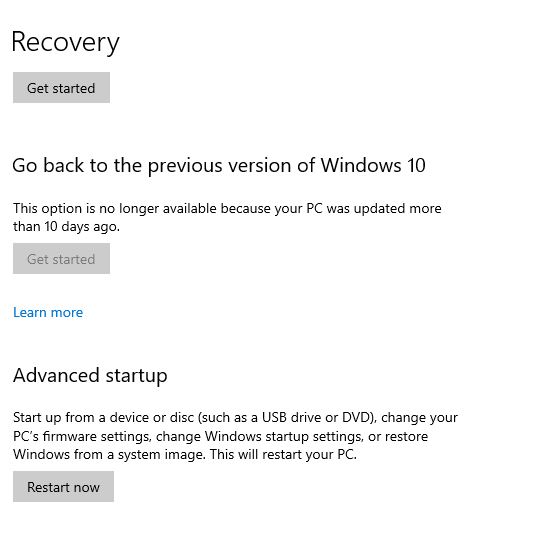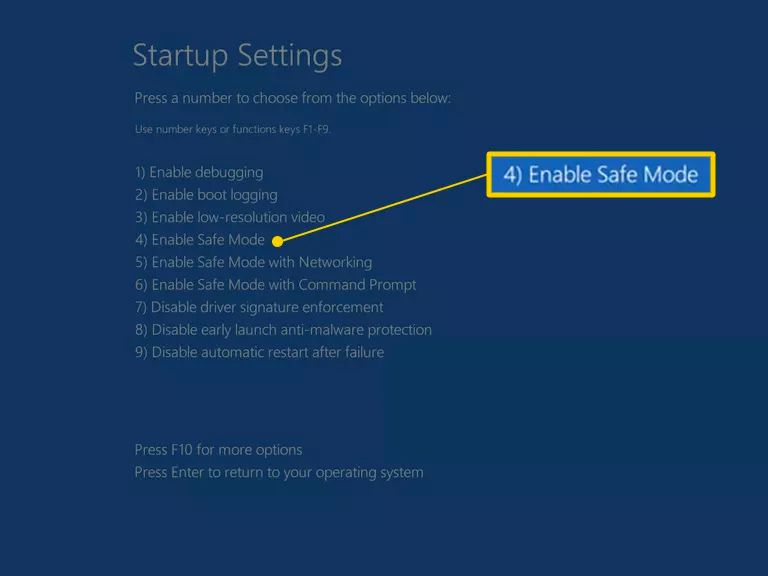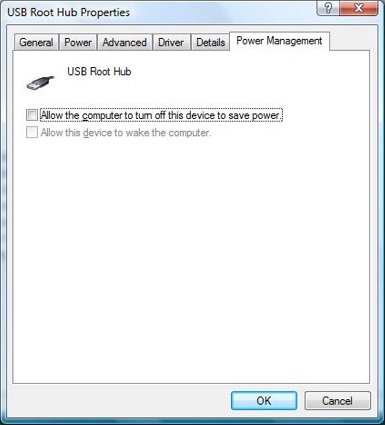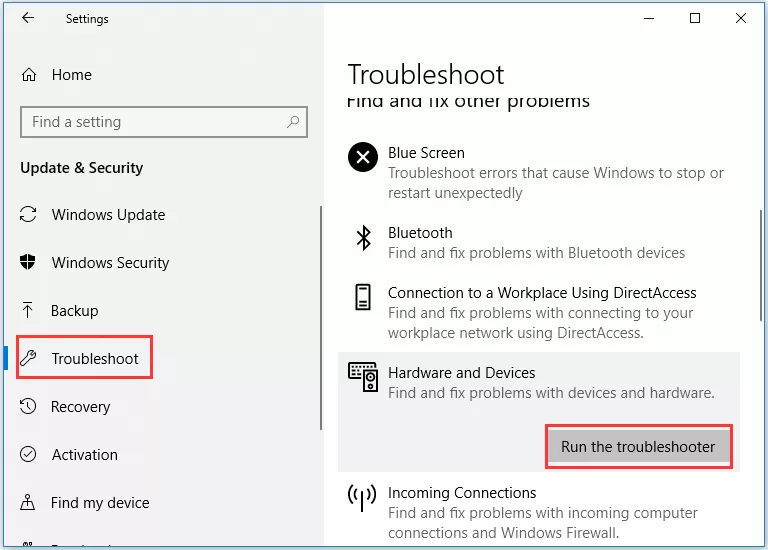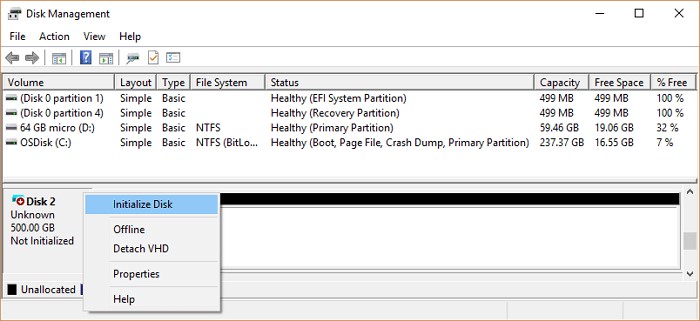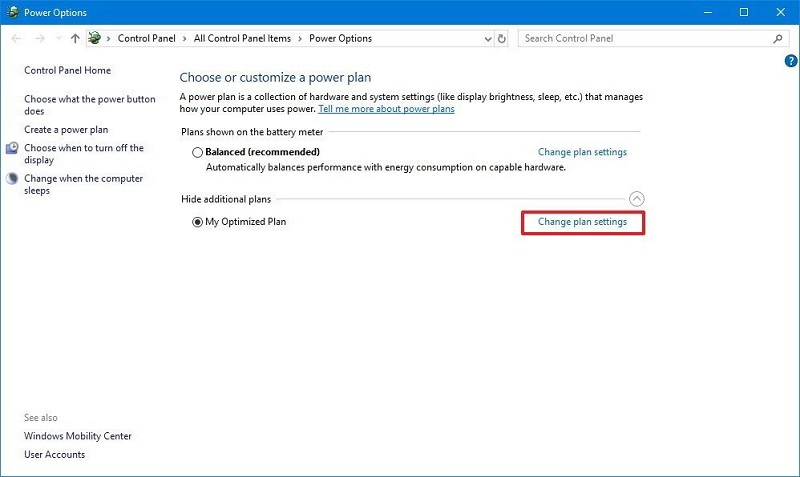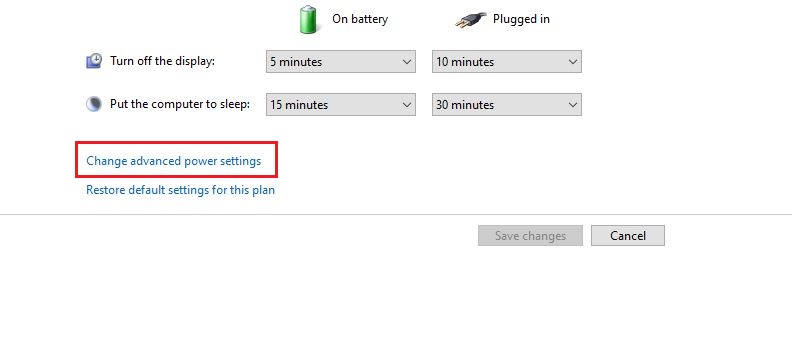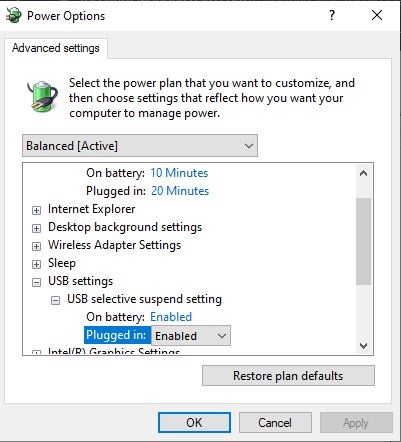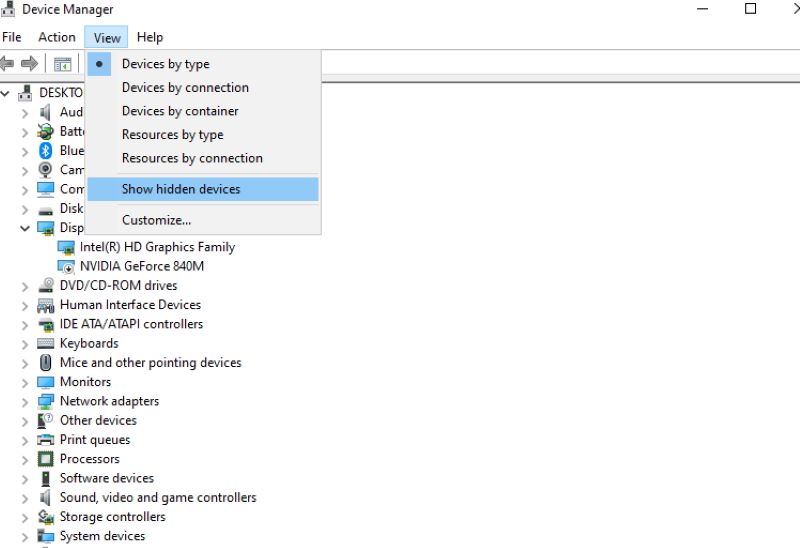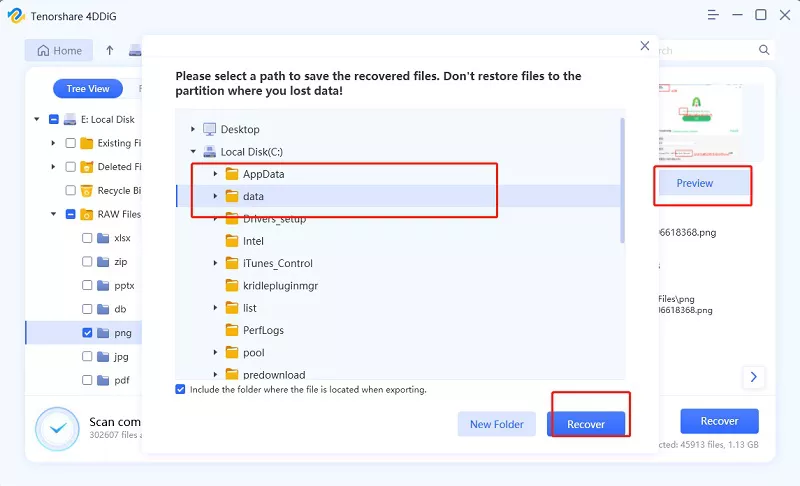Что делать, если внешний жесткий диск Toshiba не отображается
У вас не работает или не отображается внешний жесткий диск Toshiba объемом 3 ТБ на вашем ПК? Прочитайте далее и узнайте наиболее эффективные методы доступа к данным на вашем жестком диске с помощью 4DDiG Data Recovery.
“My Toshiba external hard drive is not showing up in my laptop, which runs on Windows 10. But works fine with other systems with operating systems of 7, 8, & 10, even on TVs and androids. Please suggest a solution to fix this issue” «Мой внешний жесткий диск Toshiba не отображается на моем ноутбуке, который работает на Windows 10. Но он прекрасно работает на других системах с операционными системами 7, 8 и 10, даже на телевизорах и андроидах. Пожалуйста, предложите решение для устранения этой проблемы».”
-Из форумов Microsoft
Когда дело доходит до выбора жесткого диска, Toshiba — одна из наиболее известных марок, предлагающих отличные внешние жесткие диски, которые хороши по качеству и производительности. Но, к сожалению, некоторые пользователи внешних жестких дисков Toshiba сталкиваются с проблемой, когда 1ТБ внешний жесткий диск Toshiba не распознается или не отображается на ПК. Так что, если вы столкнулись с такой же ситуацией, как описано выше, и ищете надежные решения этой проблемы, ваш поиск завершен.
В этом руководстве мы составили список эффективных методов, которые помогут вам решить проблему с неисправностью внешнего жесткого диска Toshiba всего за несколько минут. Итак, начнем с руководства и узнаем некоторые простые в использовании быстрые решения. Но перед переходом к списку решений давайте сначала поймем, почему возникает проблема с внешним жестким диском Toshiba.
Часть 1: Почему внешний жесткий диск Toshiba не отображается/не распознается?
Вы задаетесь вопросом, почему внешний жесткий диск Toshiba не отображается на моем компьютере? Если да, то у нас есть ответ. Бывают моменты, когда вы подключаете ваш жесткий диск Toshiba к ПК и видите сообщение вроде "Жесткий диск не работает". Столкнувшись с этим сообщением об ошибке, вы не сможете увидеть ваш внешний жесткий диск Toshiba на вашем ПК. Кроме того, вы даже слышите звук подключения, но когда смотрите на экран вашего ПК, ничего не отображается, потому что AutoPlay не запускается.
- Отсутствие буквы диска
- Устаревший драйвер
- Вирусная атака
- Поврежденная файловая система на внешнем жестком диске
- Отсутствие важных обновлений аппаратного и программного обеспечения
- Сбой питания
- Небезопасное извлечение
- Проблемы с разделами
- Неисправный USB-порт
- Нечитаемая структура диска
Теперь, когда вы узнали причины проблемы с жестким диском Toshiba, давайте перейдем к методам ее устранения.
Часть 2: Как исправить проблему нераспознавания диска Toshiba на ПК
Вот список самых рекомендуемых методов устранения проблемы с нераспознаванием диска Toshiba на ПК.
1. Проверьте соединение жесткого диска Toshiba
Первый и главный способ исправить проблему с жестким диском Toshiba - проверить соединение жесткого диска. Ниже приведено несколько советов, с помощью которых вы можете проверить соединение между вашим внешним жестким диском Toshiba и ПК.
- Подключите ваш жесткий диск Toshiba к другому ПК
- Используйте другой USB-кабель для подключения жесткого диска Toshiba
- Используйте оригинальный кабель для подключения вашего жесткого диска
- Подключите ваш жесткий диск к другому USB-порту, включая задние порты на вашем ПК
2. Исправьте проблему с внешним жестким диском Toshiba с помощью команды CMD
Еще один способ исправить проблему с внешним жестким диском Toshiba - использовать команду CMD. Команда CHKDSK - это утилита Windows, которая может легко проверить целостность внешнего жесткого диска и устранить множество проблем с файловой системой, таких как потерянные кластеры, ошибки каталогов и так далее.
Следуйте приведенным ниже шагам, чтобы устранить проблему с внешним жестким диском Toshiba с помощью команды CMD:
- Начните с ввода "cmd" в строке поиска и нажмите клавишу "Enter" на клавиатуре.
- Теперь щелкните правой кнопкой мыши по нему и выберите опцию "Запустить от имени администратора".
-
Далее введите "chkdsk *: /f" в окне командной строки и нажмите клавишу "Enter". Вы можете заменить * на букву вашего внешнего жесткого диска Toshiba.

Теперь вы можете подключить свой жесткий диск Toshiba и проверить, распознается ли он теперь или нет.
3. Создайте новый раздел
Бывают моменты, когда внешний жесткий диск Toshiba не отображается в Проводнике Windows. Однако, если вы проверите его в Управлении дисками, вы увидите его там. Поэтому, чтобы проверить и восстановить ваш внешний жесткий диск, следуйте приведенным ниже шагам:
-
Сначала в строке поиска введите "управление дисками" и сразу откройте его.

-
Затем щелкните правой кнопкой мыши по нераспределенному пространству, выберите опцию "Создать простой том" и нажмите на кнопку "Далее".

-
Теперь необходимо выбрать "Размер тома" и снова нажать кнопку "Далее".

- В это время назначьте "Toshiba Drive Letter & Path" и снова нажмите кнопку "Next" для завершения процесса.
- Теперь щелкните на опции "Finish" и подождите несколько минут.
И все готово! Вы успешно создали новый раздел всего за несколько простых и понятных шагов.
4. Обновление драйвера внешнего жесткого диска Toshiba
Если ни один из описанных выше способов не помог устранить проблему с внешним жестким диском Toshiba, попробуйте обновить драйвер диска. На самом деле эта проблема может возникнуть из-за устаревшего или поврежденного драйвера жесткого диска, поэтому обновление драйвера внешнего жесткого диска Toshiba может сотворить чудеса, чтобы решить эту проблему.
Вот что необходимо сделать:
- Подключите внешний жесткий диск Toshiba к компьютеру.
-
Теперь щелкните правой кнопкой мыши на "Мой компьютер/Этот компьютер" и выберите в раскрывающемся списке пункт "Свойства".

- Здесь выберите пункт "Диспетчер устройств" и разверните опцию "Дисковые накопители".
- Далее найдите и щелкните правой кнопкой мыши на проблемном жестком диске Toshiba и выберите из списка пункт "Обновить драйвер".
-
Теперь щелкните на опции "Автоматический поиск драйверов" и подождите, пока драйвер диска обновится.

- Перезагрузите компьютер и попробуйте снова подключить внешний жесткий диск.
Теперь можно проверить, появился он или нет.
5. Изменение буквы диска Toshiba
Изменение буквы диска Toshiba также может помочь решить проблему нераспознавания внешнего жесткого диска Toshiba в windows 10 на компьютере. Вот как работает этот метод:
- Перейдите в раздел "Мой компьютер/Этот ПК", щелкните его правой кнопкой мыши и выберите "Управление"> "Управление дисками".
-
Теперь щелкните правой кнопкой мыши том на внешнем жестком диске Toshiba и выберите пункт "Изменить букву диска и пути".

- Далее в новом окне нажмите кнопку "Изменить".
- Здесь назначьте новую букву диска внешнему жесткому диску Toshiba и нажмите кнопку "ОК".
Вот и все! Буква диска Toshiba успешно изменена. Теперь можно проверить, сохраняется ли проблема или нет.
6. Загрузка компьютера в безопасном режиме
Часто бывает так, что не удается найти точную причину, по которой внешний диск Toshiba не отображается. В такой ситуации можно перезагрузить компьютер в безопасном режиме. Это позволит устранить проблему с жестким диском. Ниже описаны шаги по перезагрузке компьютера в безопасном режиме:
- Откройте "Настройки" компьютера.
- Нажмите на опцию "Обновление и безопасность".
-
На левой панели выберите пункт "Восстановление".

-
Выберите пункт "Расширенный запуск" и нажмите на опцию "Перезагрузить сейчас".

- Это приведет к мгновенной перезагрузке компьютера, после чего появится окно настроек запуска.
-
Нажмите клавишу "F4", и компьютер перейдет в безопасный режим.

Наконец, снова подключите жесткий диск Toshiba к компьютеру и проверьте, распознан он системой или нет.
7. Проверка управления питанием контроллеров USB
Часто устройства USB могут не работать, а в худшем случае может перестать работать весь USB-концентратор. Поэтому, чтобы проверить управление питанием контроллеров USB, выполните следующие действия:
- Включите компьютер и щелкните на опции "Пуск".
- Щелкните на опции "Выполнить" и введите в поле команду "devmgmt.MSC".
В окне "Диспетчер устройств" выберите пункт "Контроллеры универсальной последовательной шины".

- Теперь щелкните правой кнопкой мыши на концентраторе USB Root Hub.
- В открывшемся окне выберите пункт "Свойства".
Щелкните на опции "Управление питанием" и отключите опцию "Разрешить компьютеру выключать это устройство для экономии энергии".

Надеемся, что с помощью этого метода проблема отсутствия внешнего жесткого диска Toshiba будет решена.
8. Запустить средство устранения неполадок Windows
В окне Windows есть несколько программ устранения неполадок, которые специально предназначены для устранения проблем с ПК. Таким образом, чтобы устранить проблему нераспознавания внешнего жесткого диска Toshiba в windows 10, можно запустить средство устранения неполадок. Ниже приведены инструкции по запуску средства устранения неполадок в Windows:
- Выберите пункт "Параметры устранения неполадок", найдя его в строке поиска.
Щелкните на опции "Оборудование и устройства".

- Нажмите кнопку "Далее", чтобы устранить проблему.
Подождите несколько минут, пока завершится процесс обнаружения. Появится список ошибок, найденных в процессе обнаружения. Выбрав проблему, которую необходимо устранить, нажмите "Далее".
9. Инициализируйте внешний жесткий диск Toshiba
При инициализации жесткого диска удаляется все, что на нем хранится. После этого диск можно отформатировать и продолжить хранение на нем файлов. Однако иногда жесткий диск не инициализируется из-за проблем с подключением, повреждения MBR, неработающих блоков и т.д. Чтобы инициализировать жесткий диск Toshiba, выполните следующие действия:
- Запустите окно "Управление дисками".
-
Щелкните правой кнопкой мыши на неинициализированном жестком диске и выберите пункт "Инициализировать диск".

-
Выберите нужный стиль раздела и нажмите кнопку "Ok" для продолжения.

10. Включите поддержку Legacy USB
Если внешний жесткий диск Toshiba все еще не отображается на моем компьютере, это может быть связано с отключением поддержки Legacy USB. Включив ее, можно проверить, решена ли проблема или нет. Вот что нужно сделать, чтобы включить эту функцию:
- Перезагрузите компьютер и войдите в "Утилиту BIOS", нажав соответствующую кнопку.
- Перейдите на вкладку "Advanced" и выберите конфигурацию USB.
Выберите опцию "Legacy USB Support" и установите ее в положение "Enabled".

- Теперь выйдите со страницы и обязательно сохраните внесенные изменения.
Если это не решит проблему с жестким диском, попробуйте следующий способ.
11. Включите USB-концентратор и покажите все скрытые устройства
Когда на компьютере включается режим выборочного приостановления работы USB-концентратора, он каким-то образом прерывает работу отдельного порта, не оказывая никакого влияния на другие накопители. Чтобы включить концентратор USB, выполните следующие действия:
- Откройте в строке поиска раздел "План электропитания".
Выберите пункт "Изменить настройки плана".

Нажмите на "Изменить расширенные настройки электропитания".

- Выберите пункт "Настройки USB" и нажмите на "Настройка выборочной приостановки USB".
Проверьте, включен ли он, затем нажмите на опцию "Отключено".

- Нажмите на опцию "Применить" и затем нажмите на опцию "OK".
- Если устройство по-прежнему не распознается, откройте окно "Диспетчер устройств" и перейдите на вкладку "Вид".
Щелкните на опции "Показать скрытые устройства".

Советы Профессионалов: Восстановление данных с внешнего жесткого диска Toshiba
Если в процессе выполнения перечисленных выше действий по устранению проблемы не обнаружения внешнего жесткого диска Toshiba произошла потеря данных, то необходимо использовать программное обеспечение для восстановления данных. Безусловно, потеря ценных фотографий, видео, аудио и других файлов - неприятная ситуация, но если использовать надежное программное обеспечение, то можно восстановить все удаленные или потерянные файлы.
Независимо от причин, вызвавших неработоспособность внешнего жесткого диска Toshiba, вы можете восстановить данные с помощью программы Tenorshare 4DDiG. Программа оснащена функцией сканирования и предварительного просмотра, с помощью которой можно легко восстановить определенные файлы. Кроме того, для работы с этой программой не требуется никаких технических знаний. Чтобы начать работу с программой Tenorshare 4DDiG, загрузите ее последнюю версию на свой ПК или Mac с официального сайта. После этого выполните следующие действия:
Безопасная Загрузка
Безопасная Загрузка
-
Установите и запустите на компьютере программу Tenorshare 4DDiG Windows Data Recovery. Подключите внешний жесткий диск к компьютеру и выберите его. Нажмите кнопку "Начать", чтобы начать сканирование данных на целевом диске.

-
После завершения сканирования на экране появятся все потерянные данные. Индикатор выполнения покажет, что задача выполнена.

-
Выберите нужные файлы и просмотрите их. Затем щелкните на опции "Восстановить", появится диалоговое окно, в котором выберите место, куда следует восстановить файлы. Наконец, щелкните на опции "Ok".

Вот и все. Все потерянные данные с внешнего жесткого диска будут восстановлены на компьютере в течение нескольких минут. Не правда ли, быстро?
Итог
Использование внешнего жесткого диска, безусловно, выгодно, поскольку позволяет расширить пространство для хранения данных. Но бывают случаи, когда внешний жесткий диск Toshiba не отображается. Однако с помощью всех описанных выше методов проблема отсутствия внешнего жесткого диска Toshiba будет решена, так же как и проблема отсутствия SSD Toshiba на компьютере. Вы можете использовать любой метод для достижения желаемого результата, но если вам нужно более совершенное решение, то мы настоятельно рекомендуем Восстановление данных с жесткого диска Tenorshare 4DDiG. Это первоклассное программное обеспечение для восстановления данных с жестких дисков, с которым вы когда-либо сталкивались.