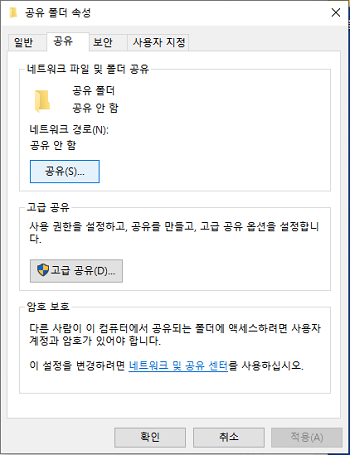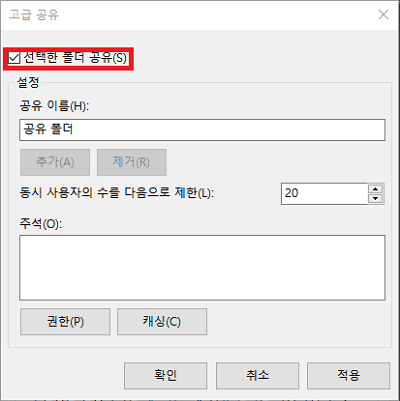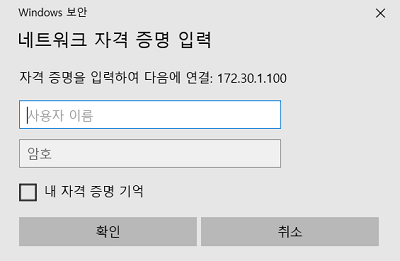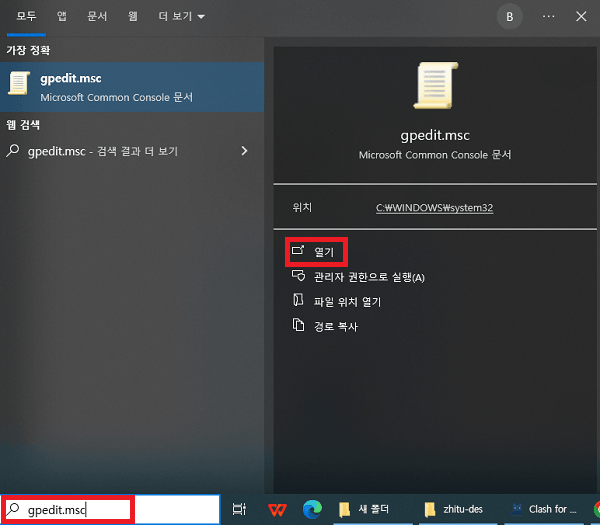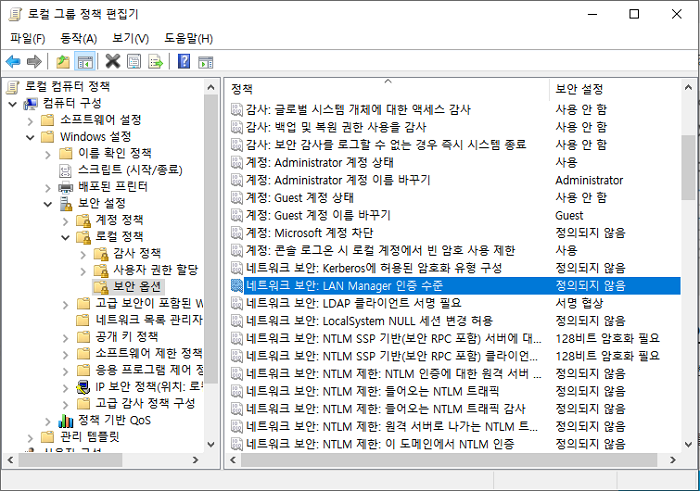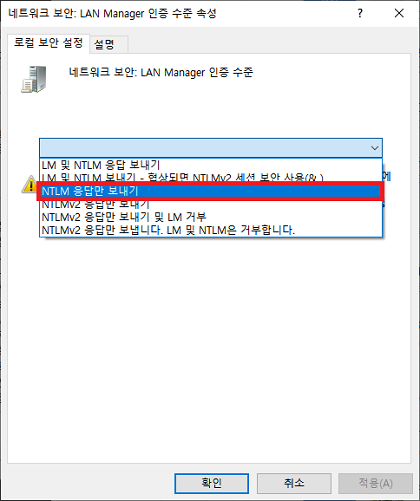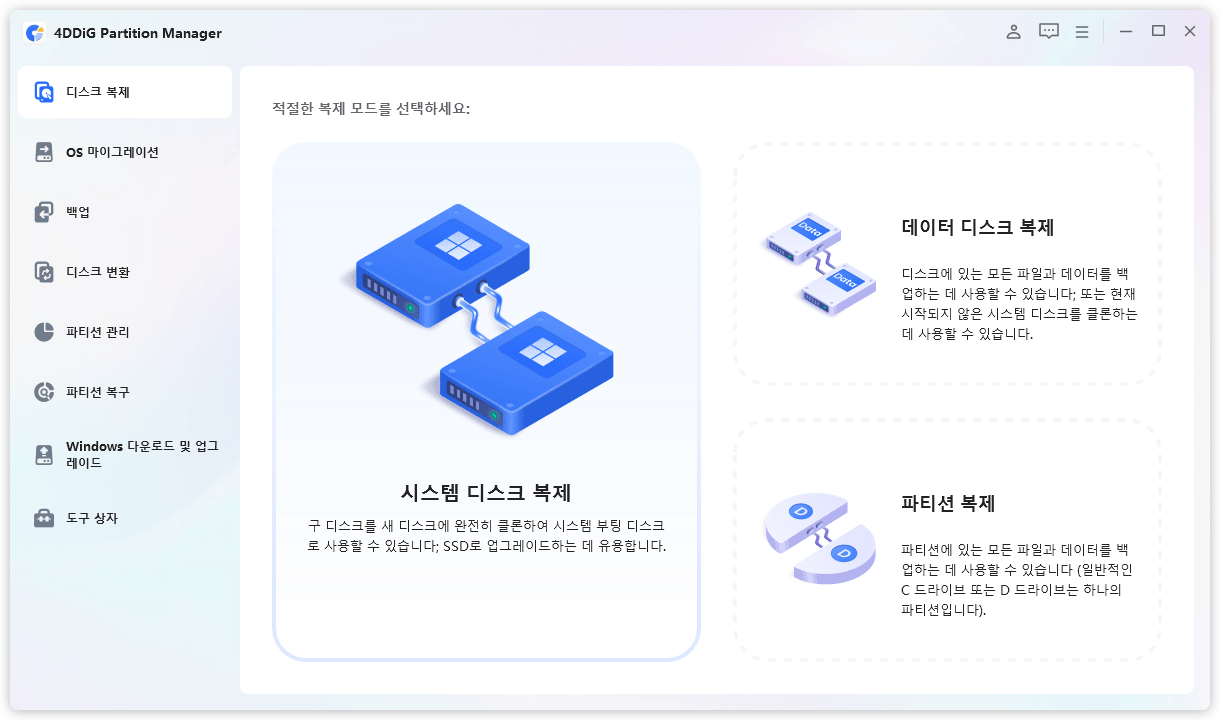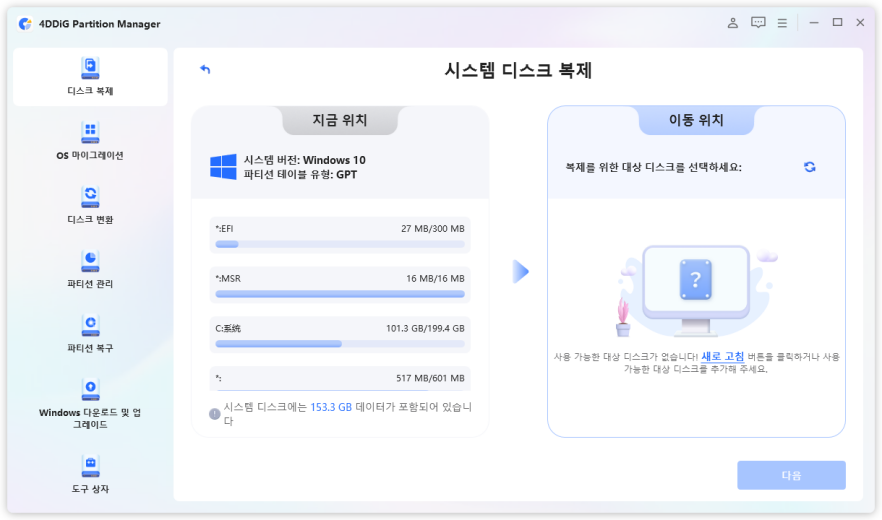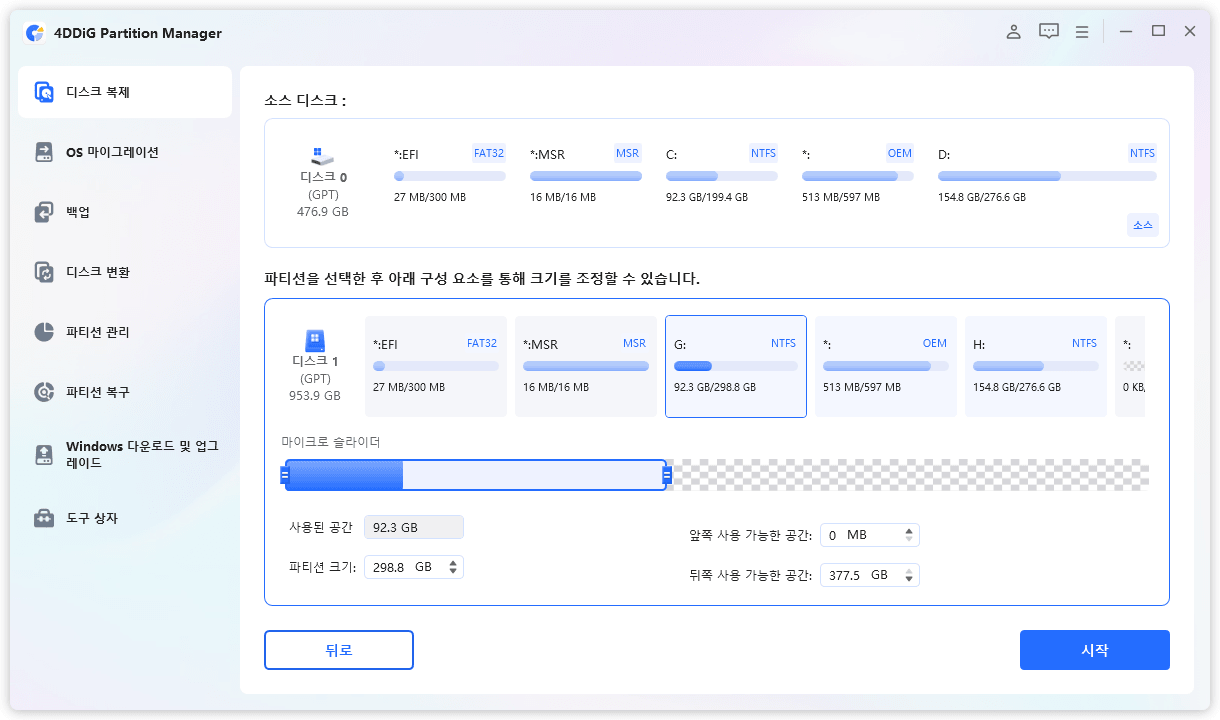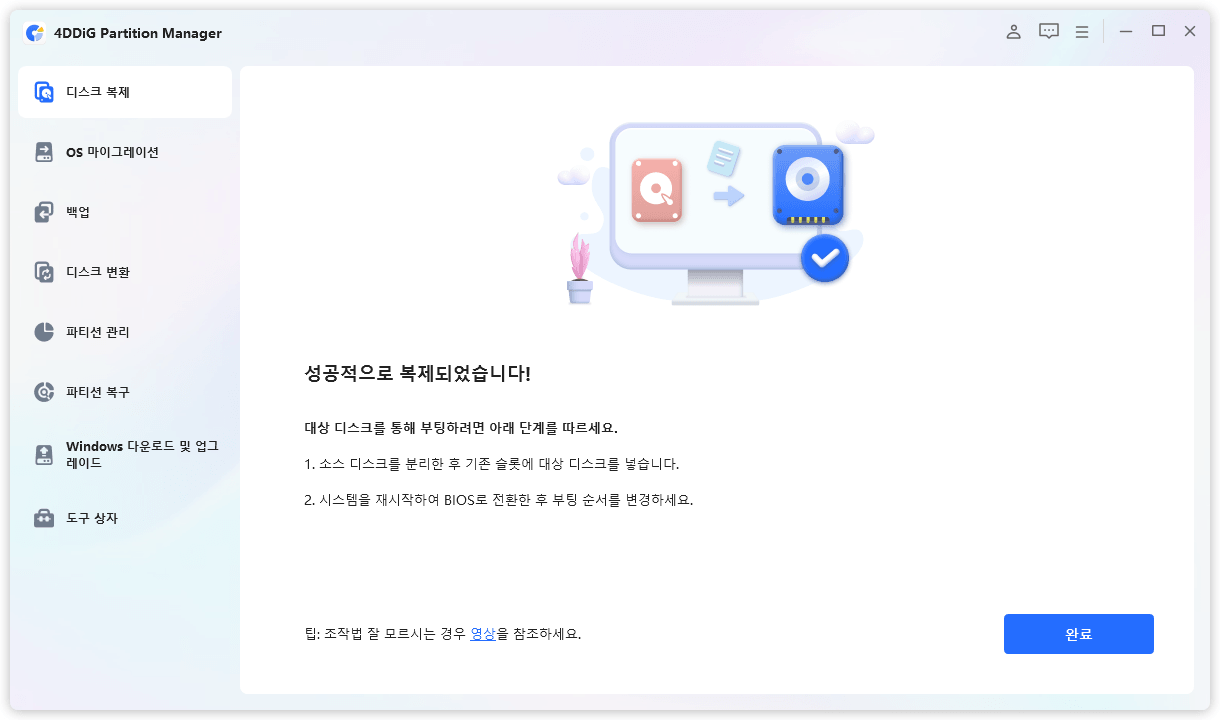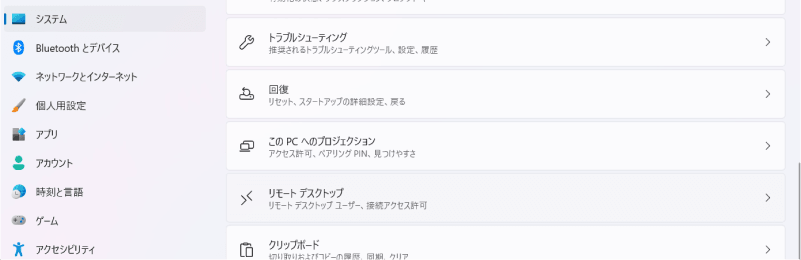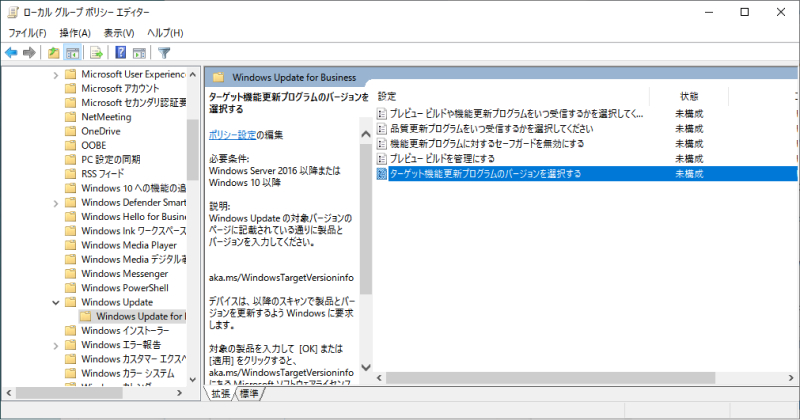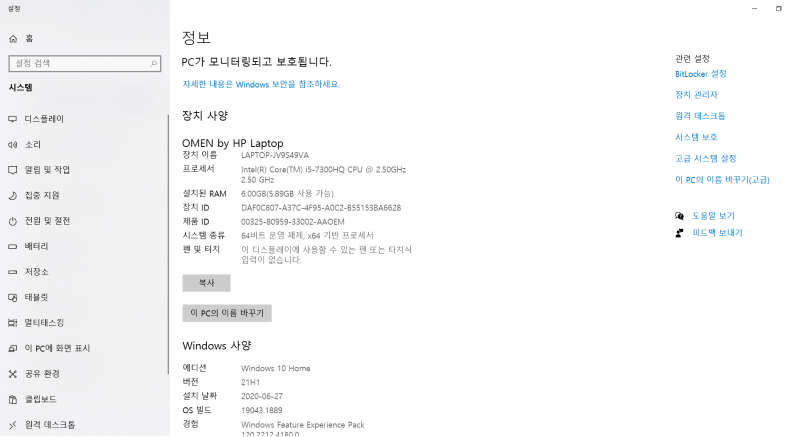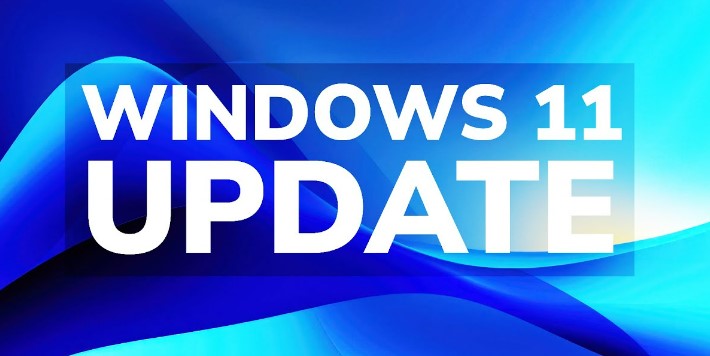윈도우 11 24h2 업데이트 후, 윈도우 11 24h2 공유 폴더 오류 문제로 어려움을 겪고 있는 사용자가 증가하고 있습니다. 이번 글에서는 이 불편의 원인을 명확히 하고, 쉽게 실행할 수 있는 해결책을 설명합니다. 또한, 데이터 손실을 방지하기 위한 전용 도구를 사용한 디스크 복제 방법 도 소개해 드리겠습니다.
파트 1: 윈도우 공유 폴더 접속 안됨 원인
윈도우 11 24H2 업데이트 후, 일부 사용자가 공유 폴더에 접근할 수 없는 윈도우 11 24H2 오류가 보고되고 있습니다. 이 문제는 보안 강화나 설정 변경이 원인으로 발생하는 경우가 많고, 다음과 같은 이유들이 있을 수 있습니다.
1. 보안 정책 변경
윈도우 11 24H2에서는 보안을 강화하기 위한 설정이 강화되었습니다. 이로 인해 특정 네트워크나 사용자가 접근이 차단되는 경우가 있습니다. 특히, 외부 장치나 네트워크 간 접근에 영향을 미칠 수 있습니다.
2. SMB 프로토콜 호환성 문제
윈도우 11에서는 SMB(Server Message Block) 프로토콜 버전이 업데이트될 수 있습니다. 이로 인해 오래된 버전의 SMB를 사용하는 장치와의 호환성에 문제가 발생하여 공유 폴더에 접근할 수 없는 경우가 있습니다.
3. 사용자 계정 인증 필요
업데이트 후 일부 설정에서 익명 접근이 제한되었습니다. 이로 인해 공유 폴더에 접근하려면 사용자 이름과 비밀번호가 필요할 수 있습니다. 이 변경은 네트워크 보안을 강화하기 위한 조치입니다.
파트 2: 윈도우 11 24h2 업데이트 후 공유 폴더 접근 불가 시 대처 방법
윈도우 11 24H2 업데이트 후 공유 폴더 접근 문제는 설정을 조정하여 해결할 수 있는 경우가 많습니다. 다음 대처 방법을 시도해 보세요.
해결법 1: 접속된 PC에 공유 폴더용 사용자 계정과 비밀번호 설정
윈도우 11 24H2 업데이트 후 공유 폴더에 접근할 수 없는 경우, 연결된 PC에 전용 사용자 계정과 비밀번호를 설정하면 문제가 해결될 수 있습니다. 이 방법에서는 공유 폴더의 권한 설정을 재검토하고 인증이 필요한 접근 방식으로 변경합니다.
-
"설정" → "계정" → "가족 및 다른 사용자"에서 새로운 로컬 사용자 계정을 만듭니다.

-
공유 폴더를 오른쪽 클릭 → "속성" → "공유" 탭을 선택합니다.

-
"고급 공유" 설정 → "선택한 폴더 공유"를 활성화하고, 만든 계정을 접근 가능하도록 설정합니다.

-
공유 폴더에 접근할 때, 방금 만든 계정의 정보를 사용하여 로그인합니다.

해결법 2: 업데이트 전 보안 설정으로 되돌리기
윈도우 11 업데이트로 인한 보안 설정 변경이 공유 폴더 접근 불가 원인이라면 공유 폴더 접근이 불가한 경우, 이전의 보안 설정으로 되돌리는 방법이 있습니다. 이 방법에서는 로컬 그룹 정책 편집기를 사용하여 보안 정책을 조정합니다.
-
바탕 화면 검색에서 "gpedit.msc"를 입력하고, 그룹 정책 편집기를 엽니다.

-
"컴퓨터 구성" → "윈도우 설정" → "보안 설정" → "로컬 정책" → "보안 옵션"을 차례대로 선택합니다.

-
"네트워크 보안: LAN Manager 인증 수준"을 더블클릭하고 "NTLM 응답만 보내기"로 설정합니다.

-
변경 후, PC를 재시작하고 공유 폴더에 다시 접근을 시도합니다.
파트 3: 다른 윈도우 11 24h2의 오류 해결 방법
파트 4: 윈도우 11 24h2 공유 폴더 접속 안됨 오류로 인한 데이터 손실을 방지하는 방법
윈도우 11 24h2 업데이트 후 공유 폴더 접속 안됨 오류는 데이터 손실의 위험을 동반할 수 있습니다. 따라서 중요한 데이터를 사전에 백업하는 것이 권장됩니다. 아래는 공유 폴더 접근 안될 때 4DDiG Partition Manager 를 사용한 OS 디스크 복제 절차입니다.
안전한 다운로드
-
외장 디스크를 컴퓨터에 연결하고 4DDiG Partition Manager를 다운로드하여 설치합니다. 프로그램을 실행하고 "시스템 디스크 복제"를 선택합니다.

-
소스 디스크에서 복제 데이터를 받을 대상 디스크를 선택하고 "다음" 버튼을 클릭합니다. (소스 디스크는 시스템 디스크이고, 대상 디스크는 연결된 디스크가 기본으로 선택됩니다.)

-
다음으로, 복제 디스크의 효과를 보여주는 미리 보기 인터페이스가 표시될 것입니다. 소스 디스크의 파티션은 기본적으로 대상 디스크 전체를 차지하며, 양쪽의 핸들을 드래그하여 복제 파티션 크기를 변경할 수 있습니다. 미리 보기가 정확한지 확인한 후, "시작" 버튼을 클릭하여 복제 작업을 시작합니다.

-
디스크 복제 작성이 완료될 때까지 기다립니다. 복제 작성 속도는 소스 디스크 크기에 따라 다릅니다. 다른 작업을 실행하거나 현재 작업을 중단하지 말고 잠시 기다려 주세요.

요약
윈도우 11 24h2 업데이트 후 공유 폴더에 접근할 수 없는 문제의 원인과 해결법에 대해 설명했습니다. 또한, 데이터 손실을 방지하기 위해 4DDiG Partition Manager를 사용하여 디스크 복제 작성 방법을 추천드립니다. 이 도구를 활용하여 안전하고 안정적인 데이터 관리를 실현하세요.
안전한 다운로드