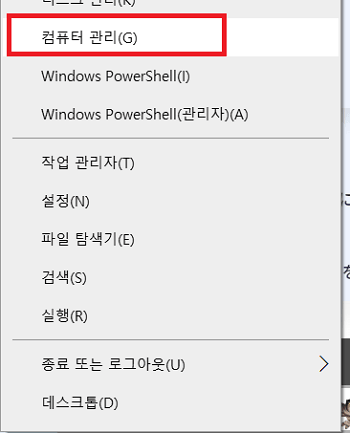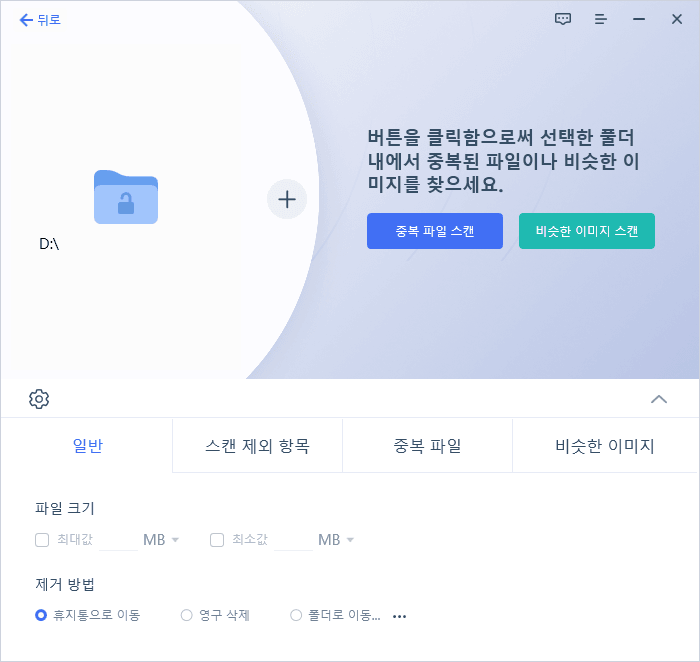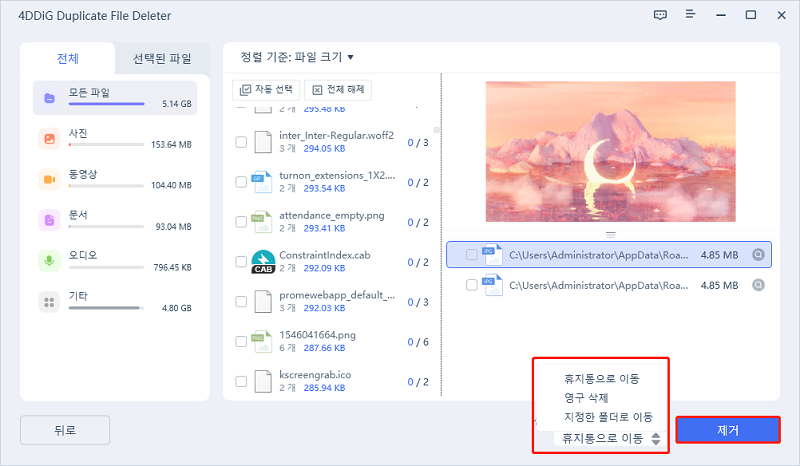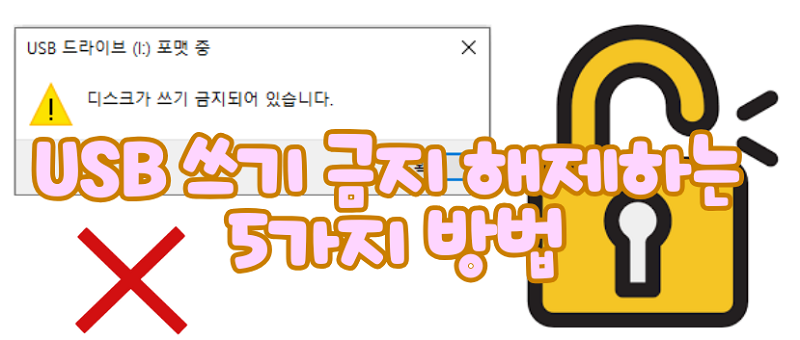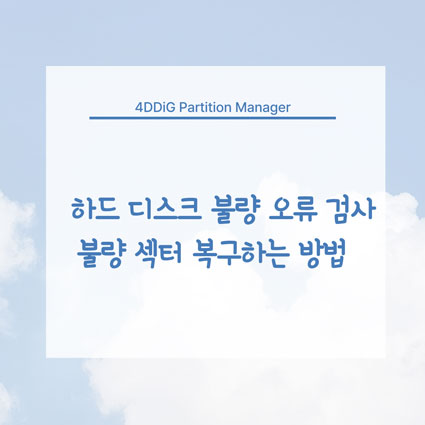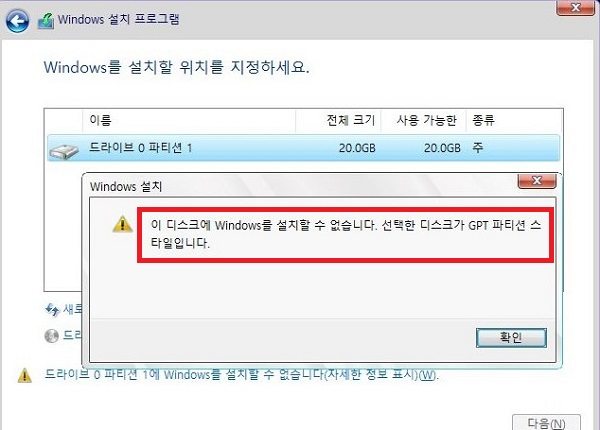보통 컴퓨터를 사용할 때, 특별히 부하가 걸리는 작업을 하지않는데도 갑자기 작동이 느려지는 경우가 있습니다. 그런 경우의 원인 중 하나로 윈도우 10 디스크 100% 사용량이 되는 것을 들 수 있습니다.
컴퓨터로 작업을 하면 일시적으로 디스크의 사용량률이 100%가 되는 경우가 있지만 항상 100%가 되는 경우는 어떤 오류가 일어났을 가능성이 있습니다.
이번 글에서는, 윈도우 10 디스크 점유율 100이 되는 원인과, 구체적인 해결 방법을 5가지 소개 및 설명드릴테니 같은 현상으로 곤란하신 분들은 꼭 참고해주세요.
파트 1 : 윈도우 10 디스크 100 사용률 문제에 관한 정보
윈도우 10 디스크 사용량 100% 문제란?
디스크 100 문제란, 컴퓨터의 작동이 극단적으로 느려지고 작업 관리자에 표시되는 디스크 사용률이 항상 100%로 되는 문제를 가리킵니다.
디스크 100 문제가 발생하면 프로그램의 실행 및 작동이 느려지고 항상 디스크에 액세스가 발생하고, 부품의 수명을 줄일 가능성도 있으므로 빠른 해결이 필요합니다.
윈도우 10 디스크 사용률 100%의 원인
디스크 사용률이 100%가 되어버리는 이유에는 여러가지 원인이 있습니다. 이 항목에서는 원인이 될 가능성이 높은 것을 3가지 소개해드릴테니, 문제 발생 시 참고해주세요.
원인 1 : 디스크가 물리적으로 고장남
외부로부터의 출격 및 노화등의 요인으로 인해 디스크가 물리적으로 고장나는 경우가 있습니다.
원인 2 : 바이러스에 감염되었을 가능성
여러분도 모르게 어떤 컴퓨터 바이러스에 감염되면 백그라운드에서 전염되어 디스크 사용률이 100%가 될 가능성이 있습니다.
원인 3 : 상주 소프트웨어가 항상 실행됨
필요성이 낮은 여러 상주 소프트웨어가 백그라운드에서 실행되고 있으면 메모리 및 디스크 사용률이 100%가 되는 원인이 됩니다.
파트 2 : 윈도우 10의 디스크 100 문제 해결방법 5가지
이 항목에서는 윈도우 10 및 11에서 발생하는 디스크 100% 문제에 효과있는 해결법을 5가지 소개해 드리겠습니다. 여기서 소개할 해결법이 모든 환경에서 효과가 있지는 않지만 디스크 100% 문제로 고민하시는 분들은 꼭 참고해주세요.
해결법 1 : 컴퓨터 재부팅하기
일시적인 캐시 파일등이 원인으로 디스크 사용률이 100%가 되는 경우에는 컴퓨터를 재부팅하면 개선되는 경우가 있습니다. 작업바에 있는 “시작” 버튼을 클릭하고 전원 버튼으로 재부팅하세요.
가장 기본이 되는 해결법이므로 우선은 이 방법을 시도해보시고 그래도 해결되지 않는다면 해결법 2 이후를 실행해보세요.
해결법 2 : SuperFetch 서비스 끄기
SuperFetch (SysMain)란, 메일 및 브라우저 등 일상적으로 이용하는 프로그램은 빠르게 실행할 수 있게하기 위한 백그라운드 서비스입니다.
기본적으로 컴퓨터가 쾌적하게 작동하기 위한 것이지만 사양에 따라서는 반대로 디스크 사용률이 100%가 될 원인 중 하나가 되므로, 끄는 방법을 소개드리겠습니다.
-
작업바의 시작 아이콘을 우 클릭하고, 표시된 메뉴에서 “컴퓨터 관리”를 클릭합니다.

-
컴퓨터 관리의 왼쪽에 표시된 “서비스 및 응용 프로그램”을 클릭한 후 화면 오른쪽에 나온 "서비스"를 더블 클릭합니다.

-
서비스 일람 내에 있는 SuperFetch 혹은 SysMain을 찾아서 더블 클릭합니다.

-
시작 유형의 리스트에서 “사용 안 함”을 선택하고 “적용” 버튼을 클릭합니다.

해결법 3 : 시스템 복구하기
시스템 일부, 혹은 전체적으로 오류가 발생한 경우에는 복구를 수행하면 디스크 사용률 100%의 문제가 해소될 가능성이 있습니다.
여기서는 명령 프롬프트를 이용해서 시스템을 복구하는 절차를 설명해 드리겠습니다.
- 작업바 위에 있는 검색 박스에 “cmd” 라고 입력하면, 결과로 “명령 프롬프트”가 표시되고 이를 우 클릭한 뒤 “관리자 권한으로 실행” 순서대로 클릭하세요.
-
명령 라인에 “sfc /scannow”라고 입력하고 엔터를 누릅니다. 그러면 대상이 되는 저장소의 스캔 혹은 복구 작업이 실행됩니다.

-
스캔한 뒤, 어떤 파일이 손상되었고 정상적으로 복구가 수행되면 “손상된 파일을 찾았지만 정상적으로 복구되었습니다.” 라고 표시될 것입니다.
해결법 4 : StorAHCI.sys 드라이버 복구하기
윈도우 10 및 11에서 발생하는 디스크 사용률 100% 문제의 원인 중 하나로 펌웨어 버그를 들 수 있습니다. 아래는, StorAHCI.sys 드라이버에 문제가 발생할 때의 해결 절차입니다.
- 작업 바의 시작 버튼을 우 클릭하고 표시되는 메뉴에서 “장치 관리자”를 클릭합니다.
-
장치 관리자 왼쪽 화면 내의 “IDE ATA/ATAPI 컨트롤러” 를 클릭하고 사용하고 있는 임의의 “표준 SATA AHCI 컨트롤러”를 우 클릭 - “속성”을 클릭합니다.

-
속성 내의 “드라이버” 탭에서 드라이버의 파일 명을 참조하고 “storahci.sys”라면, AHCI 드라이버가 실행되고 있는지 판단가능 합니다.
-
마찬가지로 속성 내에 있는 "자세히" 탭을 클릭하고 "속성"에서 "장치 인스턴스 경로"로 선택한 다음 값 란의 경로를 우 클릭하고 복사합니다. 다음으로 메모장 등에 붙여넣기 해서 경로를 확인할 수 있도록 해주세요.

-
작업 바의 탐색 박스에 “reg”라고 입력하면, "레지스트리 편집기"가 결과로 나오고 이를 실행합니다.
-
방금 복사된 경로대로 레지스트리 편집기의 단계에서 “MessageSignaledInterruptProperties” 내에 있는 “MSISupported” 키가 보일때까지 들어갑니다.

-
MSISupported 키를 더블 클릭하고 “값 데이터”를 “0”으로 적어넣고 “확인” 버튼을 클릭합니다.

해결법 5 : 안전 모드로 실행하기
- Win 키 + R 키를 누르면서 “msconfig”라는 명령을 입력합니다.
-
“시스템 구성”이 표시될 것입니다. “부팅” 탭을 클릭하고 “시작 옵션” 란의 “안전 부팅”에 체크합니다.

-
“이 변경 내용을 적용하려면 컴퓨터를 다시 시작해야 합니다...” 라는 메시지가 표시되면 “다시 시작”을 클릭합니다.

-
컴퓨터를 다시 시작하면 컴퓨터가 안전 모드가 될 것입니다.
추사팁: 중복되거나 비슷한 파일을 삭제해서 윈도우 10 디스크 공간 확보하기
4DDiG 중복 파일 삭제기를 이용하면 저장소 내의 중복 파일을 순식간에 삭제하고, 디스크 여유 공간을 확보할 수 있습니다. 저장소 영역에 공간이 생긴 경우 디스크 사용률 100% 문제 해결로 이어지는 경우가 있습니다.
-
4DDiG 중복 파일 삭제기를 설치하고 실행합니다. 스캔할 폴더를 선택하거나 폴더를 드래그 앤 드롭해서 스캔을 시작합니다.

-
왼쪽 아래의 톱니바퀴 버튼 혹은 오른쪽 아래의 메뉴를 클릭해서 필요한 스캔 모드를 설정합니다. 설정이 완료되면 “중복 파일 스캔” 클릭해서 선택할 폴더의 스캔을 시작합니다.

-
스캔이 완료되면 화면에 중복 파일이 표시될 것이고 오른쪽에서 파일 내용을 미리보기 하고 불필요한 항목을 선택할 수 있습니다.

-
불필요한 파일을 선택한 뒤, "제거"를 클릭합니다.

정리
이번 글에서는, 디스크 사용률이 100%가 되어 컴퓨터 작동이 느려질 때의 원인과 대처법에 대해 설명해 드렸습니다. 디스크 사용률 100% 문제의 대부분의 경우, 컴퓨터의 사양에 따라갈 수 없을 정도의 작업이 실행되거나 저장소의 용량이 적을 때 발생합니다.
단, 여러분도 모르는 사이에 상주하는 프로그램 및, 축적된 파일이 있습니다. 그런 경우에는 4DDiG 중복 파일 삭제기를 사용하면, 효율적이고 확실하게 저장소 정리가 가능하니 강력 추천드립니다.