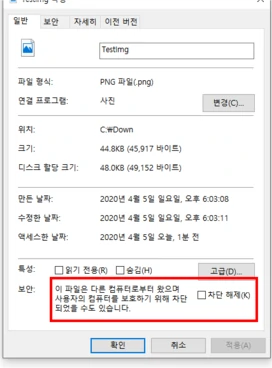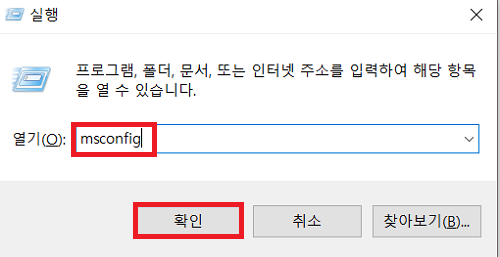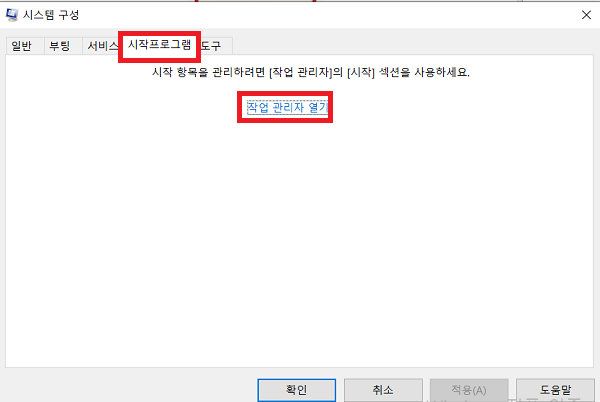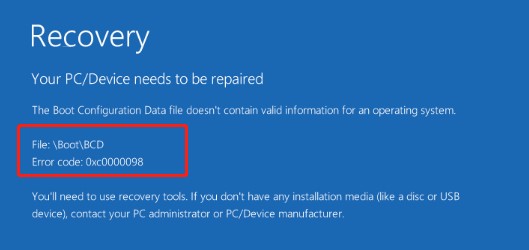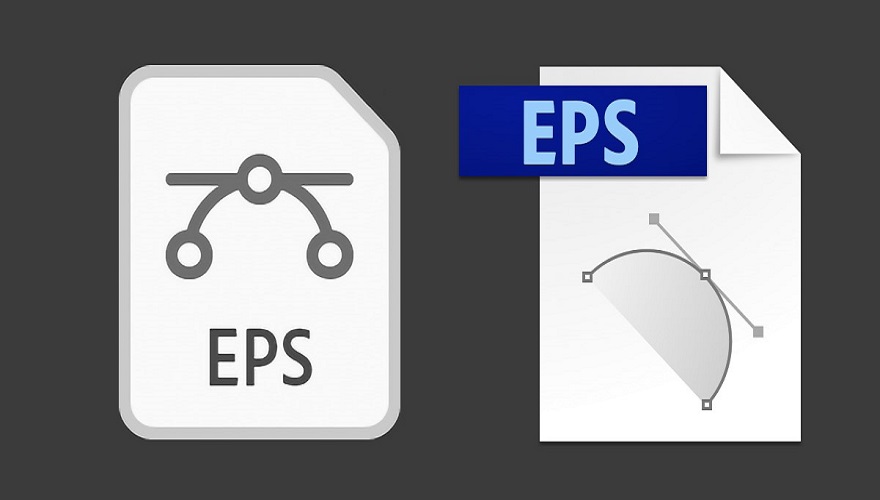Windows에서 지정한 장치 경로 또는 파일을 액세스할 수 없다는 문제를 해결하기
USB나 HDD와 같은 외장 장치를 사용하거나 파일을 열려고 할 때 갑자기 "지정된 장치, 경로 또는 파일에 액세스할 수 없습니다. 이 항목에 액세스할 적절한 권한이 없을 수 있습니다."라는 오류 메시지가 표시될 수 있습니다.
지금까지 정상적으로 접근할 수 있었던데 왜 이런 오류가 발생하는 걸까요? 이 문제를 해결하는 방법은 무엇일까요? 이번에는 오류 발생의 원인과 해결 방법에 대해 소개하겠습니다. 또한, 접근할 수 없어 복구할 수 없었던 데이터 복구 방법도 소개하겠습니다.
파트1: "지정된 파일을 찾을 수 없습니다"의 원인
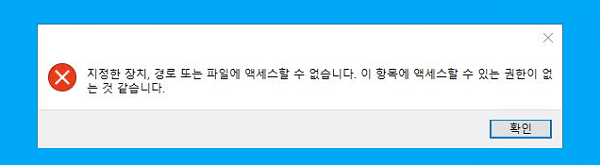
지정된 장치, 경로, 또는 파일에 액세스할 수 없는 주된 원인은 다음과 같습니다.
- 바이러스 감염
- 파일 손상
- 원래부터 접근 권한이 없음
- 파일의 저장된 위치가 없어짐
- 바이러스 방지 소프트웨어나 PC에서 파일 접근을 차단 중임
접촉 불량 등 물리적 문제는 스스로 해결하기 어렵지만 흔한 원인은 하드웨어나 드라이버 문제입니다. 다음 방법들을 시도하여 문제를 해결할 수 있습니다.
파트2: "지정된 파일을 찾을 수 없습니다"의 오류 수정하기
여기에서는 오류를 수정하는 6가지 방법을 소개합니다. 파일이 손상되거나 삭제된 경우, 파일을 복구하기 위해 파트3의 방법을 사용해야 합니다.
방법1: 파일이나 폴더의 접근 권한 확인하기
-
접근하려는 파일이나 폴더를 마우스 오른쪽 버튼으로 클릭하고 "속성"을 선택합니다.
-
"보안" 탭에서, "그룹 또는 사용자 이름" 아래에서 사용자 이름을 클릭하고 "편집"을 클릭합니다.

-
원하는 접근 권한에 체크하고 "확인"을 클릭합니다. 여기서는 "모든 권한"에 체크를 하면 됩니다.

방법2: 파일 위치 확인하기
예를 들어, 바로 가기를 만들고 있는 파일이 외장 장치에 저장되어 있어 장치를 분리하거나 저장 폴더를 삭제하면 파일의 저장 위치가 없어지고 오류가 발생할 수 있습니다. 파일의 속성에서 저장 위치를 확인해 보세요.
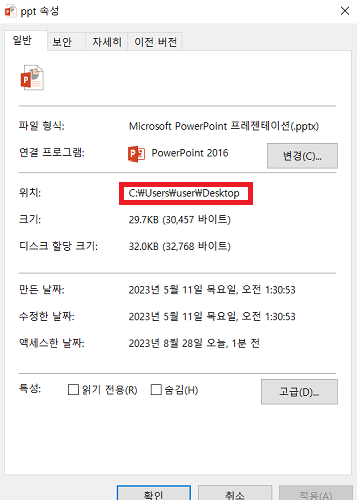
방법3: 파일이 이동되거나 삭제되지 않았는지 확인하기
실수나 바이러스 감염으로 인해 바로가기의 대상 파일이 이동되었거나 삭제되지 않았는지 확인합니다. "방법2"와 같이 "속성"의 "대상"에서 확인할 수 있습니다.
방법4: 바로가기를 다시 만들어서 손상 여부 확인하기
원본 파일이 손상되었을 경우에도 오류 메시지가 표시될 수 있습니다. 파일이 손상되면 바로가기를 만들 수 없으므로 새로운 바로가기를 만들어 확인해보세요. 파일을 마우스 오른쪽 버튼으로 클릭하고 "바로가기 만들기"를 선택합니다.
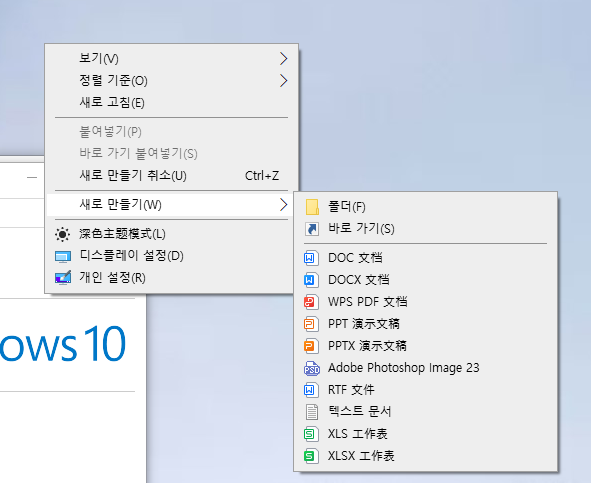
방법5: 파일 블록 해제하기
Windows에서 파일이 차단될 수 있습니다. 이 경우 "이 파일은 다른 컴퓨터에서 가져온 것입니다. 이 컴퓨터를 보호하기 위해 이 파일에 대한 접근이 차단될 수 있습니다"라는 메시지가 표시됩니다. 파일 블록을 해제하는 방법을 소개하겠습니다.
-
파일을 마우스 오른쪽 버튼으로 클릭하여 "속성"을 선택합니다.
-
"차단 해제"에 체크를 하고 "확인"을 클릭합니다.

방법6: 바이러스 방지 소프트웨어가 파일을 차단하지 않는지 확인하기
바이러스 방지 소프트웨어는 안전한 파일이라도 위험성을 감지하여 차단할 수 있습니다. 바이러스 방지 소프트웨어가 파일을 차단하고 있는 경우, 바이러스 방지 소프트웨어를 잠시 비활성화하고 파일을 새로 저장하는 등의 조치를 취할 필요가 있습니다.
바이러스 방지 소프트웨어를 잠시 비활성화하는 방법을 안내하겠습니다.
-
"Windows" 키와 "R" 키를 동시에 눌러 "실행" 대화 상자를 열어, "msconfig"를 입력하고 "확인"을 클릭합니다.

-
"시작 프로그램" 탭에서 "작업 관리자 열기"를 클릭합니다.

-
팝업 창에서 바이러스 백신 프로그램을 선택하고 "비활성화" 버튼을 클릭합니다. 접근할 수 없던 파일 등이 열리는지 확인합니다.
되면 즉시 바이러스 방지 소프트웨어를 다시 활성화해야 합니다.
파트3: 접근할 수 없는 장치, 경로에서 중요한 파일 복원하기
파트2의 방법을 시도해 본 결과, 파일이 파손되거나 삭제된 경우 파일을 복구해야만 합니다. 여기서 4DDiG 데이터 복구를 소개드립니다. 4DDiG은 실수 및 파일의 파손, 악성 바이러스 등 여러 이유로 잃은 데이터까지 복원할 수 있는 소프트웨입니다.
"지정된 파일을 찾을 수 없습니다"" 이러한 항목에 액세스 하기 위한 적절한 접근 허가가 없을 가능성이 있습니다."라는 오류도 나오지 않게 4DDiG를 사용하여 복구하는 방법은 다음과 같습니다.
-
하드 디스크 스캔:
Tenorshare 4DDiG 공식 웹사이트에서 소프트웨어를 다운로드하여 컴퓨터를 시작합니다. 부팅이 완료되면 앱을 작동합니다. 하드 디스크를 선택하여 스캔합니다.

-
파일 미리보기:
삭제된 파일을 모두 스캔하는 데는 시간이 소요될 수 있습니다. 스캔 결과가 나오면 파일 유형을 클릭하고 미리볼 수 있습니다.

-
파일 복원:
복원한 파일의 저장 위치를 선택합니다.

주의:
복원할 위치로 원래 경로를 선택하면 데이터가 덮어 씌어져 복구할 수 없을 수도 있습니다.
파트4: 요약
"지정된 장치, 경로 또는 파일에 액세스 할 수 없습니다. 이들 항목에 액세스 하기위해서는 적절한 액세스 권한이 없을 가능성이 있습니다."의 오류 메시지는 액세스 권한이 원래 없는 위치도 있는 등 여러 이유로 표시됩니다.
대처법과 확인 방법을 시도해 본 결과, 파일이 삭제나 파손이 원인이 된 경우, 파일을 복원할 필요가 있습니다. 데이터 복원 소프트웨어 4DDiG를 사용하면 간단하게 파일을 복원할 수 있습니다.