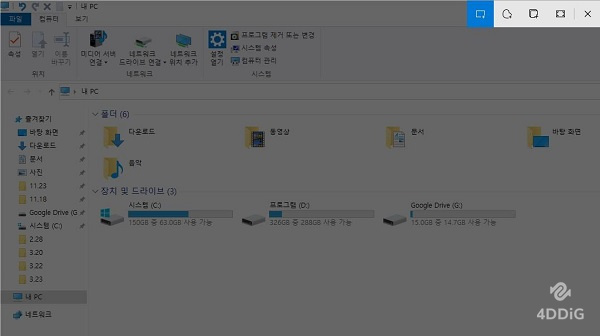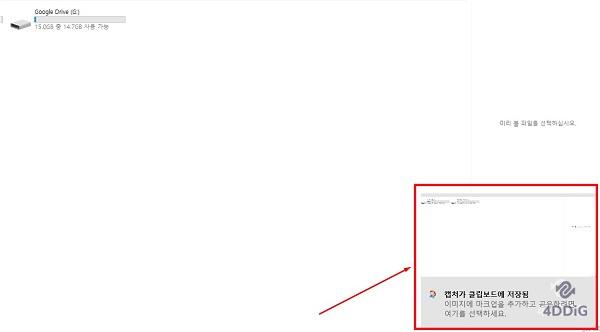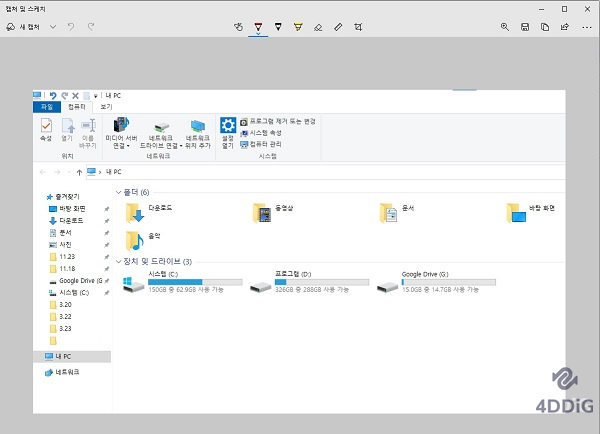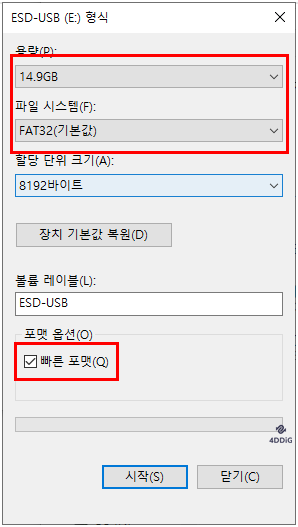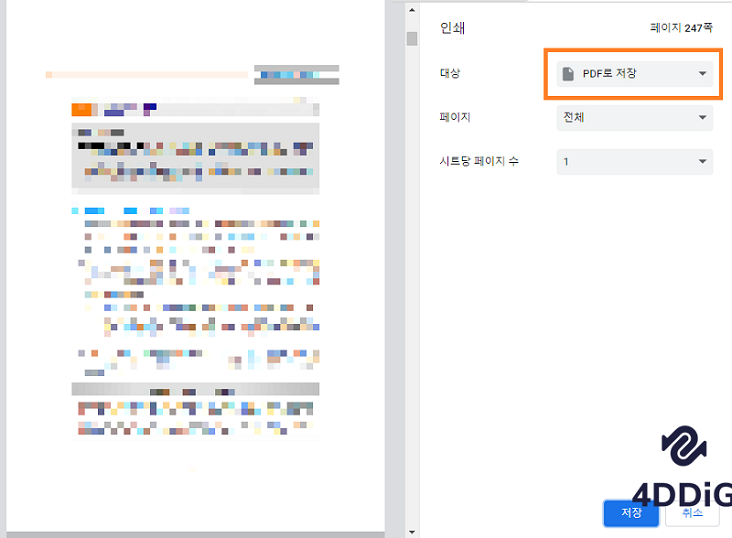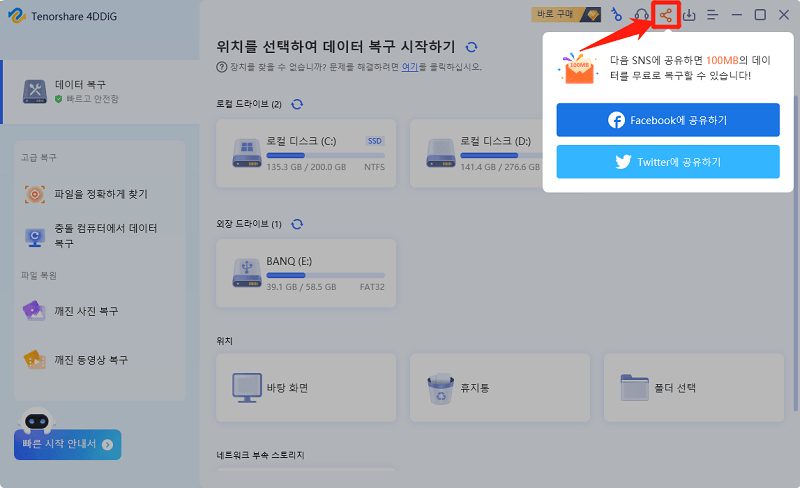캡쳐/스크린샷이란 컴퓨터 화면의 표시 전체를 화상 데이터로써 보존할 수 있는 기능을 말합니다. 윈도우 10 캡쳐를 하는 방법과 스크린샷이 되지 않을 때의 대처법 등을 소개하겠습니다.

파트 1: 윈도우 10 캡쳐하는 4가지 방법
Windows10에서 스크린샷을 찍는 방법 4가지 소개하겠습니다.
방법1. 화면 캡쳐 단축키 「Windows」키+「Print Screen」키 사용
*「Print Screen」키는 「PrtScr」, 「PrtScn」, 「Prt Sc」등으로 생략 표시돼 있는 경우가 있습니다.
「Windows」키+「Print Screen」키를 동시에 누른 순간에 컴퓨터의 「사진」폴더에 스크린샷이 보존됩니다.
더욱이 노트북 등 「Print Screen」키가 따로 있지 않은 경우가 있습니다. 그 때 「Print Screen」키와 「Fn」키를 동시에 누르거나 「Windows」키+「PrintScreen」키+「Fn」키를 동시에 누를 필요가 있습니다.
방법2. 윈도우 캡쳐 단축키 「Windows」키+「Shift」키+「S」키로「자르기&스케치」기능 사용
Windows10의 업데이트에 탑재된 「자르기&스케치」라는 툴을 사용하는 방법입니다 (업데이트 이전은 「Snipping Tool」이라는 어플).
「Windows」키+「Shift」키+「S」키를 누른 후에 사진으로 보존하고 싶은 범위를 드래그하여 지정하는 것이 가능하고, 덧붙여 쓰기도 가능합니다 (전체화면 보존도 가능합니다). 「자르기&스케치」의 사용방법을 구체적으로 해설하겠습니다.

화면을 선택하면 오른쪽 아래에 「자르기 영역을 클립보드에 보존했습니다」라고 팝업이 나오고 편집하고 싶은 경우는 팝업을 클릭합니다. 편집없이 어딘가에 복사하고 싶을 경우에는 먼저 클립보드에 보전돼 있기 때문에 그대로 복사하는 것도 가능합니다.

팝업을 클릭하면, 「자르기&스케치」의 편집화면이 나옵니다. 메모나 자유롭게 자르는 것도 가능합니다. 편집이 끝나면 「다른 이름으로 저장」을 하면 사진 데이터로써 보존이 가능합니다.

방법3. 「PrtScn」키 사용
*이 방법도 1.과 같이 노트북 등 「PrtScn」키가 따로 없는 경우에 「PrtScn」키와 「Fn」키를 동시에 누를 필요가 있습니다.
「PrtScn」키 하나만을 누르면 화면전체가 클립보드에 복사된 상태가 되고, 사진판 등에 복사 붙여넣어 「이름을 쓰고 저장」하는 것으로 사진 데이터로써 보존이 가능합니다.
방법4. 「Alt」+「PrtScn」키 사용
「Alt」키 +「PrtScn」키는 액티브한 윈도우만을 클립보드에 보존 가능합니다.
이 방법도 위와 같이 노트북 등 「PrtScn」키가 따로 없는 경우는 「Alt」키 + 「PrtScn」키 + 「Fn」키를 동시에 눌러주세요. 혹은 클립보드에 복사된 상태이기 때문에 사진 데이터로써 보존하는 경우는 사진판에 복사 붙여넣어 「다른 이름으로 저장」을 해주십시오.
파트 2: Windows 10 스크린샷이 되지 않을 때의 대처법
Windows10에서 스크린샷이 되지 않을 경우, 어떻게 하면 좋을까요? 대처법 4가지를 소개하겠습니다.
1. 「Fn」키도 동시에 누른다
노트북 등 「PrtScn」키가 따로 없는 경우 「PrtScn」키와 「Fn」키를 동시에 누르지 않으면 기능하지 않습니다.
2. 컴퓨터를 재부팅합니다
한동안 어떠한 이유로 에러가 발생한 경우, PC의 재부팅으로 원래 상태로 돌아갑니다. 재부팅후 스크린샷이 되는지 확인해주세요.
3. 키가 기능하지 않는 것을 확인한다
유선이나 무선 키보드로 키 전체를 눌러도 반응하지 않는 경우는 재연결하는 등 키보드의 연결을 확인해보세요. 혹은 고장으로 일부 키가 반응하지 않는 경우도 있어서 다른 키를 시험삼아 확인해주세요.
4. 스크린키보드 (터치패드)를 사용해본다
「Windows」키 + 「Ctrl」키 + 「O」키를 누르면 스크린 키보드가 표시됩니다. 스크린 키보드의 「PrtScn」을 마우스로 클릭하여 스크린 샷을 찍는 것도 가능합니다.
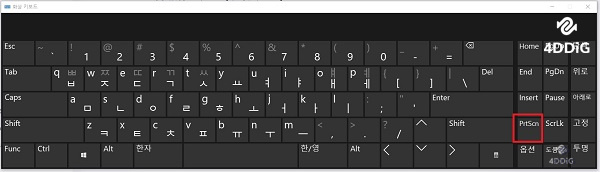
파트 3: 윈도우 10 화면 캡쳐에 관한 질문
1. Windows10의 스크린샷은 어디에 있나요?
Windows10의 스크린샷은 PC의 「사진」 > 「스크린샷」 폴더내에 보존됩니다.
2. 실수로 삭제된 스크린샷을 복구하기 위해서는?
윈도우에 스크린샷이 실수로 삭제되더라도 기본적으로 「휴지통」에 들어갈 뿐이기 때문에 다시 꺼내면 문제가 없지만 휴지통에도 없을 경우는 4DDiG 데이터 복구 프로그램으로 복구할 수 있습니다.
-
먼저 아래 다운로드 버튼으로 4DDiG 데이터 복구 프로그램을 설치하고 실행합니다.
무료 다운로드PC용
안전한 다운로드
파일이 사라진 위치를 선택하고, 오른쪽 아래에 「시작」을 클릭하면, 파일이 스캔됩니다.

거기에서 복구하고 싶은 데이터를 선택하세요. 복구할 데이터의 선택이 끝나면 화면 오른쪽 아래에 있는 「복구」을 클릭합니다.

그 후에는 자동적으로 데이터가 복구됩니다.

정리
윈도우 10 캡쳐 하는 방법과 스크린샷이 되지 않을 경우의 대처법, 저장 장소에서 스크린샷이 사라진 경우에 복구 방법을 소개했습니다. Windows10 컴퓨터에서 스크린샷을 찍는 방법은 여러가지가 있고, 사용상황에 따라 방법을 시도하세요. Windows 10의 스크린샷은 컴퓨터의 「사진」 폴더에 저장됩니다. 만일에 스크린샷의 데이터가 사라져버린 경우는 4DDiG 데이터 복구 프로그램 을 사용해서 복구해 보십시오.