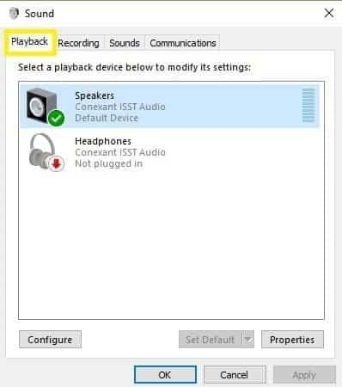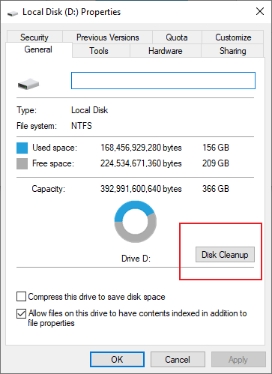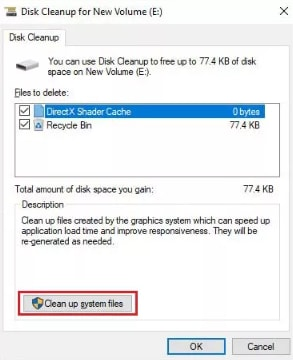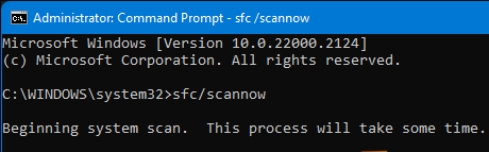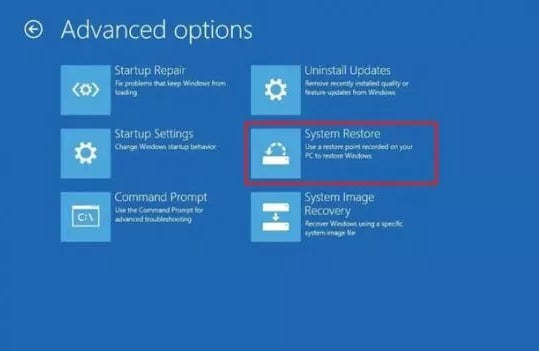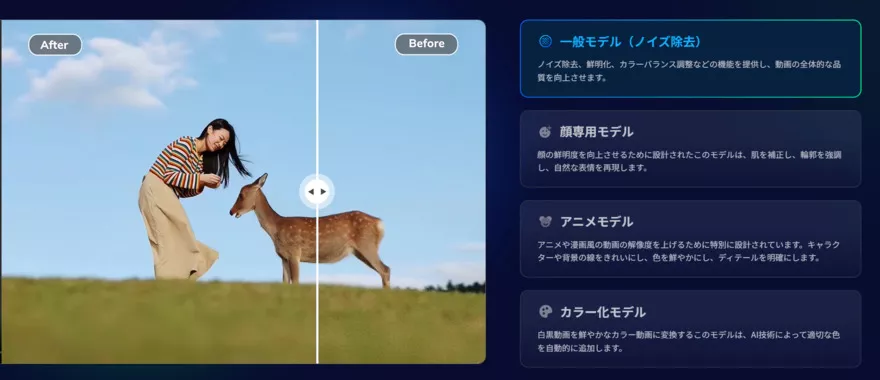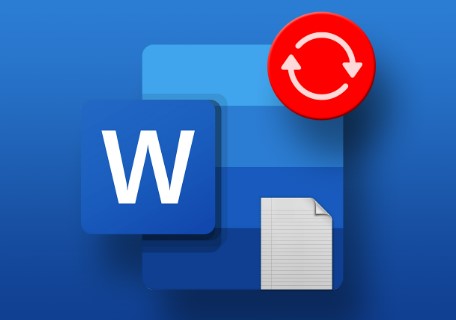노트북 hdmi 인식 안됨? hdmi 포트 고장을 손 쉬운 6가지 방법으로 해결!
노트북 hdmi 인식 안됨은 프로젝터와 같은 외부 객체를 연결할 때 특히 문제가 될 수 있습니다. 잘못된 디스플레이 설정, 만료되었거나 잘못된 드라이버 또는 일부 하드웨어 문제로 인해 발생할 수 있습니다. 이 가이드에서는 이 HDMI 포트 문제를 해결하는 일련의 방법을 볼 수 있습니다. 궁극적인 목표는 HDMI 연결을 복구하고 정상적으로 실행하는 것입니다.
파트 1: 문제 해결을 위한 준비 사항
HDMI 포트 문제를 해결하기 전에 수행해야 하는 준비 사항은 다음과 같습니다:
- 케이블에 물리적 손상이 없는지 확인합니다. 노트북 및 외부 장치에 안전하게 연결되어 있는지 확인합니다.
- 시스템을 재시작해 봅니다. 이는 접근성과 관련된 이러한 사소한 문제를 해결하는 경우가 많습니다. 재시작하면 일시적인 결함을 쉽게 해결할 수도 있습니다.
- 모든 드라이버가 업데이트 되어있는지 확인합니다. 드라이버가 오래되거나 누락되면 포트 문제가 발생할 수 있습니다.
- 다른 시스템으로 HDMI 포트를 테스트해 보십시오.
데이터에 해결 방안을 적용하기 전에 데이터 백업을 생성하는 것이 중요합니다.
파트 2: Windows 10/11에서 손실된 파일을 복구하는 방법
이제 아실겁니다.왜 노트북 hdmi 인식이 안되는지 말입니다.문제에 대한 인식 이상의 것, 즉 신속한 해결책이 필요합니다. 파일이 손실되었거나, 영구적으로 삭제되었거나, 손상되었거나, 다른 이유로 파일을 반환해야 하는 모든 경우에 말입니다. 4DDiG Data Recovery 도구는 복잡한 상황에서 데이터를 복구하는 데 있어 고급진 해결책입니다. 손상된 파일을 효과적으로 복구할 수 있습니다. 4DDiG는 경쟁력 있는 결과를 제공하고 높은 성공률을 달성합니다.
4DDiG Windows 데이터 복구 도구로 Windows 10/11에서 손실된 파일을 복구하는 방법을 살펴보겠습니다.
- MSR 파티션을 삭제하면 쉽게 복구
- 데이터 복구 프로세스를 3단계로 수행ㄹ
- 하드 드라이브,SSD, 플래시 드라이브로부터의 데이터 복구
-
Windows 10/11 드라이브 선택
홈페이지에서 연결된 모든 드라이브, 폴더, 파티션, 디스크를 볼 수 있습니다. 다시 필요한 파일을 선택할 수 있습니다. 시작을 클릭합니다.
-
선택한 드라이브에서 손실된 파일 검색
시작 버튼을 클릭하면 분실 파일 검색이 시작됩니다. 화면에 모든 파일이 표시됩니다. 필요한 파일이 발견되면 언제든지 검색을 종료할 수 있습니다.
-
찾은 파일 미리보기 및 복구
다음 단계에서는 검색이 완료되면 파일을 미리 보고 품질을 확인할 수 있습니다. 파일을 선택하고 복구를 클릭합니다. 덮어쓰기를 방지하기 위해 파일을 복원할 다른 위치를 선택합니다.
데이터 손실을 보호하기 위해 복구된 데이터를 클라우드에 저장하도록 선택할 수도 있습니다.
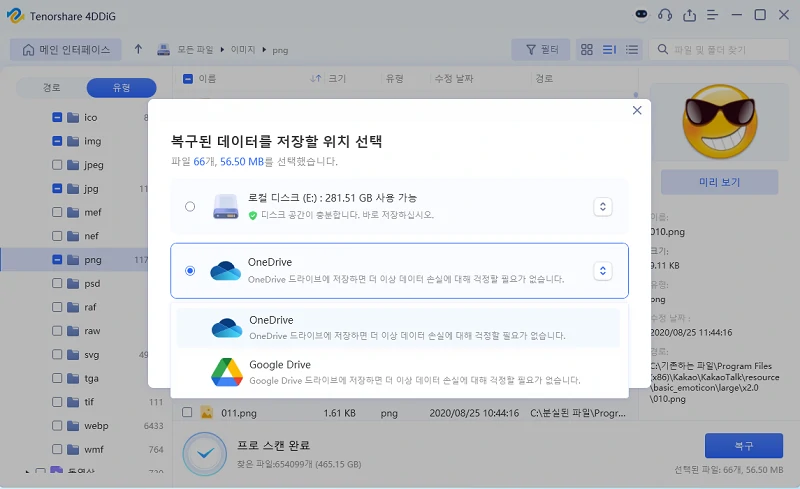
파트 3: 노트북에서 HDMI 포트가 작동하지 않는 경우 어떻게 해결합니까?
이제 문제와 잠재적 원인이 명확해졌기 때문에 이 문제를 어떻게 해결할 수 있는지 확인해야 합니다. 이 문제를 해결하려면 순차적인 접근 방식을 따라야 합니다. 원인을 신속하게 해결하고 해결하는 데 도움이 될 것입니다. 이 프로세스는 노트북이 외부 장치와 원활하게 연결되도록 보장합니다. 이 문제를 해결하기 위한 절차를 시작하겠습니다.
방법 1. Windows 디스플레이 설정 리셋
Windows 디스플레이 설정은 디스플레이 설정 및 관리에 중추적인 역할을 합니다. 잘 구성되지 않으면 HDMI 장치가 보이지 않을 수 있습니다.
- Windows 10/11의 홈 화면에 있는 경우 문제가 발생합니다.
- Windows + P를 클릭하고 목록에서 디스플레이를 선택하여 디스플레이를 올바르게 구성합니다.
- 노트북 hdmi 인식 안된 문제가 해결되었는지 확인할 항목을 선택합니다.
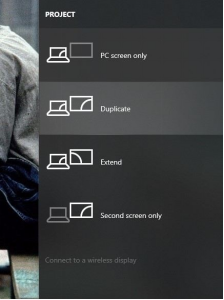
방법 2. 장치 재연결
노트북에서 HDMI 포트가 작동하지 않는 이유는 장치가 기본값으로 설정되어 있지 않기 때문일 수 있습니다.
이 문제를 해결하려면 HDMI를 기본 장치로 설정합니다. 이렇게 하려면 장치를 다시 연결해야 합니다.
-
작업 표시줄의 볼륨 아이콘으로 이동하고 마우스 우클릭합니다.
-
미니 사운드 창이 보일 것입니다.
-
재생 옵션으로 이동합니다.
-
그 아래에 재생 장치가 있습니다. 스피커 및 HDMI 장치와 같은 모든 통합 장치가 포함됩니다.
-
HDMI를 선택하고 기본 HDMI로 설정합니다.
-
확인을 클릭합니다. HDMI는 Windows 10/11용 기본 HDMI 장치로 설정됩니다.

방법 3. 디스크 정리를 사용하여 노트북에서 HDMI 포트가 작동하지 않는 문제를 해결합니다.
디스크 정리는 노트북에서 HDMI 포트가 작동하지 않을 때 안정적인 해결책입니다. 임시 또는 정크 파일은 시스템의 속도를 저하시킬 수 있으며 때로는 HDMI 오디오 및 비디오에 문제가 발생할 수 있습니다. 불필요한 파일을 치료하여 문제의 영향을 줄일 수 있습니다.
-
검색 표시줄로 이동하여 디스크 정리를 입력합니다. 그러나 특정 드라이브의 디스크 정리를 원하는 경우 해당 드라이브로 이동하여 해당 속성으로 이동합니다. 디스크 정리 옵션으로 이동합니다.

-
제외할 파일을 선택하고 프로세스를 진행합니다.

- 프로세스가 완료되면 컴퓨터를 재부팅합니다.
방법 4. SFC를 사용하여 시스템 손상 스캔
또한 SFC(System File Corruption)는 노트북에서 작동하지 않는 HDMI 포트의 정상적인 기능을 방해할 수 있습니다. 안내에 따라 SFC에서 시스템 손상을 검사할 수 있습니다.
-
명령 프롬프트를 엽니다.
-
관리자로 실행합니다.
-
SFC /scannow 명령을 입력하고 엔터키를 클릭합니다.

-
검색이 완료되면 컴퓨터를 재시작하고 문제가 해결되는지 확인합니다.
방법 5. 그래픽 드라이버 업데이트 또는 다시 다운로드
그래픽 드라이버는 콘텐츠를 표시하는 데 중요한 요소입니다. 드라이버가 없거나 오래된 경우 HDMI와 시스템 간의 통신 장애입니다. 통신 문제를 해결하려면 주어진 단계를 따릅니다.
-
검색 패널로 이동하여 장치 관리자를 엽니다.
-
디스플레이 어댑터로 이동하고 그래픽 장치를 마우스 우클릭한 다음 드라이버 업데이트를 선택합니다.
- 주어진 지침에 따라 절차를 완료합니다.
방법 6. 시스템 복원 및 Windows 재설치 수행
이 안내서에는 여러 가지 방법이 나와있습니다. 시스템 복원을 수행하는 다른 작업이 없는지 확인할 수 있습니다. 주어진 단계에 따라 시스템을 수리합니다.
시스템의 전원을 끄고 재부팅합니다. Windows 로고가 표시되면 자동 Windows 복구 인터페이스가 표시될 때까지 다시 종료합니다.
-
고급 옵션을 클릭합니다.
-
시스템 복원으로 이동합니다.

-
다음 버튼을 누르세요.
-
지정된 옵션에서 새 복원 지점을 선택합니다.
-
영향을 받는 프로그램 옵션을 스캔하여 확인합니다.
-
다음을 클릭한 다음 프로세스가 완료됩니다.
파트4: 노트북 hdmi 인식 안됨 문제 자주 묻는 질문들
1. 노트북에서 HDMI 포트가 작동하지 않는 이유는 무엇입니까?
여러 가지 이유로 인해 다음과 같은 문제가 발생할 수 있습니다. Dell 노트북 HDMI 포트가 작동하지 않음에 잠재적인 원인은 다음과 같습니다:
- 구식, 손상 또는 누락된 드라이버.
- 잘못된 디스플레이 설정입니다.
- 케이블이 고장 났거나 결함이 있습니다.
- 포트에 물리적 손상이 있습니다.
이러한 연결 문제가 발생할 때마다 이러한 모든 사항을 확인하는 것을 고려하십시오.
2. 노트북에서 HDMI 포트를 활성화하려면 어떻게 해야 합니까?
노트북에서 HDMI 포트를 활성화하려면:
-
먼저 노트북과 기기의 양쪽 끝에 연결합니다.
-
Windows +P를 클릭하여 디스플레이 옵션을 열고 원하는 모드를 선택합니다.
-
포트가 작동하지 않으면 드라이버 업데이트를 찾습니다.
-
또한 제어판의 디스플레이 설정도 확인하십시오.
3. 노트북에서 HDMI를 리셋하려면 어떻게 해야 합니까?
HDMI를 리셋하면 종종 연결 문제를 해결할 수 있습니다. 노트북에서 HDMI 연결을 리셋하려면 다음 절차를 따릅니다.
-
컴퓨터와 외부 장치의 양쪽 끝에서 케이블을 제거합니다.
-
시스템을 재시작합니다.(포트가 표시되기 시작하는지 확인하십시오.)
-
Windows + P를 클릭하면 디스플레이 모드를 선택할 수 있습니다.
-
디스플레이 설정으로 이동하고 외부 디스플레이를 수동으로 감지합니다.
결론
노트북 hdmi 인식 안됨문제가 있는 경우에 여러 문제 해결 방법으로 해결할 수 있습니다. 문제가 드라이버 누락 또는 오래된 것, 올바른 디스플레이 설정 또는 케이블 결함에서 발생한 것인지에 관계없이 가이드에서는 이 문제를 찾고 해결하기 위한 6가지 방법들을 다루었습니다. 시스템이 업데이트되었는지 확인하고, 물리적으로 연결된 모든 장치를 확인하고, 디스플레이에 필요한 조정을 해야 합니다. 이렇게 하면 HDMI 포트를 원래 상태로 복원하는 데 도움이 됩니다. 그러나 다음을 선택할 수도 있습니다.문제가 해결되지 않은 경우 4DDiG Data Recovery 도구는 HDMI가 손상되거나 결함이 있는 상황을 위한 고급 옵션입니다. 중요한 데이터를 복구하는 기능을 갖고 있습니다.