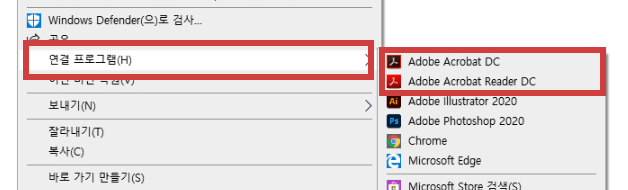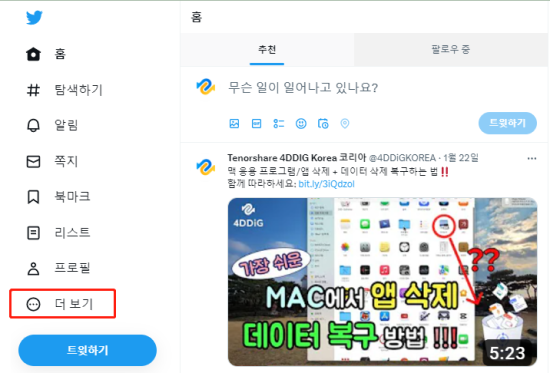어도비 일러스트레이터(Adobe Illustrator)는, 세계적으로 유명한 그래픽 디자인 소프트웨어 입니다. 사진 편집 및 작성을 하는 크리에이터를 시작으로 많은 사람들이 Illustrator를 사용하고 있습니다만 특히 해상도가 높고 용량이 큰 파일을 작성하고 있을 때는Illustrator가 충돌하는 문제가 자주 보입니다.
저장하기 전에 강제 종료돼도 열심히 만든 데이터를 포기하지 마세요! Illustrator로 저장되지 않거나 손상되거나 삭제된 파일이라도 복구할 수 있습니다. Illustrator 파일 복구 방법 3 가지를 여기서 소개해 드리겠습니다.
방법 1 : 복구 소프트웨어 4DDiG로 Illustrator의 파일을 복구하기
처음으로 소개해 드릴 방법은 복구 소프트웨어로 Illustrator의 파일을 복구하는 방법입니다. 여기서 소개해드릴 복구 소프트웨어 Tenorshare 4DDiG는 누구라도 고효율적으로 데이터를 복구할 수 있는 소프트웨어이기 때문에 추천 드립니다. 조작 오류나 시스템 장애 등으로 삭제, 손상되버린 데이터와 저장 전이었던 데이터를 간단하게 복구할 수 있습니다.
- Tenorshare 4DDiG를 설치하고 실행합니다.
무료 다운로드PC용
안전한 다운로드
무료 다운로드Mac용안전한 다운로드
- 손실된 파일의 원래 저장 위치를 선택하고 오른쪽 하단에 있는 '시작'을 클릭하면, 파일 스캔이 시작됩니다.
- 거기에서 복구하고 싶은 데이터를 선택합니다. C:드라이브 전체를 스캔한 경우 검색창에 '.ai'라고 입력하면 일러스트레이터의 '.ai' 확장자 파일을 검색할 수도 있습니다. 복구할 데이터의 선택이 끝나면, 화면 오른쪽 하단에 있는 '복구'를 클릭합니다.
- 복구할 데이터의 새 저장처를 선택하고 '복구'를 클릭하면 복원 작업이 시작됩니다. 이 때 새 저장처는 원래 저장 장소로 선택하지 마십시오. 원래 위치에 있던 데이터가 덮어쓰게 되어 데이터 복구가 불가능해질 우려가 있습니다.

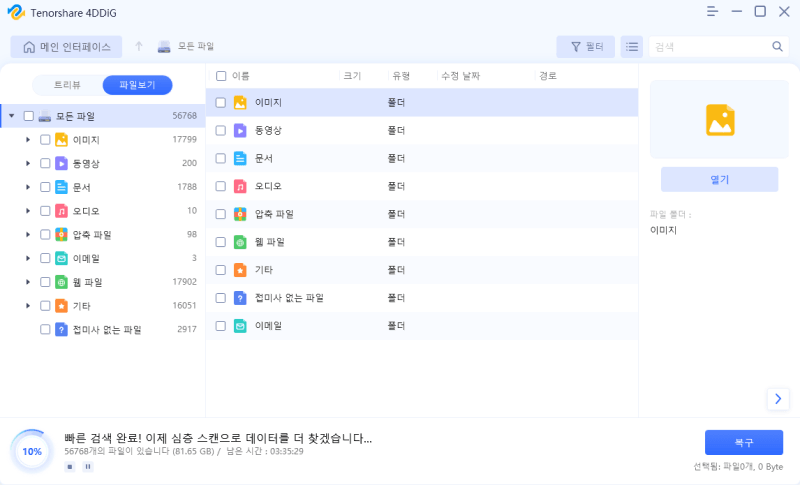
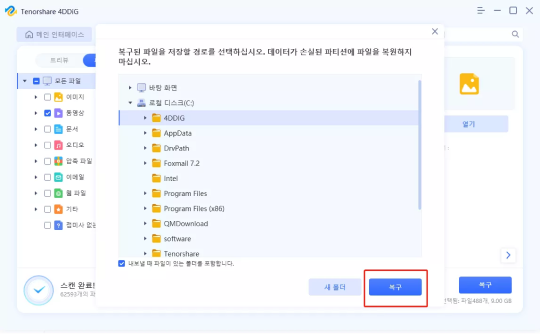
방법 2 : Illustrator의 자동저장 기능으로 저장되지 않은 파일을 복구하기
사실, Illustrator의 2015년 이후의 제품에서는 만약에 있을 상황에 대비한 자동 저장 기능이 탑재되어 있기 때문에 저장전의 데이터라도 Illustrator 에서 복구할 수 있습니다..
Illustrator CC2020의 자동 저장 기능은 '환경 설정'의 왼쪽 '파일 처리 및 클립보드'를 선택하고 '데이터 복구' 란에서 설정을 실행합니다.
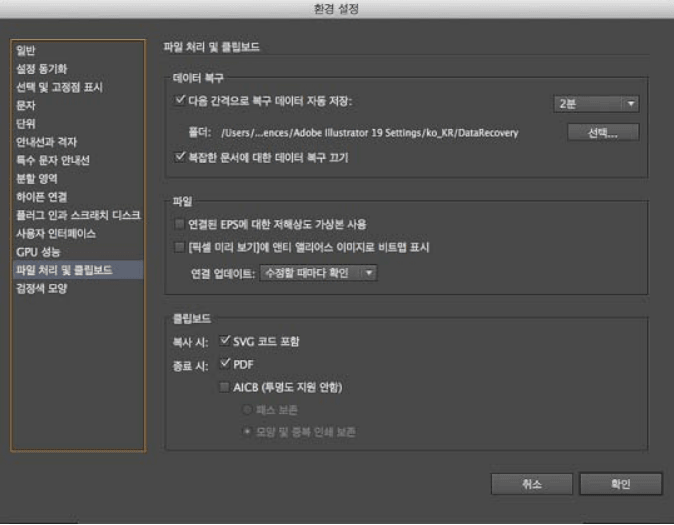
Illustrator CC2022의 자동 저장 기능은 '환경 설정'의 왼쪽 '파일 처리'를 선택하고 '파일 저장 옵션' 란에서 설정을 실행합니다.
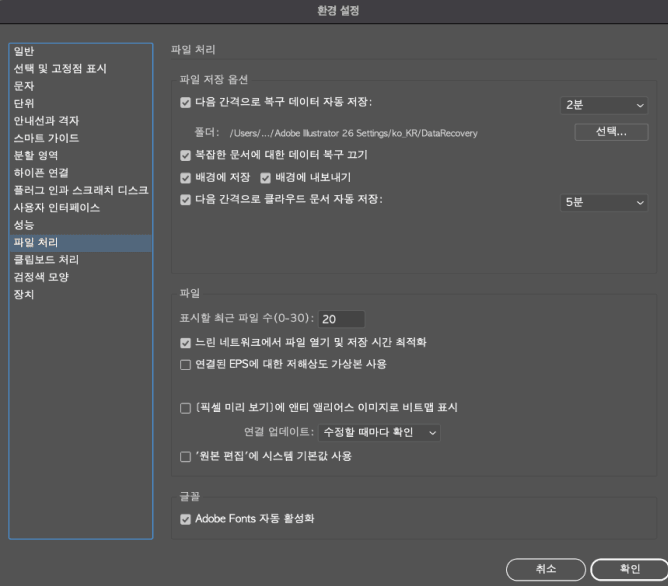
- '다음 간격으로 복구 데이터 자동 저장'에 우선은 체크합니다. 이렇게 하면 자동 저장 기능이 켜집니다.
- 오른쪽에 있는 저장 시간 간격을 선택합니다.
- '복잡한 문서에 대한 데이터 복구 끄기'는 크기가 특히 큰 파일 및 복잡한 파일에서 동작이 느려지는 것이 신경 쓰일 경우 체크하시고 파일을 큰 데이터 복구 기능을 끄는 설정입니다.
자동 저장 기능을 미리 설정해 두면 Illustrator가 충돌해도 Illustrator 를 다시 켜는 것만으로 편집 중이었던 파일이 자동으로 표시되기 때문에 파일명을 붙여서 저장하고 복구할 수 있습니다.
방법 3 : 충돌 후 Illustrator 다시 켜기 및 복구된 파일 저장 하기
방법2에서, 복잡힐 문서에서는 동작이 느려진다고 설명했습니다만, 이것은 충돌하기 쉬워지는 원인이 되기도 합니다. 충돌의 원인은 PC 사양이 낮거나 드라이버 혹은 플러그인의 호환성 및 오류, 폰트의 손상 등을 들 수 있습니다.
이런 경우 방법2로도 처리할 수 없고 복구에 실패할 경우가 있습니다. 충돌의 원인을 명확하게하고 화질이 떨어질 가능성이 있어도 파일을 복구하고 싶은 경우에는 Illustrator가 충돌 된 후 다시 켜질때 '진단 실행'을 클릭하고 안전 모드에서 열어서 데이터 복구 기능을 활성화해야합니다.
- Illustrator를 다시 시작할 때 표시되는 화면에서 진단 실행을 선택합니다.
- 진단이 끝나면, Illustrator는 안전 모드로 열립니다. 안전 모드 화면에는 '문제 해결 팁' 이후에 해결할 수 있는 조작법이 기재되어 있을거기 때문에, 지시에 따라 조작하고 화면 밑에 '다시 시작할 때 활성화'를 클릭합니다.
- 수정이 완료되고, 파일 옆에 체크가 되면 '닫기'를 클릭 합니다. 이렇게 하면 보통 복구할 수 없었던 파일을 복구할 수 있습니다.
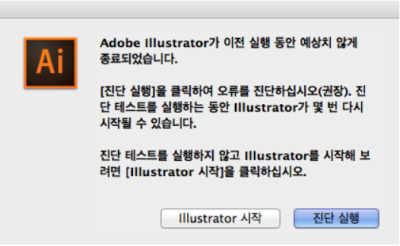
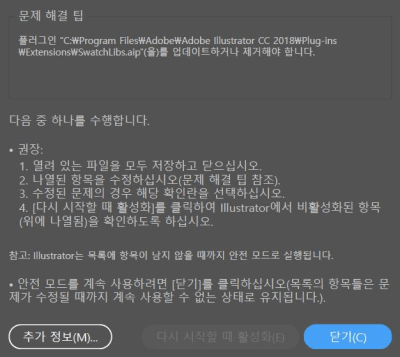
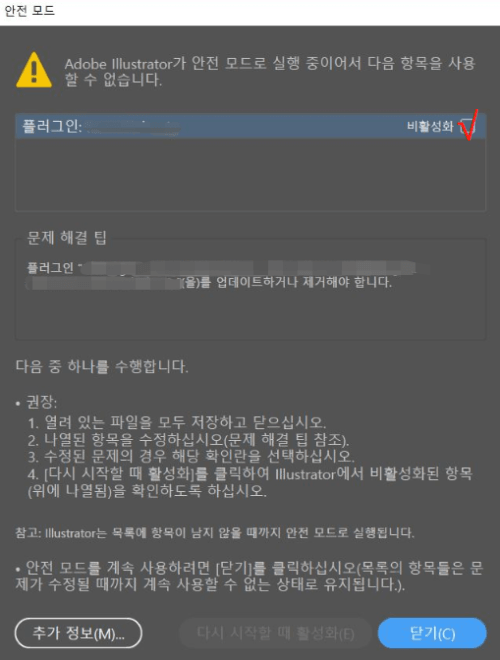
단, 아까 설명 드렸듯이, 이 방법은 화질이 떨어질 가능성이 있습니다. 확실하게 복구하고 싶은 경우에는 방법 일의4DDiG를 사용해보세요.
결론
Illustrator에서 파일 복구 방법 세 가지를 소개해 드렸습니다만 가장 확실하게 복구할 수 있는 방법은 데이터 복구 소프트웨어 4DDiG를 사용하는 것입니다. Illustrator의 자동 저장 기능이나 파일의 복구 기능으로도 어려운 파일이라도 간단한 조작으로 복구할 수 있습니다. Illustrator 는 충돌이 일어나기 쉬우므로 Tenorshare 4DDiG를 설치해서 복구할 수 있도록 해 놓는 것을 추천 드립니다.