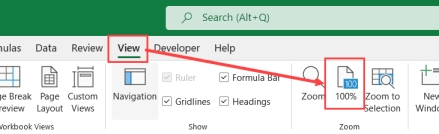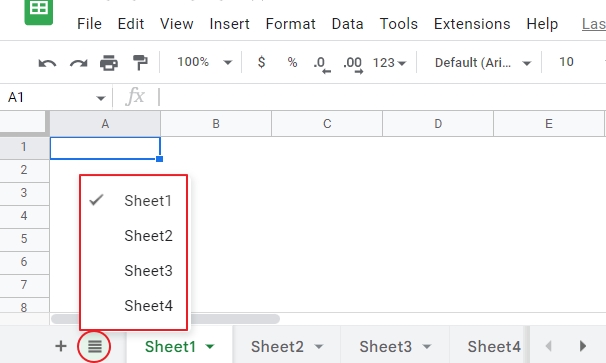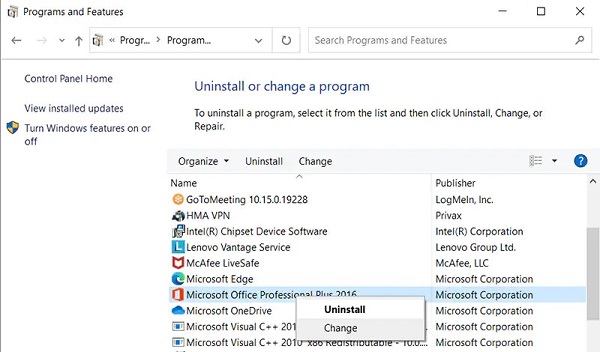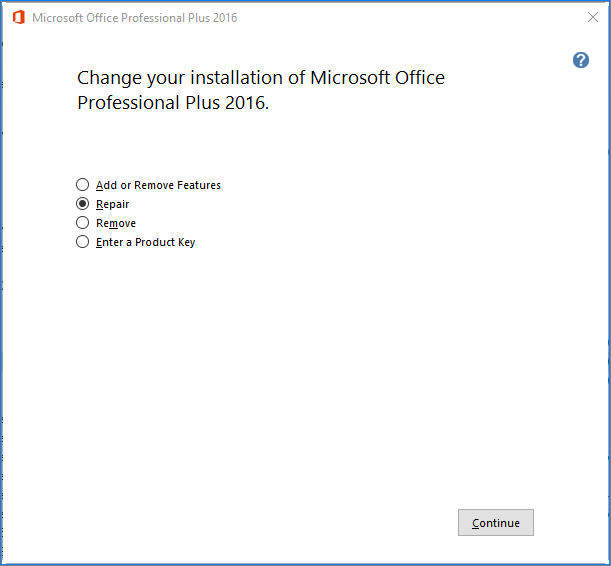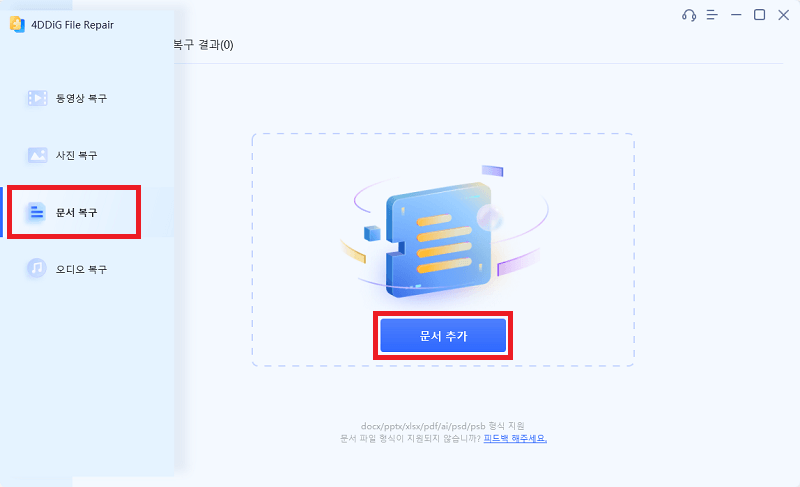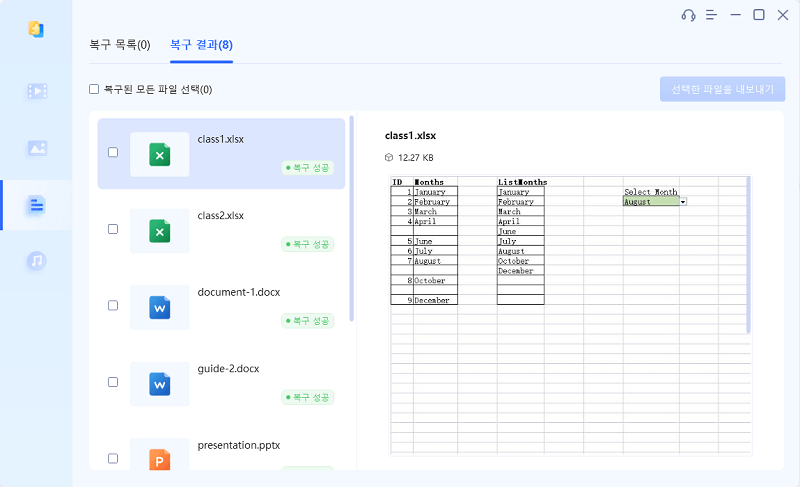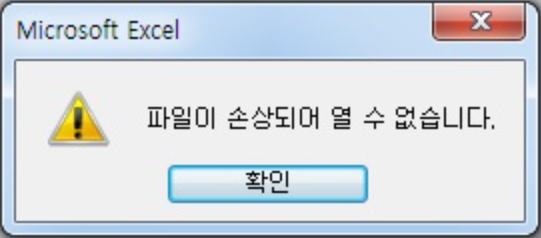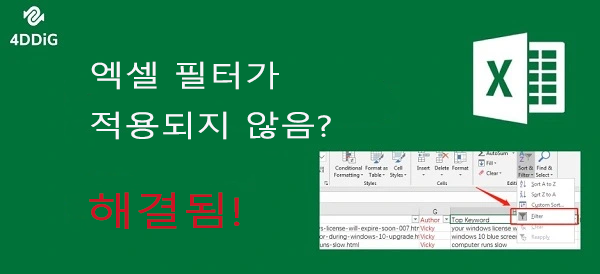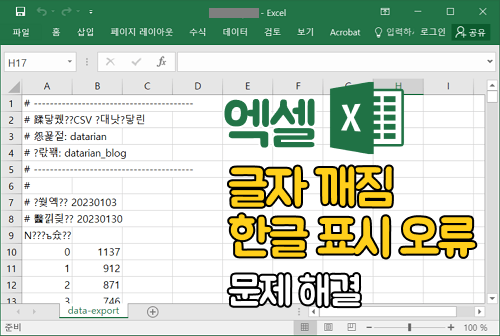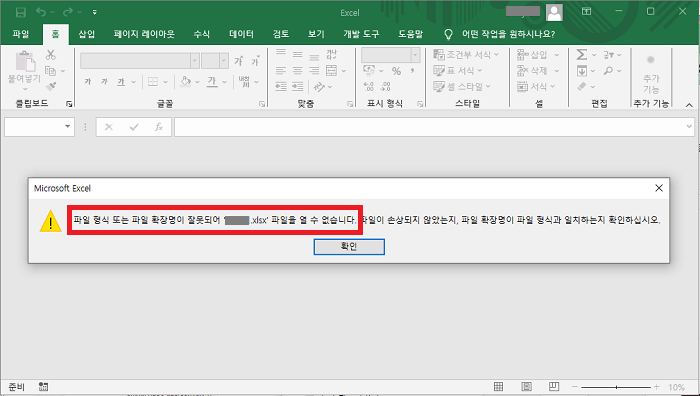엑셀에서 셀을 클릭했는데 전혀 다른 셀이 선택되는 엑셀 셀 선택 안됨 오류 경험을 해보신 적 있으신가요? 엑셀 셀 선택이 잘못되는 이 성가신 문제는 업무 리듬을 방해하고 스프레드 시트에서 실수를 발생시킵니다. 데이터를 입력하거나, 수식을 생성하거나, 정보를 분석할 때 엑셀 특정 셀 선택을 잘못하면 혼란과 비효율성을 초래할 수 있습니다.
여러분만 그런 것이 아닙니다. 이 문제는 단순한 사용자 오류부터 복잡한 기술적 문제에 이르기까지 다양한 원인으로 발생할 수 있습니다. 그래서, 엑셀 개체 선택 안됨 문제를 어떻게 해결할 수 있을까요? 긴장하지 마세요! 이 글에서는 다양한 원인을 탐구하고 엑셀 셀 값 선택 오류를 해결하기 위한 7가지 해결법을 제공해서 이 문제를 해결할 수 있도록 도와드리겠습니다.
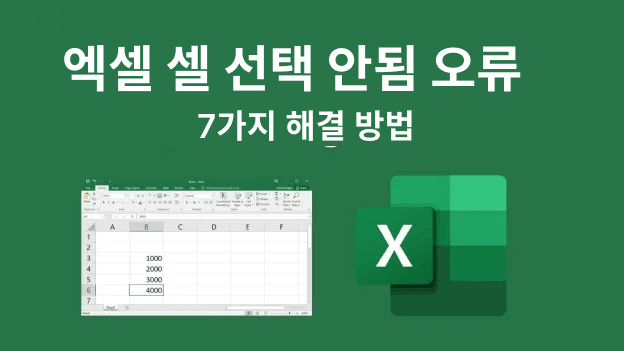
파트 1: 엑셀이 잘못된 셀을 선택하는 원인
엑셀이 잘못된 셀을 선택하게 만드는 여러 가지 요인이 있습니다. 다음은 가장 일반적인 원인입니다:
- 확대 비율 설정 문제: 확대 비율이 100%로 설정되지 않으면 엑셀이 셀 선택을 잘못 정렬할 수 있습니다. 이는 픽셀 스케일링의 잘못된 해석으로 인해 발생합니다.
- 손상된 Excel 파일: 파일에 손상이 있는 경우 잘못된 셀 선택, 커서의 이동 오류 또는 의도치 않은 셀에서의 입력과 같은 문제가 발생할 수 있습니다.
- 오래된 또는 충돌하는 추가 기능: 일부 타사 추가 기능은 엑셀의 기능과 충돌하여 예상치 못한 동작을 유발할 수 있습니다.
- 마우스 또는 터치스크린 문제: 오작동하는 마우스, 트랙패드 또는 터치스크린이 때때로 잘못된 셀을 선택하게 할 수 있습니다.
- 디스플레이 스케일링 문제: 서로 다른 모니터에서 서로 다른 스케일링 설정을 사용할 경우 엑셀이 커서를 잘못 정렬하고 잘못된 셀을 선택하게 할 수 있습니다.
- 소프트웨어 버그: 엑셀 내의 버그 또는 오류로 인해 이러한 문제가 발생할 수 있으며, 특히 오래된 버전을 사용하는 경우 더욱 그렇습니다.
파트 2: 엑셀이 잘못된 셀을 선택하는 일반적인 증상
엑셀이 셀 선택 문제를 일으키는 상황을 몇 가지 소개해 드리겠습니다:
1️⃣ 엑셀에서 잘못된 셀을 클릭함
원래는 셀 A1을 선택하려고 했으나 셀 B2가 강조 표시되는 경우입니다. 특히 대용량 데이터 세트를 다룰 때 이러한 문제가 발생할 수 있으며, 정확성이 매우 중요한 경우에는 더 그렇습니다. 예를 들어, 셀 D20의 합계를 클릭하려 했으나 셀 D21이 선택되는 상황입니다.
2️⃣ 엑셀에서 클릭한 셀이 선택되지 않는 경우
셀을 클릭해도 아무 일도 일어나지 않으며 셀이 선택되지 않는 경우입니다. 특히 데이터 입력 중에 매 초가 중요한 경우, 이러한 문제는 매우 답답할 수 있습니다. 예를 들어, 셀 C5를 클릭해 데이터를 입력하려 했지만 선택되지 않아 소프트웨어가 응답하지 않는다고 느끼게 됩니다.
3️⃣ 엑셀에서 잘못된 셀에 입력되는 경우
입력한 내용이 의도한 셀이 아닌 다른 셀에 나타나는 경우입니다. 예를 들어 셀 A1에 입력하려 했는데 A2에 텍스트가 표시되는 경우입니다. 예를 들어, 셀 B3에 메모를 추가하려고 했지만 텍스트가 셀 C3에 나타나 혼란과 오류를 초래하는 상황입니다.
이러한 증상은 작업 효율성을 저하시킬 수 있으며, 데이터 관리의 정확성을 위해 문제를 해결하는 것이 중요합니다.
파트 3: 엑셀이 잘못된 셀을 선택하는 문제를 해결하는 7가지 방법
이제 엑셀의 셀 선택 문제를 해결할 수 있는 실용적인 솔루션을 살펴보겠습니다.
- 1. 확대 비율을 100%로 변경
- 2. 두 개의 엑셀 워크시트 탭 간 전환
- 3. 마우스 대신 트랙패드/터치스크린 사용
- 4. 추가 기능 비활성화
- 5. Office 프로그램 복구
- 6. 엑셀 재시작
- 7. 손상된 엑셀 파일 복구 [고급 솔루션] ????
1. 확대 비율을 100%로 변경
확대 비율을 100%로 조정하면 디스플레이 스케일링과 관련된 문제가 해결되어 커서의 위치가 엑셀의 클릭 가능한 영역과 정렬됩니다. 이렇게 하면 엑셀의 내부 계산이 디스플레이 설정과 일치하게 되어 셀 선택 불일치가 줄어듭니다.
⏩ 방법
-
“보기” 탭으로 이동합니다.
-
“확대/축소” 옵션을 찾습니다.
-
확대 비율을 100%로 설정합니다.

-
여러 모니터를 사용하는 경우, 모든 모니터에서 스케일링을 100%로 재설정하고 시스템을 재부팅합니다.
2. 두 개의 엑셀 워크시트 탭 간 전환
다른 워크시트 탭으로 전환했다가 다시 원래 워크시트로 돌아가면 엑셀의 내부 상태가 새로고침되어 셀 선택에 영향을 미치는 사소한 오류가 해결될 수 있습니다. 이 작업은 엑셀로 하여금 선택 프로세스를 재조정하게 하여 일시적인 오류 또는 렌더링 문제를 해결할 수 있습니다.
⏩ 방법
-
다른 워크시트 탭을 클릭합니다.
-
그런 다음 원래 워크시트로 다시 돌아갑니다.

3. 마우스 대신 트랙패드/터치스크린 사용
현재 마우스를 사용 중이라면, 가능하다면 트랙패드나 터치스크린으로 전환하는 것도 방법입니다. 이를 통해 문제의 원인이 마우스인지 확인할 수 있습니다.
다른 입력 방식을 사용해보면 문제의 원인이 마우스에 있는지 확인할 수 있습니다. 다른 입력 방식에서 셀 선택이 정상적으로 작동한다면, 마우스를 교체하거나 수리해야 할 수 있습니다.
⏩ 방법 :
-
컴퓨터에서 마우스를 분리합니다.
-
트랙패드 또는 터치스크린을 사용해 셀을 선택합니다.
4. 추가 기능 비활성화
불필요한 엑셀 추가 기능을 비활성화하면 셀 선택 문제의 원인이 되는 간섭을 제거하여 정상 기능을 회복할 수 있습니다.
추가 기능을 비활성화하면 충돌과 방해 요소가 제거되어 엑셀이 정상적으로 작동합니다. 문제가 해결되면 추가 기능을 하나씩 다시 활성화하여 문제를 일으키는 기능이 무엇인지 확인할 수 있습니다.
⏩ 방법 :
-
엑셀을 엽니다.
-
“파일” > “옵션”으로 이동합니다.
-
왼쪽 사이드바에서 “추가 기능”을 클릭합니다.
-
아래의 “관리” 상자에서 “엑셀 추가 기능”을 선택하고 “이동”을 클릭합니다.

-
목록에서 의심스럽거나 사용하지 않는 추가 기능의 선택을 해제합니다.
-
“확인”을 클릭하고 엑셀을 다시 시작합니다.
5. Office 프로그램 복구
Office 설치를 복구하면 엑셀의 성능에 영향을 줄 수 있는 근본적인 문제를 해결하여 정상적인 기능을 되찾을 수 있습니다. Office 설치를 복구하면 엑셀의 비정상적인 작동을 유발하는 손상되거나 누락된 파일이 교체되어 정상 상태로 돌아갑니다.
⏩ 방법 :
-
제어판을 엽니다. “프로그램” > “프로그램 및 기능”으로 이동합니다.
-
설치된 앱 목록에서 Microsoft Office를 찾습니다.
-
마우스 오른쪽 버튼으로 클릭하고 “변경”을 선택합니다.

-
“복구”를 선택하고 복구 완료 지침을 따릅니다.

6. 엑셀 재시작
가끔은 프로그램을 간단히 재시작하는 것만으로도 임시 오류를 제거하고 셀 선택 문제를 해결할 수 있습니다. 재시작을 하면 임시 메모리를 저일하고 응용 프로그램을 새로 고침할 수 있고 이를 통해 성능에 영향을 끼치는 사소한 오류를 제거할 수 있습니다.
⏩ 방법 :
-
엑셀을 완전히 닫고 백그라운드에서 실행 중인 모든 프로세스가 없는지 확인합니다.
-
몇 초 동안 기다린 후 엑셀을 다시 엽니다.
-
워크북을 불러와 문제가 여전히 발생하는지 확인합니다.
7. 손상된 엑셀 파일 복구 [고급 솔루션] ????
엑셀 파일이 손상되었다고 의심될 경우, 전용 복구 도구를 사용해 파일의 무결성을 복원할 수 있습니다. 4DDiG Document Repair 는 다양한 파일 형식, 특히 엑셀 스프레드시트 복구에 뛰어난 기능을 제공합니다. 높은 효율성과 사용자 친화적인 조작에 중점을 두어 손상된 문서 문제를 해결하려는 사용자에게 최적의 선택입니다.
✨ 4DDiG Document Repair의 주요 기능:
- 높은 성공률: 열리지 않거나 오류가 발생하는 엑셀 파일 복원
- 일괄 복구: 여러 엑셀 파일을 동시에 복구 가능
- 종합적인 복구: 테이블, 차트 및 수식과 같은 중요한 요소 복구
- 포맷 지원: 다양한 엑셀 형식 (.xlsx, .xlsm 등)과 호환 미리보기 기능: 저장하기 전에 복구된 파일 미리보기 가능
- 미리보기 기능 : 복구 된 파일을 저장 전 미리보기 가능 :
✨ 4DDiG Document Repair로 복구하는 방법:
-
컴퓨터에서 4DDiG Document Repair를 엽니다. 메뉴에서 “손상된 파일 복구”를 선택하고 “파일 복구”를 탭 합니다.

-
“파일 추가”를 클릭하여 잘못된 셀이 선택되는 손상된 엑셀 파일을 업로드합니다.

-
“모두 복구”를 눌러 분석을 시작하고 손상된 엑셀 파일을 복구 하는 과정을 시작합니다.

-
“미리보기”를 클릭하여 복구된 내용을 확인합니다. 그런 다음 “모두 저장” 버튼을 사용하여 파일을 컴퓨터에 저장합니다.

파트 4: 엑셀이 잘못된 셀을 선택하는 문제를 방지하는 모범 사례
다음은 이 문제가 발생하지 않도록 하는 몇 가지 권장 사항입니다:
- 엑셀 업데이트: 최신 기능과 버그 수정 사항을 받기 위해 정기적으로 업데이트를 확인하세요. Microsoft는 알려진 문제를 해결하는 업데이트를 제공합니다.
- 디스플레이 설정: 다른 모니터를 사용하거나 화면 해상도를 변경한 후에는 디스플레이 설정을 자주 확인하세요. 일관성이 핵심입니다.
- 품질 좋은 주변 장치 사용: 민감도 문제를 피하기 위해 신뢰할 수 있는 마우스와 키보드에 투자하세요. DPI 조정이 가능한 고품질 마우스가 큰 차이를 만들 수 있습니다.
- 파일 백업: 파일 손상 시 데이터 손실을 방지하기 위해 정기적으로 백업을 저장하세요. 자동 백업을 위해 클라우드 스토리지를 고려해 보세요.
- 안전한 컴퓨팅: 갑작스러운 종료를 피하고 컴퓨터에 바이러스 보호 기능이 있는지 확인하세요. 이는 파일 손상을 방지할 수 있습니다.
결론
요약하자면, 엑셀이 잘못된 셀을 선택하는 문제 를 해결하는 방법을 알고 있으면 작업의 생산성과 정확성을 유지하는 데 중요합니다. 일반적인 원인을 이해하고 이 가이드에 설명된 솔루션을 구현함으로써 이 성가신 문제를 효과적으로 해결할 수 있습니다.
저희는 4DDiG Document Repair 를 신뢰할 수 있고 효율적인 해결책으로 강력히 추천합니다. 4DDiG Document Repair 도구는 손상된 엑셀 파일을 데이터 손실 없이 복구하고 수리하는 데 있어 뛰어난 효율성과 신뢰성을 자랑합니다.