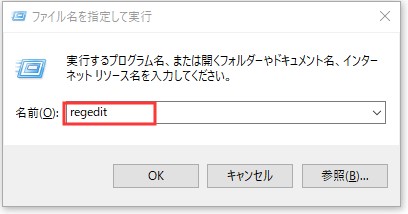WindowsのデスクトップPCまたはラップトップでは、ユーザーが Windows にサインインするためにユーザー プロファイルを使用します。CドライブやDドライブなどのシステムドライブがいっぱいになると、重いファイルや重複したファイルを削除して、システムのディスク容量を増やすのが一般的です。ただし、この時意図せずに大切なユーザープロファイルなどのファイルを削除してしまうことがあります。
ユーザーが誤って、そして意図せずプロファイルデータを消してしまう際のよくある流れは以下の通りです。
- ソフトウェアのバグ:Windowsでは下位互換性があるため、Windows 10用に設計されたほとんどのソフトウェアまたはアプリケーションはWindows11で実行可能です。ただし、ソフトウェアのバグがシステムに大きな問題を引き起こすことがあります。このような場合、最終的には、ソフトウェアまたはオペレーティングシステムがクラッシュしたり、突然停止したりします。このようなエラーが起きてしまうと、データの損失を回避する時間はなく、データは失われてしまうことがあります。
- 誤ってデータを削除:ユーザー自らが誤ってWindows 10のユーザーフォルダーを削除してしまい、結果としてファイルの修復が必要となるというのが、一番よくあるパターンです。コンピューターから不要なファイルを削除している中で、ユーザープロファイルに関連する重要なデータを削除してしまうことがあります。
- マルウェアまたはウイルス感染:WindowのデスクトップPCまたはラップトップのランサムウェア、ウイルス攻撃、またはその他のマルウェアが、重大なデータ損失を引き起こすことがあります。この場合、これらの有害なウイルス等を検出して防止することが困難なこともあります。サイバー犯罪の増加により、これらの違法行為はコンピュータシステム全体の機能に害を及ぼすことがあります。
- 誤ったソフトウェアのアップデート:一般的には、ソフトウェアのアップデートは無害です。ただし、アップデートにより問題が起きるケースも少なからずあります。したがって、新しいバージョンのWindowsをインストールするときに、特定のバグがユーザープロファイルの削除を引き起こしてしまうこともあります。
プロファイルはユーザーがログインする際に必要なファイル、レジストリ、フォルダー、およびその他の構成設定のコレクションであるので、削除してしまった際には修復しなくてはなりません。
ここまで見てきた内容に身に覚えがある場合、Windows 10で削除されたユーザープロファイルを修復しなくてはなりません。そうしないと、ユーザーアカウントにアクセスしたり、ユーザー アカウントにログオンしたりできなくなってしまいます。新しいユーザープロファイルを再度作成するか、重要なファイルがないまま作業をするか、以下に記載されている方法を使用して削除されたWindows 10のユーザーアカウントを回復することを検討する必要があります。
パート1. バックアップがない状態において、Windowsで消してしまったプロファイルを修復する最善策
まずは、もっとも簡単な対策である「Windows 10でユーザープロファイルを修復する」というのを試してみましょう。この方法では、専用のファイル修復ソフトを使用します。消えてしまったユーザープロファイルとフォルダーがどれほど重要であるかを嘆いても意味がありません。消えてしまったことよりさらに危機的なのは、それらのバックアップがないということです。
このような状況に対処するために、Tenorshare 4DDiG Windowsデータ復元のようなソフトウェアがあります。これがあれば、Windows 7、8、10、11で削除されたユーザープロファイルを修復することができるのです。このツールはWindowのデスクトップPCまたはラップトップで紛失または削除されたファイルを見つけるため、深く掘り下げることのできる高度なアルゴリズムを持っています。
Tenorshare 4DDiG Windowsデータ復元は、直感的かつユーザーフレンドリーなインターフェイスで、プロファイルの回復を行います。作業を行うにあたり、複雑なプロセスや、技術的な知識が必要となることはありません。
Tenorshare 4DDiG Windowsデータ復元の質の高い機能性:
- データの回復は、どのようなWindowsのデスクトップPCまたはラップトップ、既存および外付けドライブ、SDカード、USBフラッシュディスク、そしてその他のストレージデバイスに対しても作業可能です。
- フォーマット、ソフトウェアのバグ、破損、意図しない削除、システムのクラッシュ、ウイルス感染など、削除の原因に関係なく、紛失または削除されたファイルを回復できます。
- ユーザープロファイル、写真、ドキュメント、オーディオ、ビデオなど、1,000を超えるファイルタイプとフォーマットを修復します。
- データおよびデバイスに対し、100%効果的かつ安全に使用できます。
4DDiG を使用して Windowsで削除されたユーザープロファイルを修復する手順
-
4DDiGをインストールして実行する
無料ダウンロードPC向け
安全的なダウンロード
無料ダウンロードMAC向け
安全的なダウンロード
-
ユーザープロファイルの場所を選択
ファイルが失われた場所にマウスを置き、「スキャン」をクリックします。

-
ユーザープロファイルの検出
しばらく待つと、指定した場所にあるすべてのファイルが表示されます。

-
Windowsユーザープロファイルのプレビューと復元
復元するファイルを選択し,右側の「プレビュー」をクリックして,選択したファイルを表示します。その後、右下の「復元」をクリックし、保存場所を指定すると、ファイルがすぐに復元されます。

これで、ユーザープロファイルの復元作業は完了です。プロファイルを復元するための簡単で迅速な方法ではないでしょうか?
注意:保存パスを元の場所を選択すれば、データが上書きして復元できない恐れがあります。
PC向け
安全的なダウンロード
MAC向け
安全的なダウンロード
パート2. 他の方法でWindowsにユーザープロファイルを修復する
何らかの理由により、ファイル修復ソフトウェアを使用したくない場合は、別の方法をとることもできます。ただし、この場合には必ずすべての手順を指定された順序にて行うことを忘れないでください。
1. Windows10の削除されたユーザープロファイルを手動で回復する方法
A. セキュリティ識別子を確認する
- ステップ1:Windowsのアイコンをタップし、検索バーに「コマンドプロンプト」と入力して開きます。
- ステップ2:コマンドプロンプトで、「whoami / user」と入力し、Enterキーを押します。すると、現在のアカウントの SID が表示されます。
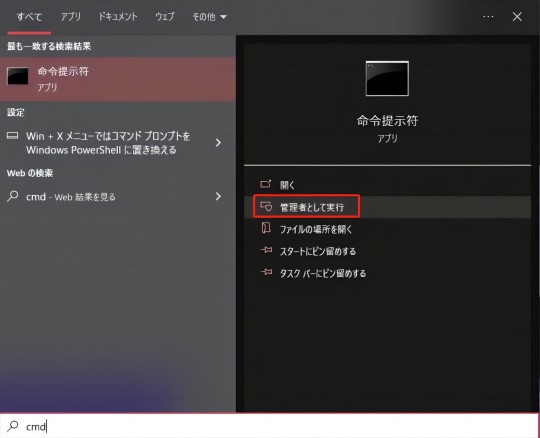
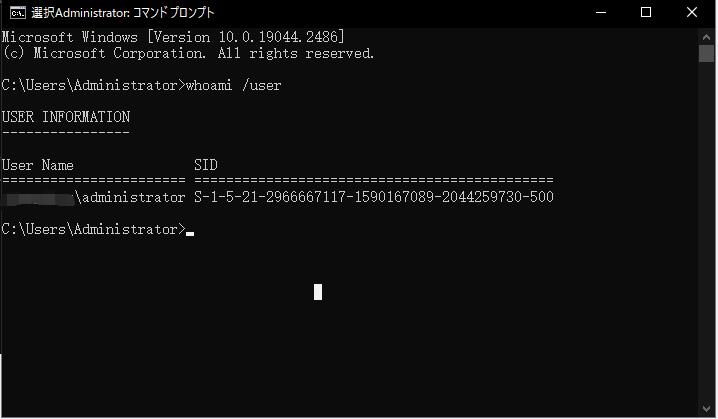
B. レジストリを編集する
- ステップ1:検索ボックスに「regedit」と入力し、Enterキーを押します。 「はい」オプションをクリックして、レジストリエディタを開きます。
- ステップ2:次に、「HKEY_LOCAL_MACHINE\SOFTWARE\Microsoft\Windows NT\CurrentVersion\ProfileList」へ移動して、ユーザープロファイルリストのSIDのリストを開きます。
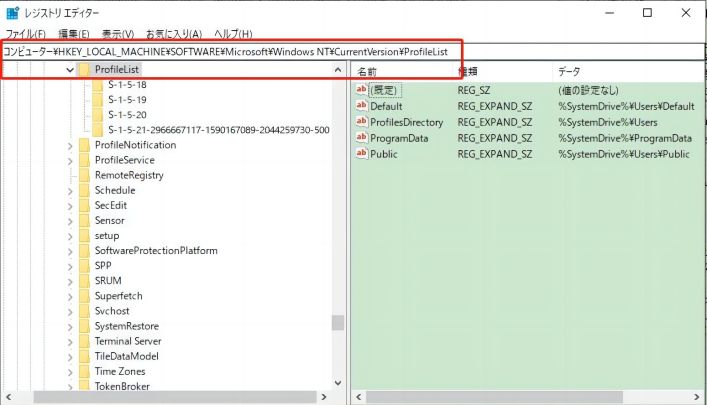
ご覧の通り、SIDの一部は、BAK拡張子(.bak)の有無により2種類表示されます:
- BAK拡張子があるSIDの例:S-1-5-21-2795999757-2048908912-3492586281-1000.bak
- BAK拡張子がないSIDの例:S-1-5-21-2795999757-2048908912-3492586281-1000
C.削除されたユーザープロファイルを回復する
これで、以下の3つのオプションのいずれかにより、削除されたユーザープロファイルを回復できます。
オプション1:SID が2つ表示されている場合は、BAK拡張子がついてないものを削除します。該当のフォルダーを右クリックして、「削除」ボタンを押しましょう。
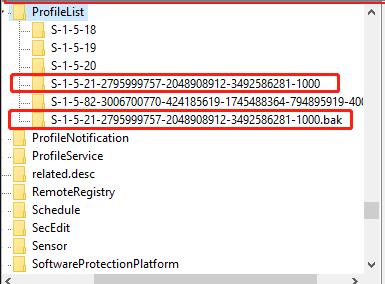
オプション2:SID と一致する BAK拡張子のついたフォルダーを見つけます。次に、右クリックで「名前の変更」を選択し、フォルダー名からBAK拡張子(.bak)を削除し、Enter キーを押して変更を確定します。

オプション3:フォルダーのパスと状態を調整します。
-
ステップ1:左側のペインでSIDと一致するフォルダーをクリックします。右側のペインで 「ProfileImagePath」を見つけてダブルクリックし、ユーザープロファイルの 「Value Data」 ボックスに正しいパスを入力します。
注:ユーザープロファイルの正しいパスを確認するには、Win + Rキーを押してC:\Usersと入力し、Enterキーを押します。

- ステップ2:次に、右側のレジストリペインで「State」をダブルクリックします。「Value data」 を「0」に変更し保存します。
- ステップ3:最後に、レジストリエディタを閉じて、パソコンをを再起動します。ユーザーアカウントに再度サインインすると、正常に動いていた時と同じ状態になっているはずです。
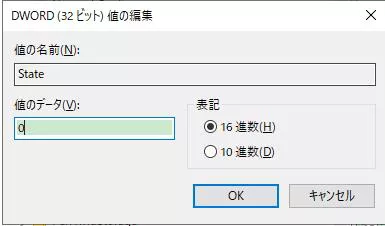
2.「システムの復元」を介してWindowsでユーザープロファイルを修復する方法
「システムの復元」のレコードには、Windows PC上のシステム状態、インストールされているプログラム、ユーザープロファイルなどの保存されたファイルなどすべてが記録されています。これを使うことによって、あなたのPCを以前の状態に戻すことができるでしょう。次の手順に従って、「システムの復元」を実行します。
- Windowsアイコンをタップし、検索バーに「復元ポイントの作成」と入力して検索結果を開きます。
- 「システムの保護」タブに移動し、「システムの復元」オプションをタップすると、以前に作成した修復ポイントが表示されます。
- 修復ポイントを選択し、「次へ」ボタンを押します。また、「影響を受けるプログラムのスキャン」をクリックして、修復ポイントの作成後に削除されるプログラムとドライバーを確認することもできます。
- 「完了」ボタンをタップして変更を確認し、「はい」ボタンをクリックしてシステムの復元を開始します。
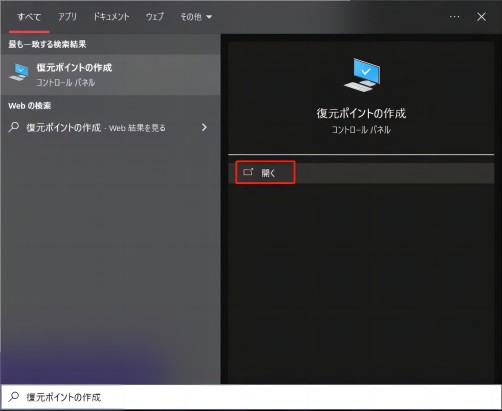
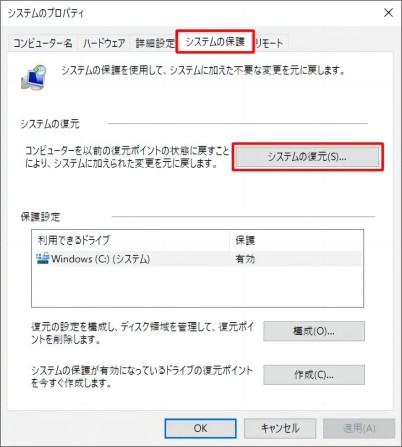
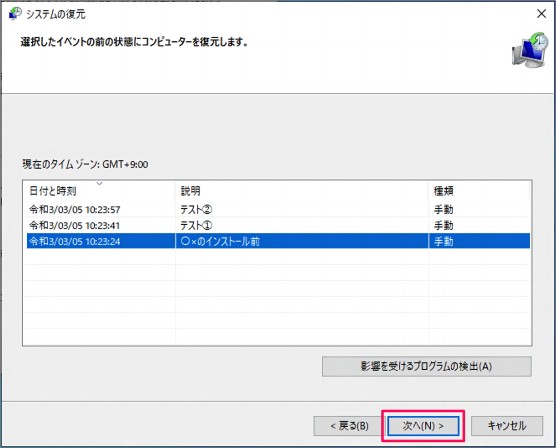
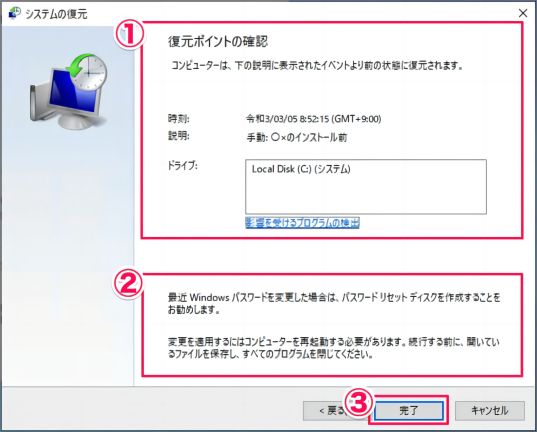
パート3. ヒント:Windows11/10でユーザープロファイルをコピーする方法
ユーザープロファイルの破損や削除を防ぐために、Windowsにはコピーツールが組み込まれています。これを使用して、ユーザープロファイルをコピー、移動、または削除することができます。したがって、ユーザープロファイルを別のハードドライブ、コンピューター、またはユーザーにコピーする場合には、以下の方法で作業することができます。
- ステップ1:「PC」を右クリックし、「プロパティ」オプションをクリックします。次に、「システムの詳細設定」を選択します。
- ステップ2:「ユーザープロファイル」セクションで、「設定」ボタンをクリックします。
- ステップ3:すべてのユーザープロファイルが「ユーザープロファイル」ウィンドウに一覧表示されます。別の場所にコピーするプロファイルを選択し、「コピー先」ボタンをタップします。
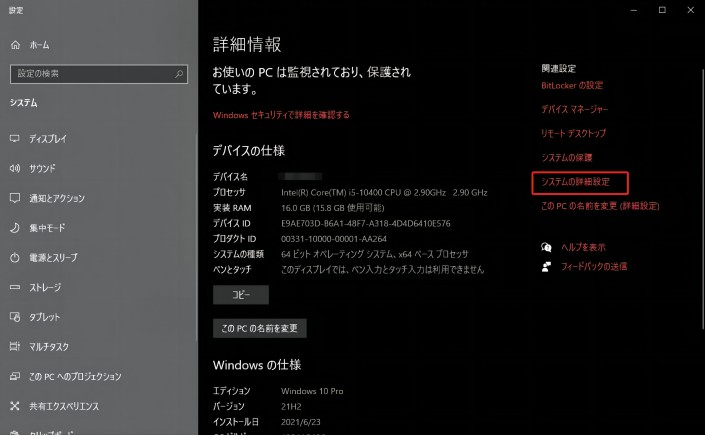
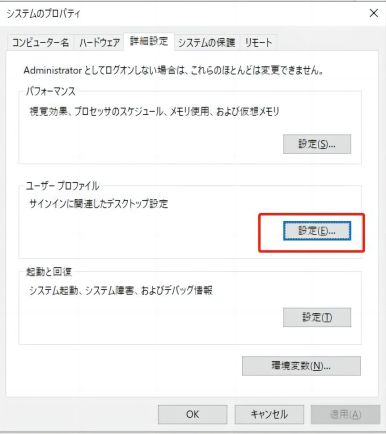
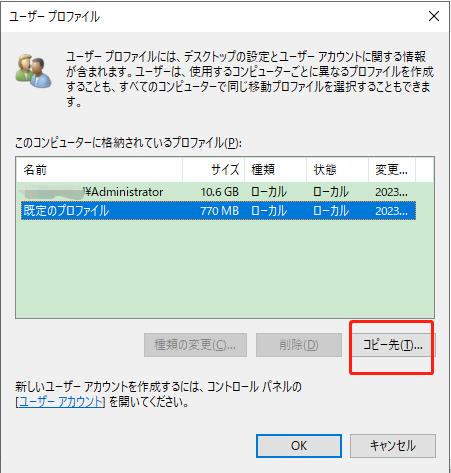
以上が、Windows11および10でユーザープロファイルを簡単にコピーする方法です。
ポイント
もし、何かしらの理由によりユーザープロファイルが失われたり削除されたりした場合でも、慌てる必要はありません。これまでに紹介した方法を使用して、Windowsのプロファイルデータを修復することができます。一方で、もしバックアップファイルがないという場合であれば、Tenorshare 4DDiG Windowsデータ復元の使用を是非ご検討ください。