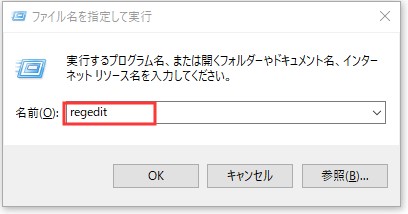「レジストリ」という、さまざまなシステム情報が入ったデータベースを使うことで、例えばWindowsUpdateなどが原因でパソコンに不具合があった際、不具合が起こる前の状態に復元できます。一方で、レジストリにはデータが溜まりやすいため、無駄なものは定期的に削除した方が良いとされています。
今回の記事では、そもそもレジストリとは何か、Windowsでレジストリを削除・バックアップ・復元する方法についてご紹介します。
Part1:レジストリとは?
レジストリとは、Windowsのシステムプログラムやユーザープログラムなど、さまざまなシステム情報が格納されたデータベースを指します。
レジストリにある情報をバックアップしておくと、WindowsUpdateや他のエラーなどが原因でパソコンに不具合があった際、不具合が起こる前の状態に復元できます。
また、Windowsはレジストリへのアクセスが多く、余計なデータも残っている可能性が高くなります。そのままにしておくとデータ容量を圧迫し、パソコンの動作が重くなったりするので、定期的に削除した方が良いとされています。
特定のエラー解消にレジストリの削除が有効な場合もあります。例えば、アプリケーションのアンインストールや再インストールが上手くできない場合などに、「プログラムと機能」や「プログラムの追加と削除」に該当するレジストリを削除するとエラーが解消される場合があります。
Part2:Windowsでレジストリの削除、バックアップと復元
Windowsでレジストリを削除する
「Windows」+「R」キーを押して「ファイル名を指定して実行」ウィンドウを開き、「regedit」と入力して「OK」ボタンをクリックします。

レジストリエディター画面が出てきたら、一覧から削除したいレジストリキーを探します。レジストリキーが英数字の羅列でアプリケーション名が判別できない場合は、右側に表示される「DisplayName」を確認してください。

または「編集」タブの「検索」でレジストリキーを検索することも可能です。

- レジストリキーを選択して「編集」タブの「削除」をクリックするか、レジストリキー上で右クリックして、「削除」を選択します。
- 削除が終わったらPCを再起動します。
レジストリを削除する前に、バックアップすることをお勧めします。関係のないレジストリキーを削除すると、PCが動作しなくなるなどの不具合が発生する場合があるからです。
Windowsでレジストリをバックアップする
「Windows」+「R」キーを押して「ファイル名を指定して実行」ウィンドウを開き、「regedit」と入力して「OK」ボタンをクリックします。

レジストリエディター画面が出てきます。Windowsのレジストリ全体をバックアップするには、左のレジストリキー一覧から「コンピューター」を右クリックして「エクスポート」をクリックします。

特定のレジストリキーをバックアップする場合も同様です。エクスポートしたバックアップは、拡張子.regファイルとして保存されます。
Windowsでレジストリを復元する
バックアップファイルからレジストリを復元する
「Windows」+「R」キーを押して「ファイル名を指定して実行」ウィンドウを開き、「regedit」と入力して「OK」ボタンをクリックします。

レジストリエディター画面が出てきます。「ファイル」タブの「インポート」から、バックアップファイル(.reg)を選択して「開く」をクリックします。

- インポートが完了したら、レジストリエディターを閉じてPCを再起動すると、レジストリを復元できます。
復元ポイントでレジストリを復元する
事前にWindowsのバックアップ設定(復元ポイントの作成)をしている場合は、「システムの復元」でもレジストリを復元できます。
ステップ1: Windowsのスタートアイコンを右クリックし、「システム」をクリックします。
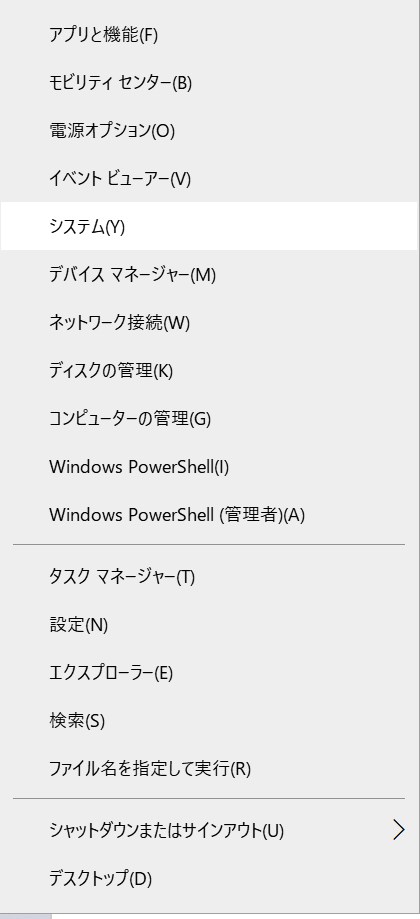
ステップ2: 「システムの保護」をクリックします。
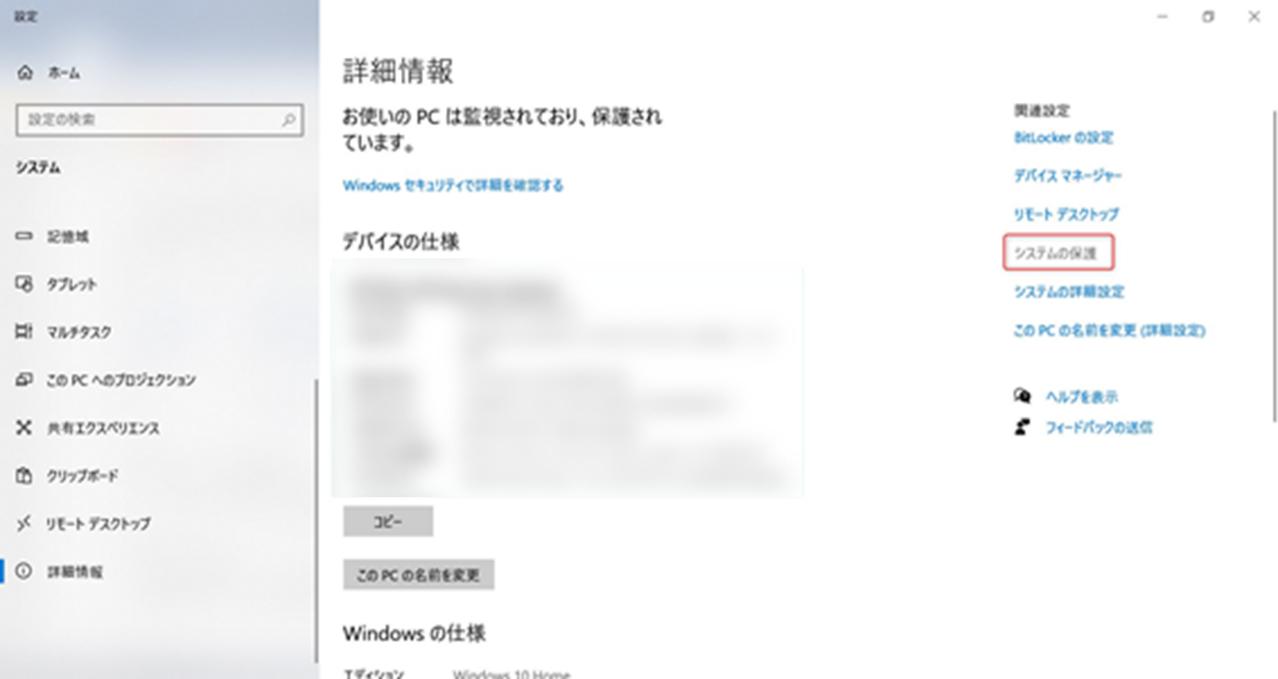
ステップ3: 「システムの復元」をクリックします。
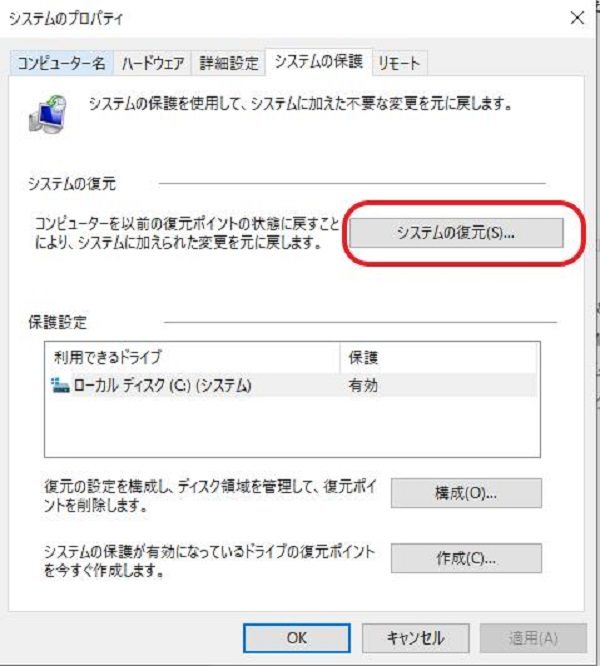
ステップ4: 「次へ」をクリックすると、下のような画面が出てくるため、復元したいポイントを選択して「次へ」をクリックして、システムの復元を進めます。
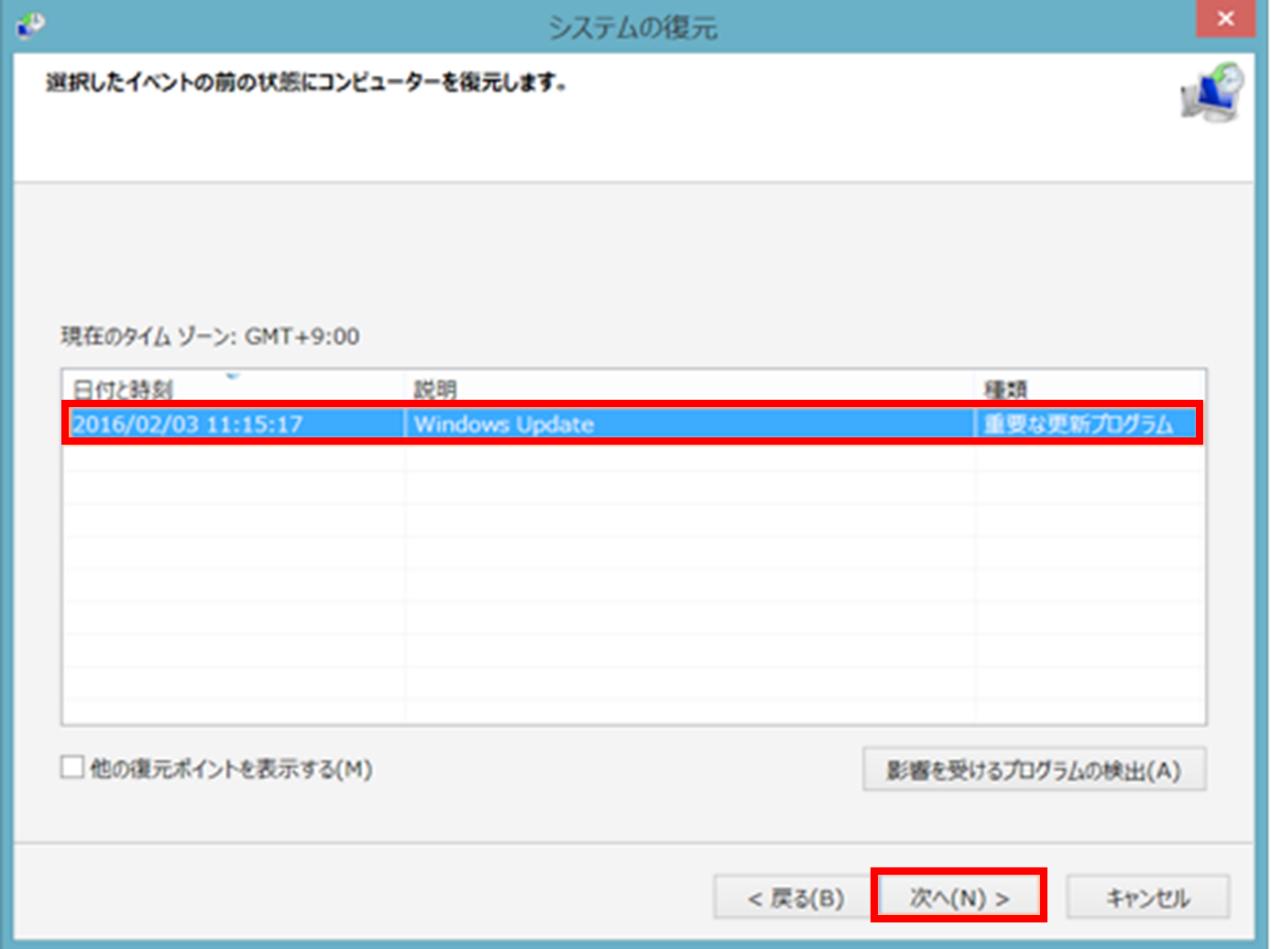
*復元ポイントを作成するには、ステップ3の画面で「構成」をクリックし、「システムの保護を有効にする」にチェックを付けて「適用」をクリックしてください。復元ポイントの作成をしていない場合は、この方法で復元することはできません。
PCが起動しない場合のレジストリ復元方法
復元ポイントを作成している場合、PCが起動しないトラブルがあってもレジストリなどを復元できます。
Windows回復環境(Windows RE)を起動します。起動方法はパソコンの機種によって異なりますので、ご確認ください(例として、「F12」などのファンクションキーを押しながらPCの電源を入れるなどが挙げられます)。
Windows10では、OSの起動を連続で2回失敗すると、3回目で自動的に回復環境が実行されます。
「オプションの選択」画面の「トラブルシューティング」をクリックし、「詳細オプション」画面の「システムの復元」をクリックします。
- システムの復元ポイントを選択し、画面の指示に従ってシステムの復元を実行します。
レジストリのバックアップをとっていない、復元ポイント以降の他のデータを失いたくない場合は、次のデータ復元ソフトを使った方法もご覧ください。
データ復元ソフトでレジストリを復元する
データ復旧ソフト4DDiGは、1000種類を超えるファイル形式に対応し、高い復元率を誇るソフトです。操作方法も簡単な3ステップで素早くスキャン・復元できるので、4DDiGを無料ダウンロードしてレジストリを復元しましょう。
-
4DDiGデータ復元ソフトをインストール、起動させます。
無料ダウンロードPC向け安全的なダウンロード
無料ダウンロードMAC向け安全的なダウンロード
ファイルの場所を選択
ファイルが失われた場所にマウスを置き、「スキャン」をクリックします。ここでは、スイッチのmicroSDカードをスキャンします。

ファイルの検出
しばらく待つと、指定した場所にあるすべてのファイルが表示されます。

ファイルのプレビューと復元
復元するファイルを選択して右側の「プレビュー」をクリックして選択されたファイルを確認できます。そして、右下の「復元」をクリックし、保存場所を指定すると、ファイルがすぐに復元されます。
 注意:: 保存パスを元の場所を選択すれば、データが上書きして復元できない恐れがあります。
注意:: 保存パスを元の場所を選択すれば、データが上書きして復元できない恐れがあります。
Part3:まとめ
レジストリの意味、Windows10でレジストリを削除・バックアップ・復元する方法についてご紹介しました。ストレージ容量の解放やエラー解消のために、レジストリを削除することがあります。削除前にはバックアップすることをお勧めします。万が一、必要なレジストリを削除しても、復元できる方法は複数あるので、今回の記事を参考に焦らず復元しましょう。