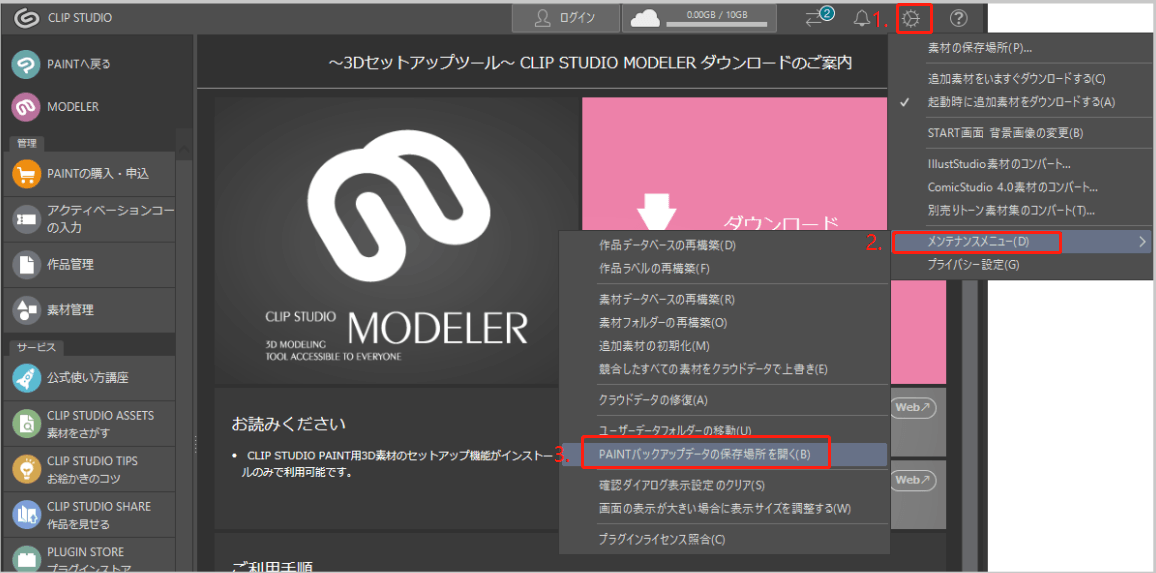クリップスタジオ(CLIP STUDIO PAINT)(以下、クリスタ)とは、PCやスマホ・タブレットから、イラストや漫画、アニメーションなどの制作が可能なペイントアプリです。プロも愛用するほどの描きやすさと多彩な機能で注目されています。
今回の記事では、クリスタでバックアップしたデータを復元する方法と、間違えてファイルを消してしまった場合でも復元する方法を紹介します。
Part1:クリスタでバックアップしたデータを復元する
クリスタでバックアップしたデータの復元方法
クリスタでバックアップの自動保存機能を設定していれば、データを復元させるのは簡単です。バックアップファイルから直接復元することができます。クリスタでデータを復元する方法は以下の通りです。※今回は、クリスタFor Windows版の画面を用いて説明しています。
- クリップスタジオ(CLIP STUDIO)を開きます。
-
「メンテナンスメニュー」を選択して「PAINTバックアップデータの保存場所を開く」を選択します。

開いたフォルダのパス内の「InitialBackup」をクリックします。
- InitialBackup:ファイルを開いて1度目の上書き保存時のバックアップデータが保存されています。
- DocumentBackup:上書き保存時のバックアップデータが保存されています。
- 復元したいバックアップデータを選択します。
以上で、バックアップデータからデータを復元できました。この方法は、クリスタの「バックアップの自動保存」機能を使用して復元しています。そのため、「バックアップの自動保存」機能が正しく設定できているかを確認しましょう。
クリスタの「バックアップの自動保存」機能の設定方法
クリスタの「バックアップの自動保存」機能を使用すると、一定間隔で自動的にバックアップが作成されます。設定方法は以下のとおりです。
- クリップスタジオ(CLIP STUDIO)を開きます。
-
「ファイル」メニューから「環境設定」を選択します。

-
環境設定メニューの中にある「ファイル」を選択し、『キャンバスの復元機能を有効にする』にチェックを入れます。

このチェックが入っていることで、クリップスタジオ(CLIP STUDIO PAINT)上でデータ保存するタイミングで自動的にファイルが作成されます。
クリスタの『クラウド』のバックアップ機能を使用する
インターネット上のクラウドに制作データを保存することで、万が一パソコンや外付けHDDなどのデバイスが故障した場合にも、クリスタで作成したデータを復元できます。
- クリップスタジオ(CLIP STUDIO)を開きます。
-
「作品管理」を選択して、タブ「この端末」を選択します。
クラウドにバックアップしたいファイルの「同期切り替え」を選択し、「OK」を選択します。

- タブの「クラウド」を選択し、対象データが保存されているのを確認します。データが表示されていればクラウド上に保存できています。
Part2:クリスタでバックアップしたファイルが消えてしまった時の復元方法
もし万が一、クリスタでバックアップしたファイルが消えてしまった場合、データ復元ソフトを使用して復元できる可能性があります。
おすすめのデータ復元ソフトは4DDiGです。4DDiGは、フォーマット、パーティションの損失、破損、システムのクラッシュ、ウイルス攻撃などにより失われたファイルを復元できる強力なソフトです。
高速スキャンかつ簡単な操作で、高いデータ復元率を誇るソフトです。4DDiGソフトはWindows、MacのPCにダウンロード可能です。
PCのストレージだけでなく、USBなどの外付けメモリや、スマホやタブレットのストレージも接続して復元させることが可能です。また、画像、動画、ドキュメントファイルなど1000種類以上のファイル形式に対応しており、ほぼすべてのデータを復元できます。
クリスタのデータは、Windows、Mac、スマホ共通で「CELSYS」というフォルダに格納されています。クリスタのデータだけを復元したい場合、4DDiGで「CELSYS」フォルダのみを指定してスキャンすることも可能です。Part1に記載のフォルダの種類も参考にしてください。
-
4DDiGをインストール、起動させます。
無料ダウンロードPC向け
安全的なダウンロード
無料ダウンロードMAC向け
安全的なダウンロード
ファイルの場所を選択
ファイルが失われた場所にマウスを置き、「スキャン」をクリックします。

ファイルの検出
しばらく待つと、指定した場所にあるすべてのファイルが表示されます。

ファイルのプレビューと復元
復元するファイルを選択して右側の「プレビュー」をクリックして選択されたファイルを確認できます。そして、右下の「復元」をクリックし、保存場所を指定すると、ファイルがすぐに復元されます。
 注意:: 保存パスを元の場所を選択すれば、データが上書きして復元できない恐れがあります。
注意:: 保存パスを元の場所を選択すれば、データが上書きして復元できない恐れがあります。
Part3:まとめ
作業中のデータ損失を防止するために、データのバックアップは必要不可欠です。クリスタでは、簡単にバックアップデータから復元を行うことができます。
まずは、クリスタの自動バックアップ設定が正しくできていることを確認しておきましょう。そして、万が一の場合に備えて、クラウドへのバックアップや、データ復元ソフト「4DDiG」の導入も検討しましょう。
データの復元方法を今回の記事で確認しておき、クリスタでの作品制作を楽しみましょう。