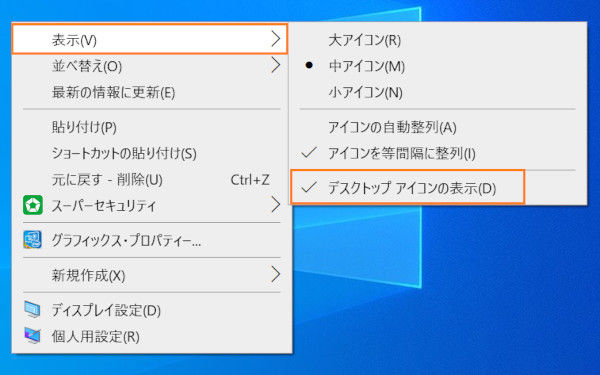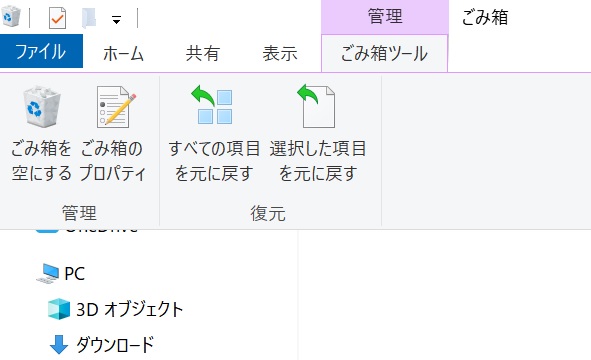「間違えてデータを削除してしまった」
「ゴミ箱を空にしたら、必要なデータがあったなんて…」
このように、パソコンのデータを削除して困ることはありますよね。しかし、焦る必要はありません。完全にデータを削除しても復元する方法があるためです。本記事では誤ってデータを削除した方に向けて、ゴミ箱から復元する方法について紹介します。
Part1:ゴミ箱の復元について
パソコンでデータを削除すると、すぐに消えるわけではなく、ゴミ箱フォルダに移動した状態になります。
そのため、まずはゴミ箱内にデータがあるかどうかを確認してください。
なぜならば、ゴミ箱フォルダ内にデータがある場合と完全に削除した場合で復元方法が異なるためです。
Part2:ゴミ箱から削除したデータを復元する方法
ゴミ箱フォルダ内にあるデータを復元する手順は、以下のとおりです。
- ゴミ箱を開いてデータを探します。
- 復元するデータを右クリックしてください。
-
「元に戻す」を選択すると、削除する前のフォルダにデータを復元します。

Part3:ゴミ箱を空にした後に削除したファイルを復元する方法
次に、ゴミ箱から完全に削除した場合のファイルの復元方法です。
完全にデータを削除した場合は、ソフトやバックアップデータを活用して復元する必要があります。この章では、3つの復元方法を紹介します。
方法1. データ復旧ソフトを利用する
データ復旧ソフトTenorshare 4DDiGを利用する復元方法です。「Tenorshare 4DDiG」をおすすめする理由は、操作方法が簡単なためです。
写真、文書、動画ファイルなど、1000種類以上のファイル形式に対応しており、ほぼすべてのデータ復元が可能です。
たった3ステップで誰でもデータ復元可能なソフトです。本当に簡単に操作できるか、実際に復元できそうか、無料体験で一度試してみてください。
-
Tenorshare 4DDiGをインストール、起動します。
無料ダウンロードPC向け安全的なダウンロード
無料ダウンロードMAC向け安全的なダウンロード
ファイルの保存場所を選択して、右下にある「スタート」をクリックします。

そこから復元したいデータを選択していきましょう。復元するデータの選択が終わったら、画面の右下にある「復元」をクリックします。

データの選択が終わったら、動画面右下にある「復元」をクリックしてください。あとは自動的にデータが復元されます。
 注意:: 保存パスを元の場所を選択すれば、データが上書きして復元できない恐れがあります。
注意:: 保存パスを元の場所を選択すれば、データが上書きして復元できない恐れがあります。
方法2. 以前のバージョンを使ってデータを復元する
Windowsは「以前のバージョン」と呼ばれる、バックアップ・復元機能が搭載されています。その「以前のバージョン」機能を利用することで、削除したデータを復元できます。
- 復元したいデータが保存されていたフォルダを右クリックして、「プロパティ」を選択します。
-
プロパティの上のタグにある「以前のバージョン」を選択します。
バックアップデータがあると「フォルダのバージョン」に表示されるので、最新のバックアップデータを選択して「復元」をクリックすると完了です。

ただし、「以前のバージョン」を利用した復元方法は、事前に復元ポイントを作成する必要があります。そのため、ファイルのバージョンに何も表示されない場合は復元できないので注意してください。
方法3. ファイルの履歴から復元する
Windows10以上であれば、「ファイルの履歴」から復元する方法もあります。
詳細な操作手順は「ファイル履歴」を使用して復元する方法を参考してください。
また「ファイルの履歴」から復元するためには、「ファイル履歴をオン」に設定しておく必要があります。データを削除した時点でオフの場合は復元できません。
Part4:まとめ
パソコンのデータを復元したい場合は、まずはゴミ箱にデータが残っているかどうかを確認してください。ゴミ箱にある場合は、ファイルを選択して「元に戻す」で復元できます。
ゴミ箱から完全に削除した場合の復元方法、以下の3つです。
- 方法1. データ復元ソフトを利用する
- 方法2. 「以前のバージョン」を使って復元する
- 方法3. 「ファイルの履歴」から復元する
ただし方法2、3については、データ削除の前にバックアップデータを取っておく必要があります。もしバックアップデータが見当たらなければ、「Tenorshare 4DDiG」で復元を試してみてください。このような困ったときに備えて、普段からこまめにバックアップをしましょう。
安全的なダウンロード
安全的なダウンロード
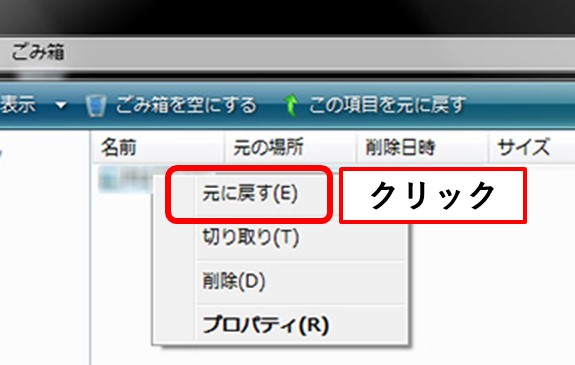



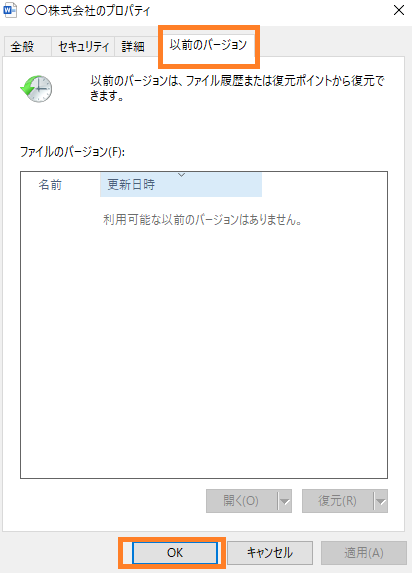
 Google AI モード
Google AI モード
 ChatGPT
ChatGPT
 Grok
Grok
 Perplexity
Perplexity