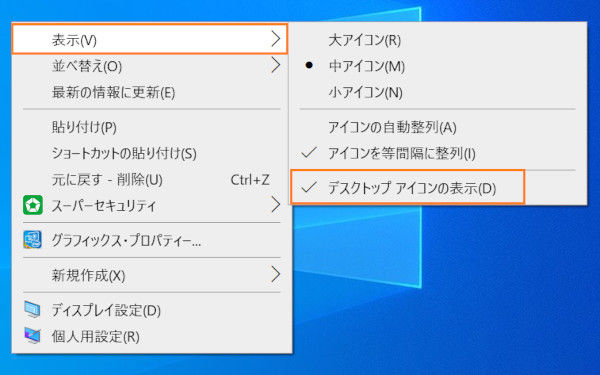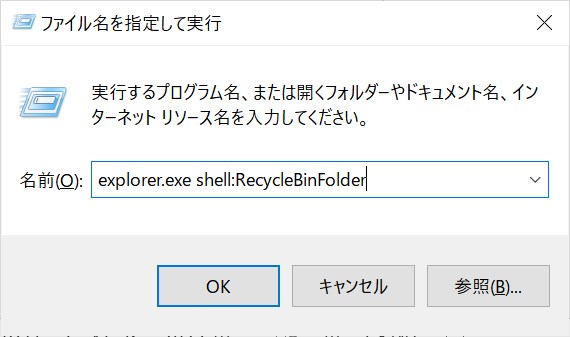質問「ごみ箱はどこへ・・・?デスクトップにあるゴミ箱の中身をけそうとしたら、ごみ箱自体のアイコンをまちがってけしてしまいました。。。どこにあるのでしょうか?また、どうやってもどせばいいのでしょうか?」
ーYahoo知恵袋
Windows 11で誤って削除してしまったファイルを復元したい時、真っ先に思い浮かぶのが「ごみ箱」ですよね。でも、ごみ箱のアイコンは突然に消えた、どこにあるのか分からなくて困っている方もいるかもしれません。
この記事では、Windows 11でごみ箱を探す方法から、表示設定、開く方法まで、わかりやすく解説します。
Part1:Windows 11/10のゴミ箱はどこ?
Windows 11のごみ箱は、大きく分けて以下の3つの場所で見つけることができます。
- デスクトップ: 多くの場合、デスクトップ上にごみ箱のアイコンが表示されています。
- ファイルエクスプローラー: ファイルエクスプローラーの左側のナビゲーションペインや、アドレスバーからアクセスできます。
- スタートメニュー: スタートメニューから検索することで、ごみ箱を見つけることができます。
Part2:Windows 11 のごみ箱を表示・開く方法
1. デスクトップにごみ箱を表示する
-
デスクトップを右クリック: デスクトップの何もない部分を右クリックします。
表示: 表示されるメニューから「表示」を選択します。
デスクトップ アイコンの表示: 「デスクトップ アイコンの表示」にチェックが入っていることを確認します。

もしチェックが入っていなければ、クリックしてオンにしてください。デスクトップにごみ箱を再度表示させる方法はデスクトップから消えたゴミ箱の再表示をご参考ください。
2. ファイルエクスプローラーからごみ箱を開く
Windows 11 のゴミ箱は、エクスプローラーから表示できます。タスクバーか「Windows」+「E」キーからエクスプローラーを開いて、アドレスバーのPCアイコンの右にある矢印をクリックし、「ごみ箱」をクリックすると、ごみ箱のフォルダが開きます。
または、「ファイル名を指定して実行」からごみ箱を開くこともできます。
- 「スタート」アイコンを右クリックして、「ファイル名を指定して実行」を選択します。「Windows」+「R」キーを同時に押しても開くことができます。
「explorer.exe shell:RecycleBinFolder」と入力して「OK」をクリックします。

3. スタートメニューからごみ箱を探す
-
スタートボタンをクリック: タスクバーの左下にあるWindowsロゴのスタートボタンをクリックします。
- 検索ボックスに「ごみ箱」と入力: スタートメニューの検索ボックスに「ごみ箱」と入力します。
- 検索結果からごみ箱を選択: 検索結果に表示された「ごみ箱」をクリックします。
Part3:Windows 11 で空にしたごみ箱からファイルを復元する方法必見
Windows 11 のごみ箱を空にしたら、ごみ箱から直接に削除したファイルを復元できなくなりました。そんなとき、データ復元ソフト「Tenorshare 4DDiG」を使えば、空にしたごみ箱から復元できます。
データ復元ソフトTenorshare 4DDiGは、ごみ箱からも完全に削除されたデータだけでなく、SDカード、USB、HDDなどのデバイスから消えたデータも復元可能です。
画像・動画・音声・テキスト・圧縮ファイルなど、2,000種類を超えるファイル形式に対応しており、3ステップで誰でも簡単にデータを復元できます。Tenorshare 4DDiGを無料ダウンロードして、Windows 11 のごみ箱からファイルを復元できるかお試しください。
安全的なダウンロード
安全的なダウンロード
- ハードディスクをスキャン:
Tenorshare 4DDiGの公式ウェブサイトからソフトウェアをダウンロードし、Windows 11 パソコンにインストールします。プログラムが起動後の画面で、「ゴミ箱」を選択して、スキャンします。

- ゴミ箱のファイルをプレビュー:
しばらく待つと、ゴミ箱から削除したファイルが全て表示されます。復元前にプレビュー機能を提供します。写真、ビデオ、ムービー、オーディオ、音楽、ドキュメントなど、さまざまなファイルをプレビューできます。

- ゴミ箱のファイルを復元:
右下の「復元」をクリックし、復元したファイルの保存場所を選択し、例えばOneDriveまたはGoogle Driveなどのクラウドディスクに保存することを検討してください。
 注意:: 保存パスを元の場所を選択すれば、データが上書きして復元できない恐れがあります。
注意:: 保存パスを元の場所を選択すれば、データが上書きして復元できない恐れがあります。
Part4:Windows 11 のごみ箱に関するよくある質問
ここで、ユーザーからWindows 11 のごみ箱へのよくあるご質問やお答えについては、以下の内容をご確認ください。
1. PCにゴミ箱がないのはなぜですか?
ごみ箱が見つからない原因としては、デスクトップアイコンの設定やファイルエクスプローラーの設定によって、ごみ箱が隠されたり、機能しなくなることがあります。
2. ゴミ箱の削除履歴を確認する方法はありますか?
ごみ箱の削除履歴を直接確認する方法はありません。一度ごみ箱から削除されたファイルは、通常、復元ソフトを使わない限り、完全に削除されたとみなされます。
Part5:まとめ
Windows 11 のごみ箱がどこにあるのかと、消えたゴミ箱を表示・開く方法、ゴミ箱からファイルを復元する方法をご紹介しました。
ごみ箱がどこにあるのか、普段は意識していないので、万が一わからなくなった場合は今回の記事を参考にしてください。
ごみ箱が空でデータが完全に消えた場合は、復元ソフトを使わなければ復元できません。Tenorshare 4DDiGを無料ダウンロードして、完全に消えたデータが復元できるか試してみてください。