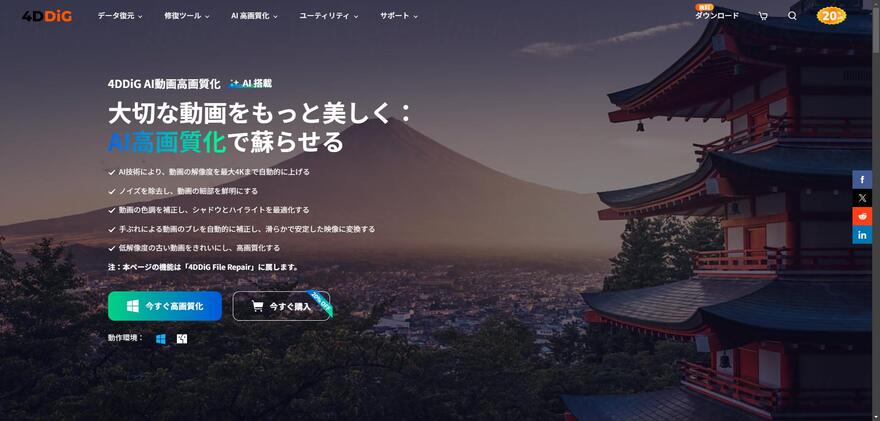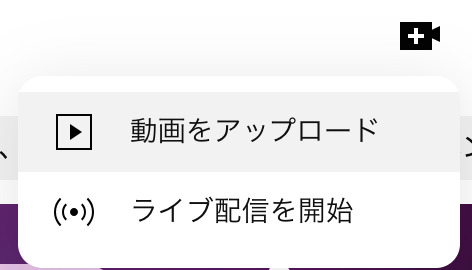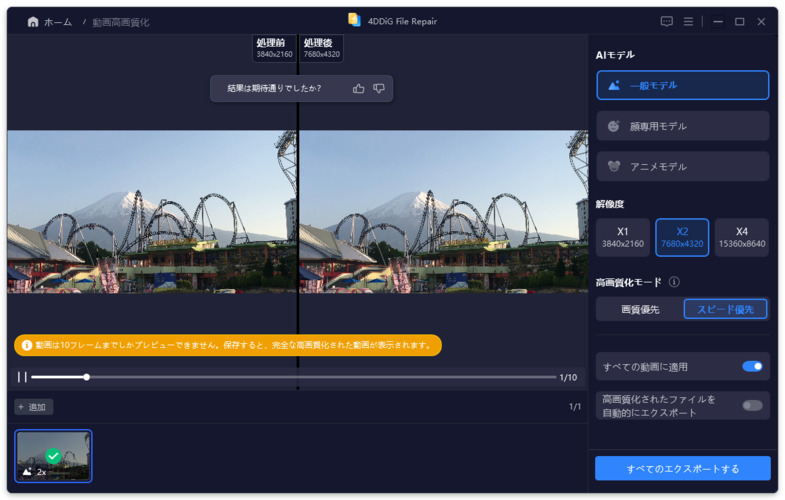動画を視聴していて画質に不満をもったことがある方は多いのではないでしょうか?そういう動画はアップスケールすると、より鮮明に楽しむことができます。
本記事では動画の解像度を向上させるためのアップスケーリング技術について解説します。また動画の画質を改善したいと思っている方に向けて、人気高画質化ソフトのランキングや特徴について詳しくご説明します。初心者の方も慣れている方も、ぜひ参考にしてください。
動画アップスケーリングに関する情報
アップスケーリングというのは人によっては聞き慣れない単語かもしれません。本パートでは動画アップスケーリング技術についての概要をご紹介します。
動画アップスケーリングとは?
動画アップスケーリングとは、低解像度の動画を高解像度に変換する技術のことです。これにより元の映像の細部がより鮮明になり、大きな画面でもきれいに表示されるようになります。従来のアップスケーリングは単純な画素補完に過ぎませんでしたが、現在ではAI技術を利用した高品質なアップスケーリングが可能となっています。
動画アップスケールソフトの選び方
動画アップスケールソフトを選ぶ際には、以下のポイントを考慮するとよいでしょう。
- 画質向上の性能:AI技術を利用しているソフトは、より高品質なアップスケーリングが期待できます。
- 使いやすさ:初心者でも直感的に操作できるUIをもつソフトが望ましいです。
- 対応フォーマット:多くの動画フォーマットに対応しているソフトを選ぶことで、さまざまな動画をアップスケールできます。
- 処理速度:高速に処理できるソフトは、時間の節約に繋がります。
- 価格:無料で利用できるソフトも多数ありますが、有料版には追加機能がある場合もあります。
人気の動画アップスケーリングソフトランキング
本パートでは数ある動画アップスケーリングソフトの中から、おすすめのものをランキング形式でご紹介します。
第1位:4DDiG File Repair
4DDiG File Repairは、動画のアップスケーリングにおいて特におすすめのソフトです。AI技術を活用し、低解像度の動画を高画質に変換できるため、細部まで鮮明な映像を楽しめます。シンプルなインターフェースにより初心者でも簡単に操作でき、設定も直感的です。
また、4DDiG File Repairは画質向上だけでなく、破損した動画や音声ファイルの修復もサポートしています。これにより、大切な思い出の映像や重要な動画ファイルを復元できる点が魅力です。使い方は次のパートでご説明します。
- シンプルなUIで使いやすい
- 高性能なAIモデルを搭載
- 高画質化以外に破損ファイルの修復やカラー化などの機能あり
- 無料利用可能(機能制限あり)
- 日本語対応あり
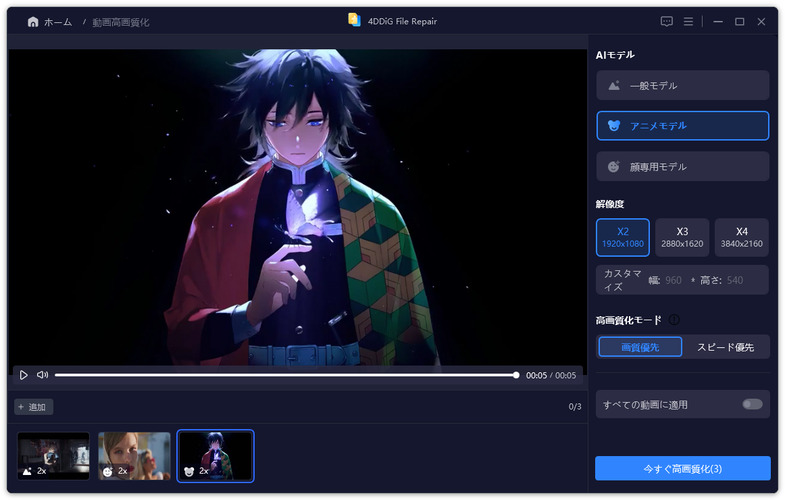
第2位:Topaz Labs Video AI
Topaz Labs Video AIは、プロフェッショナル向けのツールでありながら、直感的な操作が可能です。強力なAIエンジンを搭載し、細部まで鮮明にアップスケールできます。有料版もありますが、無料トライアルを利用して性能を試すことができます。
- 用途に合わせてAIモデルを選択可能
- 高速な処理速度
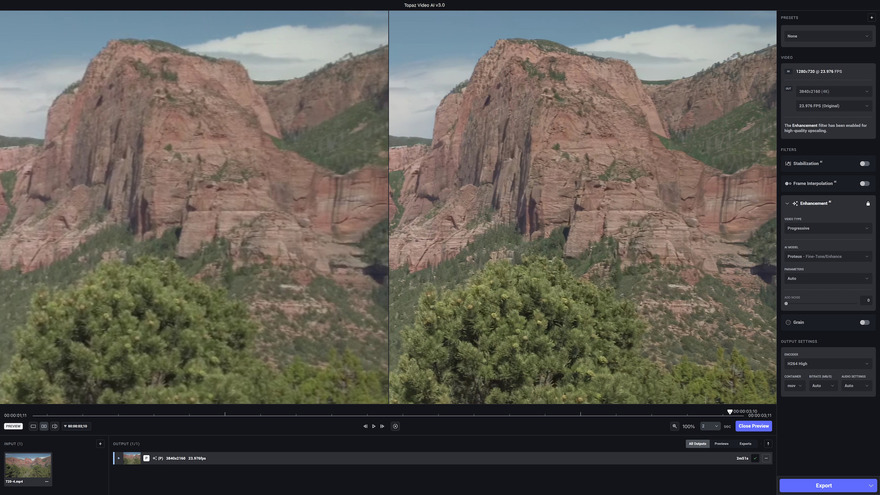
第3位:Aiseesoft Video Enhancer
Aiseesoft Video Enhancerでは、アップスケーリングは多機能な動画編集ソフトの一部として提供されています。シンプルなインターフェースで使いやすく、動画のノイズ除去や色補正などの機能も搭載しています。
- 高画質化以外に基本的な動画編集機能搭載
- ノイズ除去機能をもつ
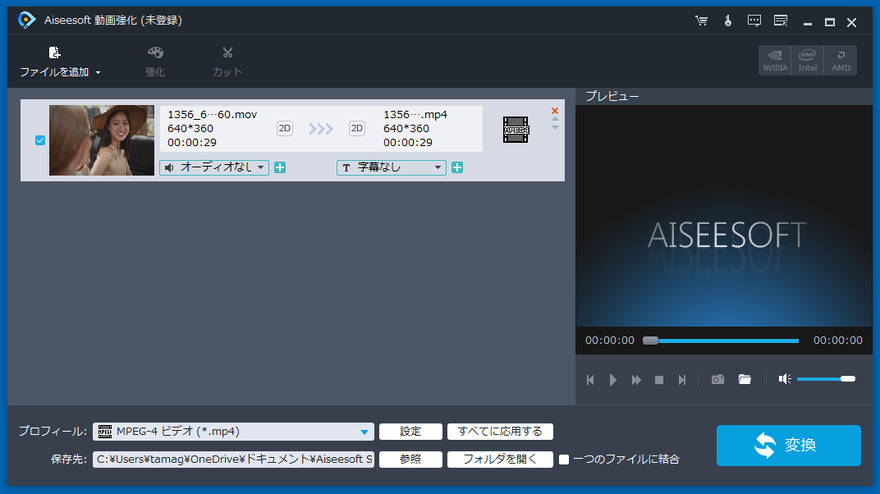
第4位:PowerDVD 22
PowerDVD 22はメディアプレーヤーとして知られていますが、動画アップスケーリング機能も備えています。高品質な再生と編集機能をあわせ持ち、家庭用としてとても人気があります。
- 多くのファイル形式に対応している
- FireTVやChromecastなどへの動画転送機能をもつ

第5位:Winxvideo AI
Winxvideo AIはAI技術を利用した動画アップスケーリングソフトで、高速な処理速度が特徴です。比較的初心者にも使いやすく、無料で利用できる点も評価されています。
- シンプルなUIで使いやすい
- AIによる高性能な加工
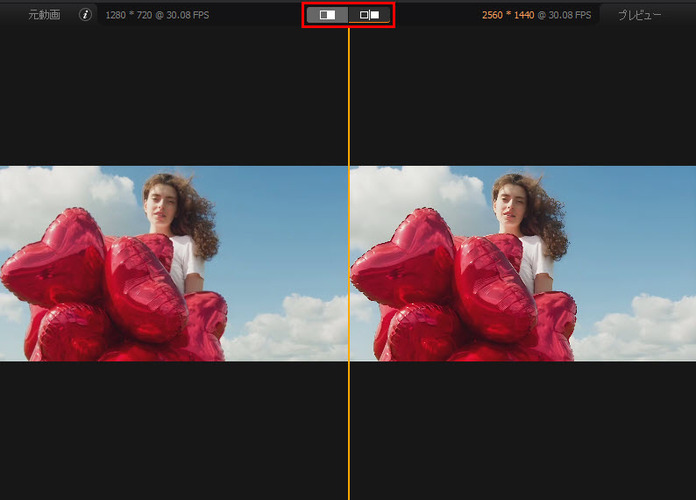
第6位:VideoProc Converter AI
VideoProc Converter AIは動画変換ソフトとしても有名で、アップスケーリング機能も強力です。多くのフォーマットに対応していて、簡単に高品質な動画が作成できます。
- 強力なAIエンジンによる動画高画質化
- フレーム補間や手ぶれ補正も可能
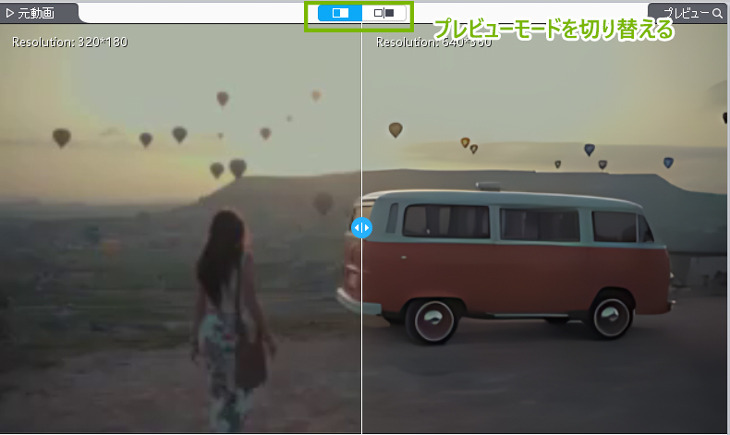
4DDiG File Repairで動画をアップグレードする手順
ここでは第1位にランクインした4DDiG File Repairを使って動画をアップスケールする手順を簡単に紹介します。4DDiG File Repairは、様々なファイル形式に対応しており、シンプルな操作で高画質化が可能です。無料でダウンロードでき、初心者にも扱いやすいので、ぜひ試してみてください。
-
4DDiG File Repairを起動します。左側のメニューバーの「AI高画質化」タブをクリックします。次に、「動画高画質化」を選択し、その下にある「今すぐ開始」ボタンをクリックします。

-
「動画を追加する」ボタンをクリックして、高画質化したい動画を追加します。

-
AIモデルを選択し、解像度を調整した後、「今すぐ高画質化」ボタンをクリックすると、ソフトウェアが高画質化を開始します。高画質化処理が完了したら、プレビューで元の動画と高画質化された動画を比較します。
- 一般モデル:風景、動物、旅行、イベント映像など、さまざまな動画を補正するように設計されています。 このモデルは、細部を精細化し、ノイズを除去し、鮮明度を上げることで、全体的な画質を向上させます。
- アニメモデル:アニメや 漫画風の動画に最適なモデルです。輪郭をシャープにし、色彩を強調し、アニメの全体的な視覚品質を向上させ、より平滑で鮮やかに見えるようにします。
- 顔専用モデル:顔に焦点を当てた動画に適したモデルです。Vlog(ブイログ)やインタビューなど、顔のディテールを補正し、肌の質感を向上させ、より細かくはっきりとした顔に見せます。

-
右下の「すべてのエクスポートする」をクリックすると、高画質化した動画がパソコンに保存されます。


さいごに
動画の解像度を向上させるアップスケーリング技術は、視覚体験を大幅に改善する強力なツールです。今回紹介したソフトはいずれも無料で利用できますので、気軽にお試しください。
特に4DDiG File Repairは、とても高性能で使いやすいのでおすすめです。動画、音声ファイル修復や動画のカラー化などにも利用できて有用です。この記事が、みなさんの動画視聴ライフをより豊かにする一助となりましたら幸いです。