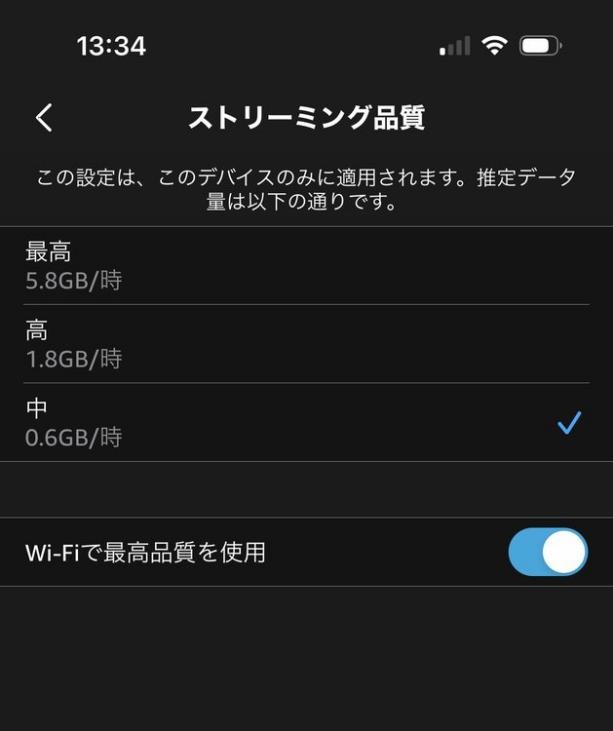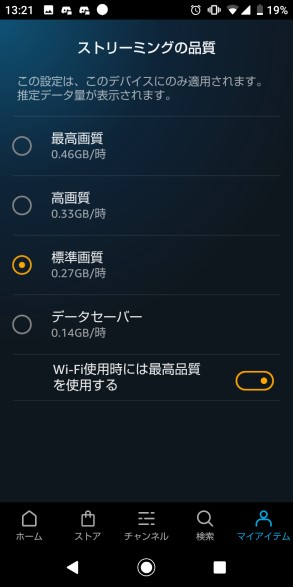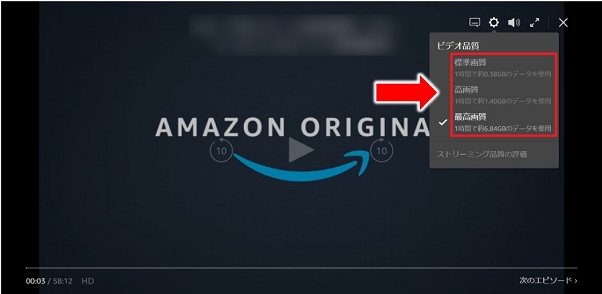質問
「Amazonプライムビデオの画質は変更できますか?iPhoneとパソコンでAmazonプライムビデオを観ることがあるので、それぞれの端末で変更する方法を知りたいです。」
Amazonプライムビデオの画質は変更できます。操作手順も難しくありません。Amazonプライムビデオの画質を変更するとデータ通信量も変わりますので、スマホのモバイルデータ通信で視聴する時は気を付けてください。
この記事では、Amazonプライムビデオの画質をデバイスごとに変更する方法を紹介しています。
Amazonプライムビデオについて
まずは、Amazonプライムビデオの概要を解説します。
Amazonプライムビデオとは?
Amazonプライムビデオとは、映画・ドラマ・アニメなど幅広いジャンルの映像作品を視聴できる有料サービスです。Amazonの有料会員のひとつの「Amazonプライム」会員になると、Amazonプライムビデオを利用可能になります。4種類の画質が提供されています。作品によって対応する画質は異なりますが、より高い画質を選んで視聴するとハイクオリティな状態で映像を楽しめます。
- 料金:600円/月(年額は5,900円とお得になる)
- 画質:SD(480p)/HD(720p)/フルHD(1080p)/4K(2160p)
- ダウンロード:映像作品をデバイスにダウンロード可能
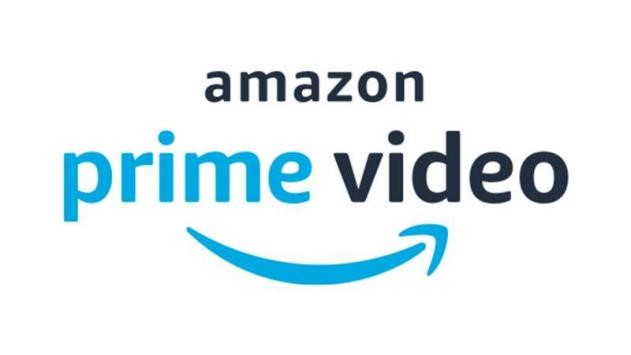
Amazonプライムビデオの4つの画質設定
Amazonプライムでは端末によってSD(480p)/HD(720p)/フルHD(1080p)/4K(2160p)の4つの画質に対応していますが、画質の具体的なイメージがわかない方も少なくないでしょう。以下に、画質ごとの具体的な例をまとめています。
- SD(480p):DVDレベルの画質
- HD(720p):Blu-rayレベルの画質
- フルHD(1080p):HDより高画質
- 4K(2160p):超高画質
SD画質はデータ通信量を押さえられますが、パソコンなど大きな画面の端末でSDを選ぶと、画質の悪さがより際立ちます。
- 画質:4K>フルHD>HD>SD
- データ通信量:4K>フルHD>HD>SD
- 画質が良くなるほどデータ通信量も多くなりますので、スマホなどで視聴する時はモバイルデータ通信量の制限を超えないように調整しましょう。
Amazonプライムビデオの画質を変更する方法
Amazonプライムビデオの画質を変更する方法
Amazonプライムビデオの画質を変更する方法は、映像を視聴する端末によって異なります。
iPhoneの場合
iPhoneでAmazonプライムビデオの画質が悪いと感じる時は以下の手順で画質を変更してください。
Amazonプライムビデオのアプリを起動し、右下の「歯車」アイコンをタップします。
「ストリーミング再生・ダウンロード」を選択します。
-
「ストリーミング品質」と「ダウンロード品質」を「最高/高/中」から選択します。

- iPhoneで「最高/高/中」の各画質を選択してビデオを観た時の1時間当たりのデータ通信量(参考)です。選択する画質によって消費するデータ通信量は大きく異なります。
- 最高:6GBほど、高:2GBほど、中:0.5GBほど
Androidスマホの場合
Androidでアマゾンプライムビデオの画質設定を変更する方法です。
「Amazonプライムビデオのアプリを起動し、左下の「メニュー」アイコンをタップします。
「設定」から「ストリーミングおよびダウンロード」をタップします。
-
「ストリーミング品質」と「ダウンロード品質」を「最高画質/高画質/標準画質/データセーバー」から選択します。

- Androidで「最高画質/高画質/標準画質/データセーバー」の各画質を選択してビデオを観た時の1時間当たりのデータ通信量(参考)です。
- 最高画質:0.45GBほど、高画質:0.3GBほど、標準画質:0.25GBほど、データセーバー:0.15GBほど
パソコンの場合
パソコンを使ってブラウザでプライムビデオを見る時は4Kを選ぶと映像が綺麗になります。
プライムビデオを見るブラウザの画面の右上の「歯車」アイコンを押します。
-
「標準画質/高画質/最高画質」から選択します。

Fire TV Stickの場合
Fire TV StickでAmazonプライムビデオの画質を変更する方法は次の通りです。
右上の歯車アイコンを押して「環境設定」を選択します。
「データ使用量の監視」を選んで「ビデオ画質を設定」を押します。
「標準画質/高画質/最高画質」から選択します。
Amazonプライムビデオをパソコンに保存後、4K高画質にする方法
ダウンロードしたAmazonプライムビデオの画質を上げたい時は次の方法を利用できます。
4DDiG File Repairで動画の画質を良くする
4DDiG File Repairの動画の画質を良くする機能を使うと、ダウンロードしたAmazonプライムビデオの画質を簡単に向上させることが可能です。Amazonプライムビデオでは最大4Kまでの対応ですが、4DDiG File Repairを使うとさらに最大8倍まで画質を向上させられます。
4DDiG File Repairは幅広い動画ファイル形式をサポートしているので、Amazonプライムビデオだけではなく様々なシーンで活用できるでしょう。
- 豊富な動画形式をサポートしている
- 最大8倍まで解像度を高められる
- 動画だけではなく、写真の高画質化も可能
-
4DDiG File Repairを起動します。左側のメニューバーの「AI高画質化」タブをクリックします。次に、「動画高画質化」を選択し、その下にある「今すぐ開始」ボタンをクリックします。

-
「動画を追加する」ボタンをクリックして、高画質化したい動画を追加します。

-
AIモデルを選択し、解像度を調整した後、「今すぐ高画質化」ボタンをクリックすると、ソフトウェアが高画質化を開始します。高画質化処理が完了したら、プレビューで元の動画と高画質化された動画を比較します。
- 一般モデル:風景、動物、旅行、イベント映像など、さまざまな動画を補正するように設計されています。 このモデルは、細部を精細化し、ノイズを除去し、鮮明度を上げることで、全体的な画質を向上させます。
- アニメモデル:アニメや 漫画風の動画に最適なモデルです。輪郭をシャープにし、色彩を強調し、アニメの全体的な視覚品質を向上させ、より平滑で鮮やかに見えるようにします。
- 顔専用モデル:顔に焦点を当てた動画に適したモデルです。Vlog(ブイログ)やインタビューなど、顔のディテールを補正し、肌の質感を向上させ、より細かくはっきりとした顔に見せます。

-
右下の「すべてのエクスポートする」をクリックすると、高画質化した動画がパソコンに保存されます。

さいごに
以上、この記事ではAmazonプライムビデオの画質を変更する方法をご紹介しました。Amazonプライムビデオの画質が悪い時はお使いの端末で画質設定を確認してみましょう。Amazonプライムの設定から端末に応じて画質を変更できますが、高画質になるほどデータ通信量も増加する点には気を付けましょう。
ダウンロードしたAmazonプライムビデオの画質を上げたい時は4DDiG File Repairが対応しています。