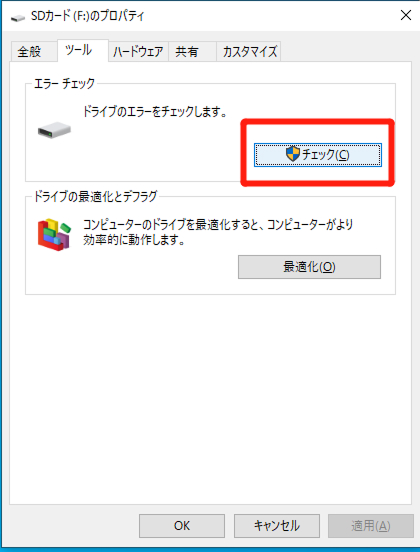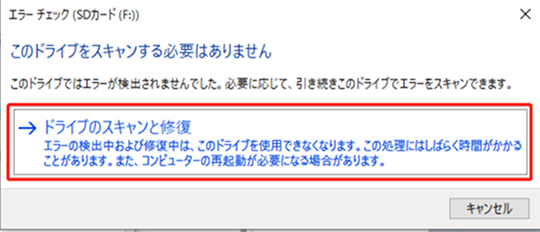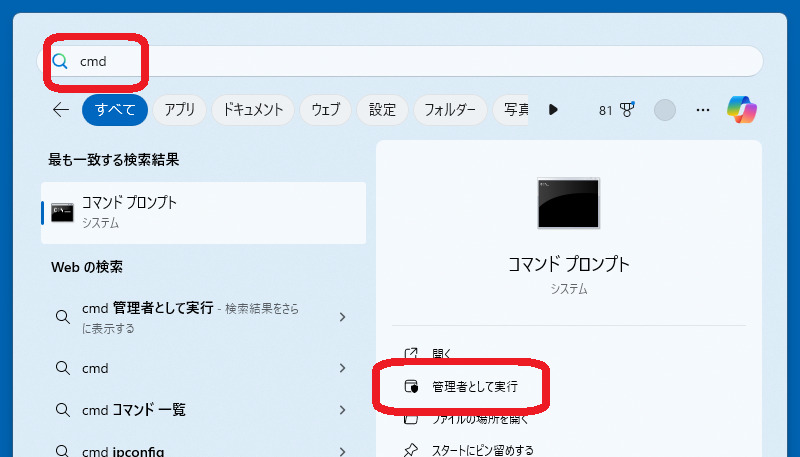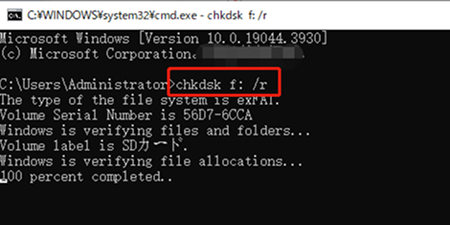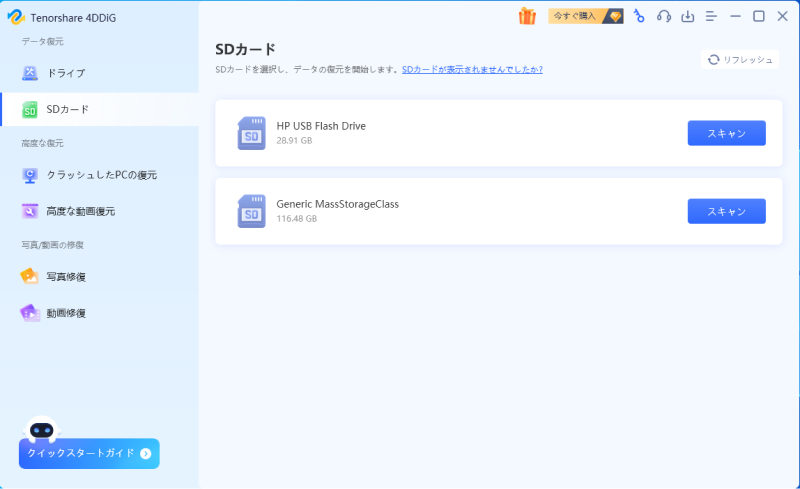スマートフォンやデジタルカメラなどで活躍するSDカードは、私たちの大切なデータを保存する頼もしい存在です。しかし、突然「SDカードが破損しています」というメッセージが表示され、データにアクセスできなくなることも少なくありません。本記事では、SDカードが故障する主な原因と、消えたデータを復元する方法について詳しく解説します。
SDカードが故障する主な原因
SDカードの故障には、物理的な原因と論理的な原因の2種類があります。
1. 物理的な損傷
SDカードは小さくコンパクトに設計されているため、取り外し時に折れ曲がってしまったり、接続部分が破損したりすることがあります。特にmicroSDカードは接続部分が露出しているため、表面に傷が入るだけで読み書きができなくなる可能性があります。
2. 不適切な取り扱い
SDカードの使い方を誤ったり、機器側が予期せぬ動作を起こしたりするなどの理由で内部のファイルに問題が生じることがあります。例えば「データ書き込み中にSDカードを抜いてしまった」「SDカードを差した機器が予期せずバッテリー切れを起こし、強制停止した」などが原因となって論理的障害が発生することがあります。
3. 水没・液体による損傷
コーヒーなど飲み物をこぼしてしまった場合や、海やプールなどに水没させてしまった場合も注意が必要です。このような状況ではSDカードの接続部分が損傷し、読み書きや認識ができなくなることがあります。
4. 書き込み回数の上限
SDカードは書き込み回数に制限があり、その制限の値が比較的低いため、劣化しやすい記録媒体です。特にドライブレコーダーや監視カメラのように常時記録を行う用途では、短期間で書き込み回数の上限に達してしまうことがあります。
5. 経年劣化
長期間、書き込みや削除を行っていなくても、SDカードは劣化します。また、頻繁にデータを上書きする際はそのリスクがさらに上がります。
SDカード故障の症状
SDカードが故障すると、以下のような症状が現れます:
- SDカードの中身が表示されず、データにアクセスできない
- ファイルやフォルダが表示されても、開こうとするとエラーが発生する
- ディスク管理でSDカードが「未割り当て」や「RAW」と表示される
- 書き込みや読み込みができず、操作を試みるとフリーズやエラーが起こる
- 別のデバイスに挿入しても同様のエラーメッセージが表示され、使用できない
また、完全に壊れる前に「読込に異常に時間がかかる」「データの一部が破損している」といった予兆が見られることもあります。このような症状に気づいたら、すぐにデータを別のメディアに移行することをおすすめします。
SDカードの修復方法
SDカードが認識しない・読み込めない場合、まずは以下の対処法を試してみましょう。
1. 他の機器での確認
SDカードが読み込めないのは、パソコンやスマホ、デジカメといった他の機器に原因があるかもしれません。SDカードが故障したと判断する前に、不具合が起きていないか確認しましょう。中には、パソコンやスマホを再起動するだけで改善するケースがあります。
2. Windowsのチェックディスク機能を使用する
SDカードのエラーチェックと修復には、Windowsのチェックディスク機能が役立ちます。以下の手順で実行できます:
SDカードを右クリックし、「プロパティ」→「ツール」→「今すぐチェック」の順にクリックします。

「ドライブのスキャンと修復」をクリックします。

Windowsが自動的にお使いのドライブ診断プロセスを実行し、ディスクエラーをスキャンし始めます。
3. コマンドプロンプトを使用する方法
より詳細な修復を行いたい場合は、コマンドプロンプトを使用する方法もあります:
スタートボタンを右クリックするか、Win + Rキーを同時に押して「cmd」と入力し、管理者として実行します。

「chkdsk m: /r」と入力し、Enterキーを押します。(「m」はSDカードのドライブレターに置き換えてください。)

SDカードのチェックが開始され、問題があれば修復を試みます。
4. フォーマットする(最終手段)
SDカードの読み書きに問題がある場合、フォーマット(初期化)をおこなうことでSDカードを修復できる可能性があります。ただし、SDカードの破損を通知するメッセージ上に「SDカードをフォーマットしますか?」などと表示された場合でも、すぐにはフォーマットしないよう注意が必要です。安易にSDカードをフォーマットしてしまうと、もしデータが内部に残っていてもそれらが完全に消えてしまいます。
破損したSDカードからのデータ復元方法
SDカードが破損しても、データを復元できる可能性があります。以下の方法を試してみましょう。
1. データ復元ソフトを使用する
破損したSDカードからデータを復元するには、SDカードデータ復元ソフトを使用する方法があります。
Tenorshare 4DDiGは、SDカードから誤って削除したファイルやフォーマット後のデータを復元するのに役立つソフトウェアです。数回クリックするだけで、SDカードなど様々なストレージデバイスから簡単にデータを復元することができます。
以下がSDカードからデータを復元する具体的な手順です:
Tenorshare 4DDiG を起動し、SDカードをパソコンに接続して選択し、スキャンします。

しばらく待つと、SDカードから消してしまったファイルが表示されます。復元前に、写真と動画などのファイルをダブルクリックすることによりプレビューが可能です。

復元したいファイルを選択し、SDカード以外の保存場所を選択します。例えばOneDriveまたはGoogle Driveなどのクラウドディスクに保存することを検討してください。

注意:
保存パスを元の場所を選択すれば、データが上書きして復元できない恐れがあります。
2. 専門業者に依頼する
SDカードに物理障害が発生すると、ソフトウェアツールや再起動などを試しても効果がなく、むしろ損傷が拡大することもあります。物理障害からの復旧には専門的な知識と特殊な設備が必要なため、原則自力での対応は不可能です。復旧業者に対処してもらう必要があります。
自分で修復作業をするのは不安という方は、業者に依頼するのがおすすめです。カメラのキタムラなど、さまざまなデジタルメディアの修復に対応する「データ復旧サービス」を提供している店舗やサービスがあります。
SDカードの故障を防ぐための対策
SDカードの故障を防ぐため、以下の対策を心がけましょう:
定期的なバックアップ:SDカードのデータはいつでも破損のリスクがあることを念頭に、データを読み込めるか定期的に試し、重要なデータはバックアップをとっておくことが必要です。
適切な取り外し:SDカードには、ファイルの読み取りや書き込みを繰り返す中でその都度更新履歴のバックアップをとる機能がないため、不用意な抜き差しなどで論理的障害による破損が起こる危険があります。 データ書き込み中にSDカードを抜かないようにしましょう。
用途に合ったSDカードの選択:SDカードは安価でコンパクトな記録メディアでありますが、書き込み回数に制限があり、その制限の値が比較的低いため、劣化しやすい記録媒体です。データの書き込み回数が多いケースや長期間、確実に保存したい場合などは、SSDやHDD(ハードディスク)の利用がおすすめです。
適切な保管:SDカードは高温多湿の環境や直射日光を避け、専用のケースに入れて保管しましょう。
定期的な点検:「読込に異常に時間がかかる」「データの一部が破損している」など、完全に壊れてしまう前に、故障の予兆が分かる場合があります。その際にはすぐにデータを別のメディアに移行しましょう。
まとめ
SDカードは便利な記録媒体ですが、適切な取り扱いとメンテナンスが必要です。故障のサインに早めに気づき、定期的なバックアップを取ることで、大切なデータを守りましょう。万が一、SDカードが故障してしまった場合も、本記事で紹介した修復方法やデータ復元方法を試してみてください。
SDカードのデータ復元ソフトをお探しの方には、Tenorshare 4DDiGが特におすすめです。直感的なインターフェースと高い復元率で、初心者でも簡単に操作できるのが魅力です。無料版では2GBまでのデータ復元が可能なので、まずは試してみることをおすすめします。
最後に、SDカードは恒久的なデータ保存先としては適していないことを理解しておきましょう。長期的に保存したい重要なデータは、複数の媒体にバックアップを取っておくことがベストプラクティスです。