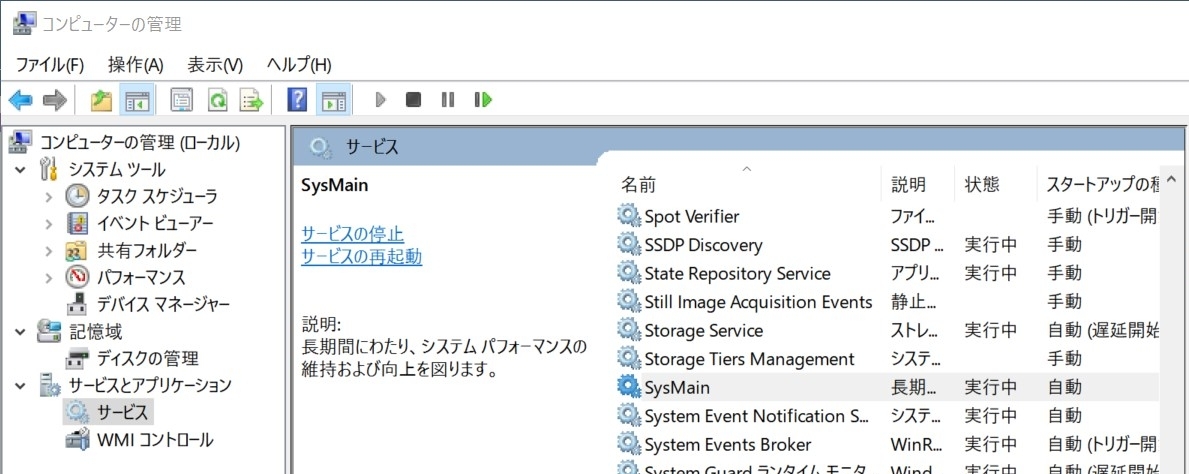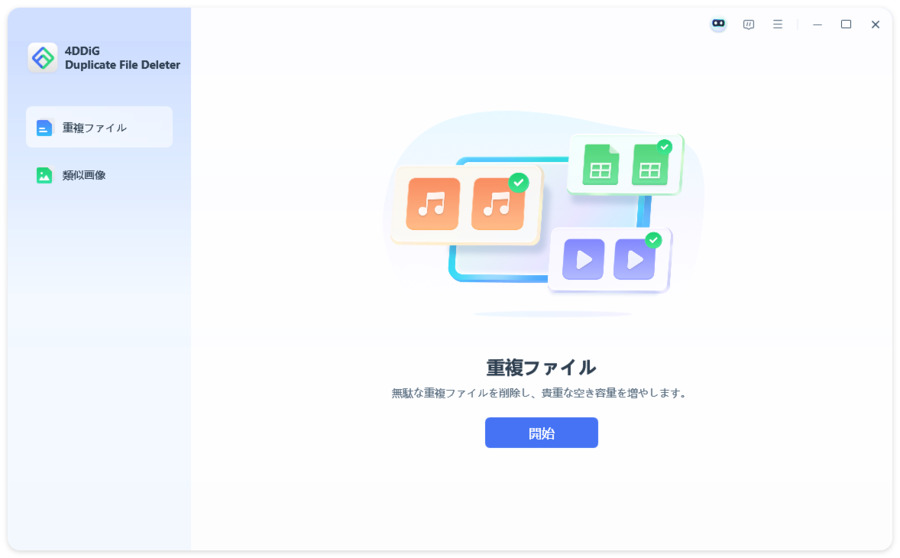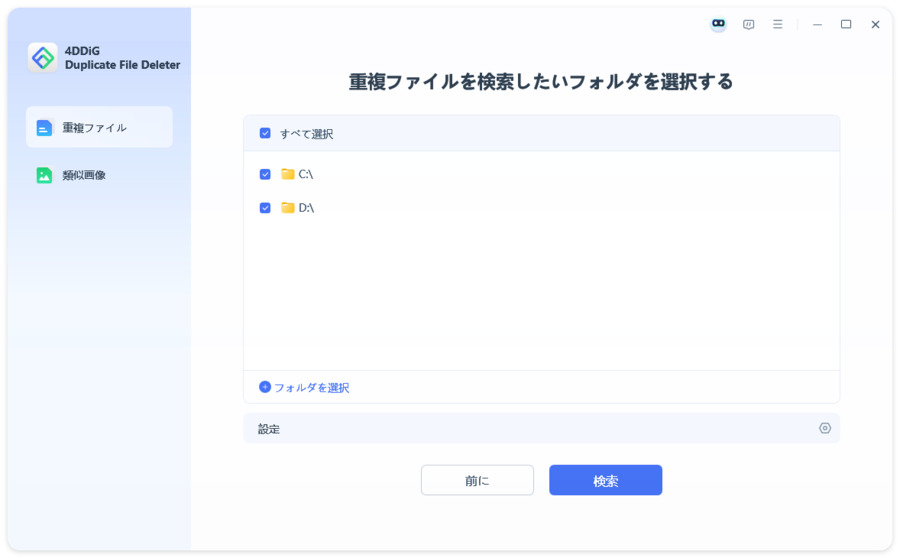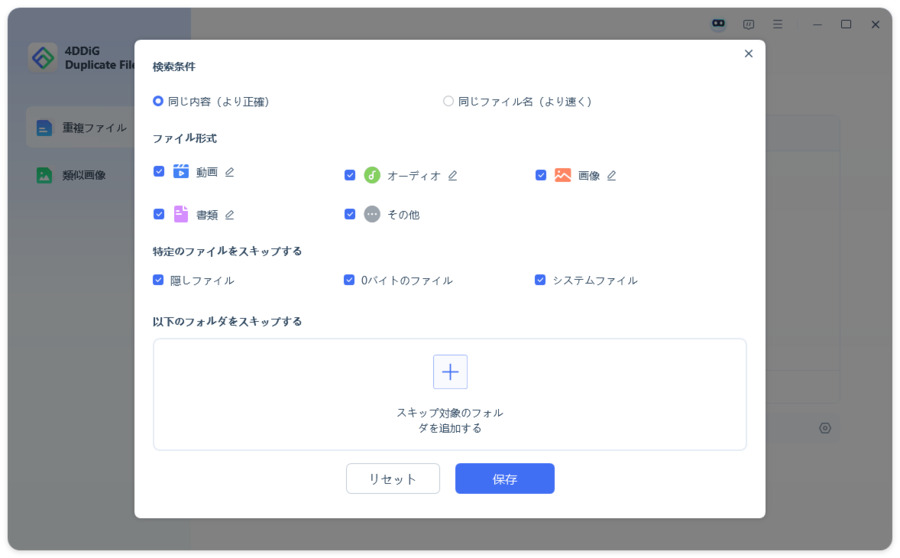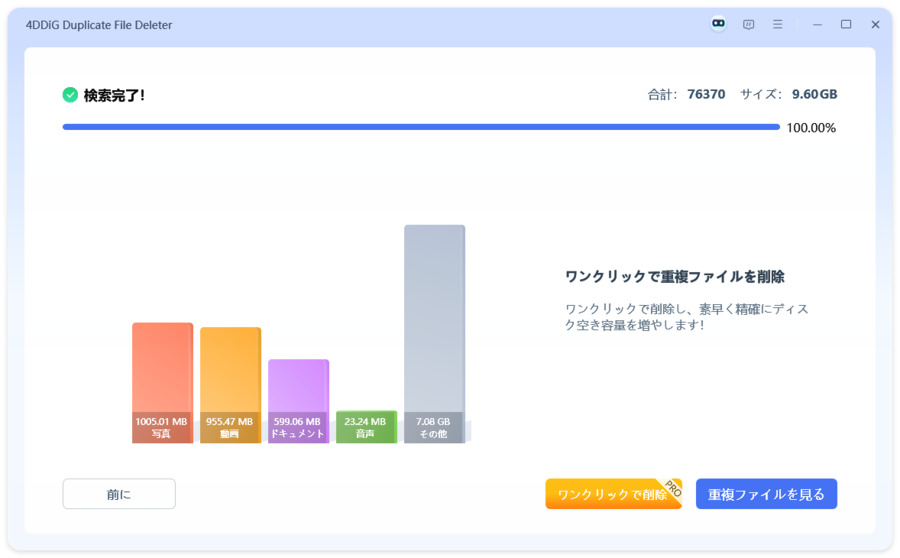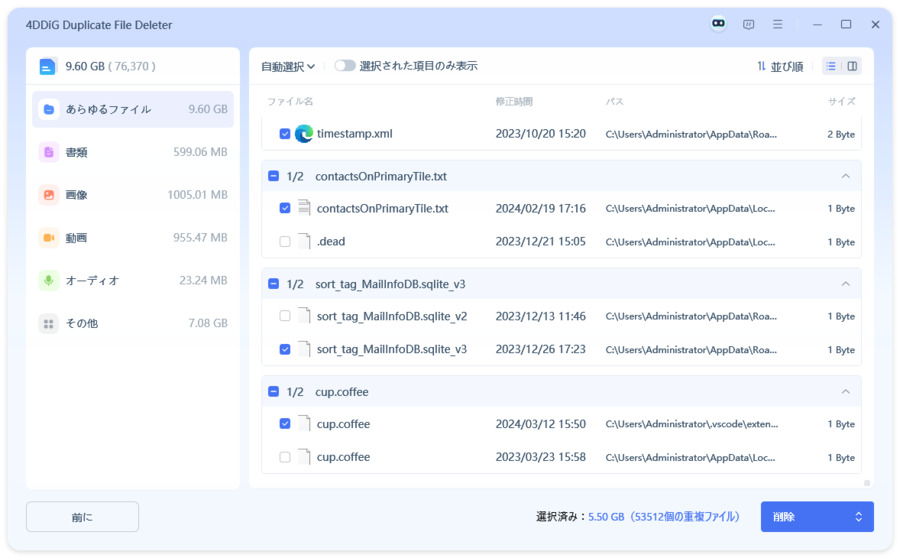Windows 11搭載のパソコンの動作が急に遅くなると、仕事の進行が妨げられ、イライラすることがあります。ここでは、Windows11搭載のパソコンの動作が急に遅くなった時の原因とその対処法について、パソコンに不慣れな方にも分かりやすく解説しています。また、遅いパソコン内のファイルを簡単にクリーンアップしてWindows11を快適に使うおすすめのツールも紹介していますので、ぜひ参考にしてください。
パート1:Windows 11パソコンの動作が遅くなる原因とは?
Windows11パソコンの動作が遅くなる原因はいくつか考えられますので、ひとつひとつ分かりやすく説明していきます。
原因1:パソコンのスペックが低い(Windows 11の工場出荷時ではない)
最初に考えられるWindows11パソコンの動作が遅い原因は、パソコンのスペックが低いことです。使っているパソコンがWindows11のシステム要件を満たしているかどうかは、「Windows 11の互換性チェックツール」を使用して確認することができます。
原因2:バックグラウンドで動作しているアプリが多すぎる
パソコンを使っている間、操作しているアプリ以外に動いているバックグラウンドアプリには、必要ないものもあります。 現在どんなアプリがバックグランドで動いているかをチェックして、必要ないアプリは止めるようにしましょう。
原因3:使用可能なパソコンの空き容量が不足している
Windows11パソコンを使っているうちに、アプリやファイルが増えてパソコン自体の空き容量が不足することも、パソコンの動作が遅くなる原因になります。使わなくなったファイルやアプリを定期的にチェックして削除すると、パソコンの動作が早くなります。
パート2:動作が遅いWindows 11を高速化する方法
ここでは、動作が遅くなったWindows11パソコンの動作を速くする方法を、初心者の方にも分かりやすく解説していきます。
方法1:お使いのパソコンのスペックを上げる
まず、「Windows 11の互換性チェックツールを使ってパソコンのスペックをチェックしましょう。「RAM Installed」の数字がが4GB以下の場合は、メモリを増やすことでWindows11を高速化することができます。
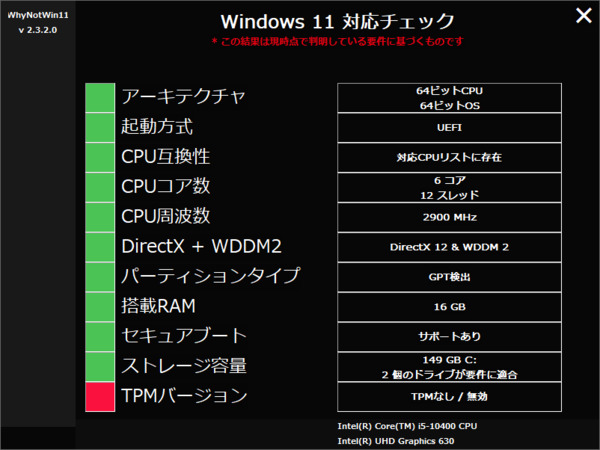
方法2:不要なファイルやアプリを削除する
Windows11の設定画面から、アプリをクリックしてさらに「インストールされているアプリ」から、パソコンにインストールされているアプリを全て見ることができます。ここで、不要なアプリをチェックしてアンインストールしましょう。
方法3:より大容量のSSDに換装する
内臓されているSSDを今より大きい容量のものに変えることも可能です。ただし、不慣れな場合パソコンの内臓SSDを交換すると起動しなくなる恐れもあるので、USB接続の外付けHDDやSSDを接続すると簡単です。内臓されているSSDを交換する場合は、業者に頼むことをお勧めします。
方法4:SysMain(Superfetch)を無効にする
SysyMain(Superfetch)が原因でWindows11パソコンの動作が遅くなっている可能性があるので、無効にすると動作が早くなります。
スタートボタンを右クリックして出てきたメニューから「コンピューターの管理」を選びます。
「サービスとアプリケーション」をクリックして「サービス」をダブルクリックすると、サービス一覧が出てきます。
そこからSysMain(Superfetch)をダブルクリックして、プロパティの「スタートアップの種類」を「無効」にすれば完了です。

方法5:通知機能を無効にする
Windows11パソコンで、様々な通知をオンにしていると動作が遅くなることがあります。普段見ていないアプリの通知はは全てオフにするといいでしょう。
左下のWindowsアイコンをクリックし、「設定」を選択します。
「システム」をクリックし、「通知とアクション」を選択して、不要な通知をオフにします。また、個別に設定することもできます。
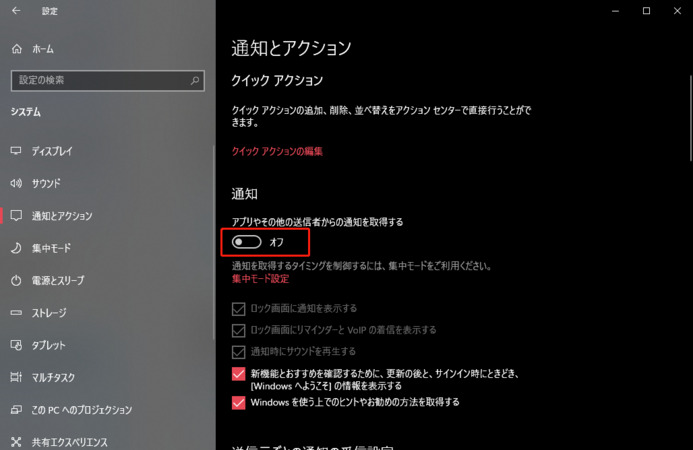
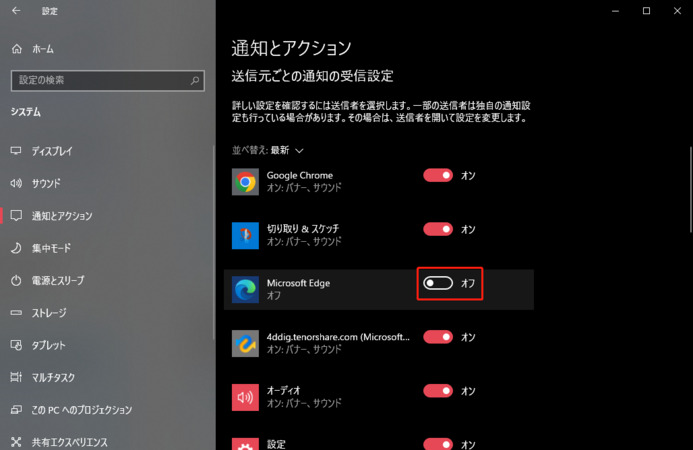
パート3:遅いパソコン内のファイルをクリーンアップして、Windows 11を快適に使う!
不要アプリやファイルを削除してもパソコンの動作が変わらない場合は、クリーンアップすることをおすすめします。
4DDiG Duplicate File Deleterで重複ファイル/類似画像を削除する
動作が遅くなったWindows11のパソコンをクリーンアップするには、専用のアプリを使うと簡単です。4DDiG Duplicate File Deleterは、重複ファイルを見つけて削除してパソコンのスペースを開放してくれる便利なアプリです。
-
4DDiG Duplicate File Deleterを起動します。次に、重複ファイルを選択して「開始」をクリックします。

-
ローカルディスクを選び、「次へ」をクリックした後、スキャンしたいフォルダーを選んで、「重複ファイル」をクリックします。ファイル形式を変更するには、右側の点をタップしてください。

-
「設定」からファイル検索のオプションをカスタマイズでき、特定のファイルやフォルダーをスキップできます。

-
スキャンが完了したら、重複ファイル数が表示され、「ワンクリックで削除」で自動的に削除されます。

「重複ファイルを見る」をクリックして、削除したいファイルをプレビューし選択できます。選択後、「自動選択」で最大ファイルや最古のファイルを選び、最後に「削除」をクリックします。

さいごに
この記事で解説した方法で遅くなったパソコンを速くできますが、ほとんどの場合、不要なファイルを削除すると改善されます。重複したファイルを簡単に削除するには、4DDiG Duplicate File Deleterがおすすめです。パソコン内に保存してあるファイルだけでなく、SDカードや外付けHDD、さらにGoogleドライブの重複ファイルまでしっかり検索して削除してくれます。4DDiG Duplicate File Deleterを使うことによって、パソコンの空き容量を増やし動作を良くすることが期待できます。