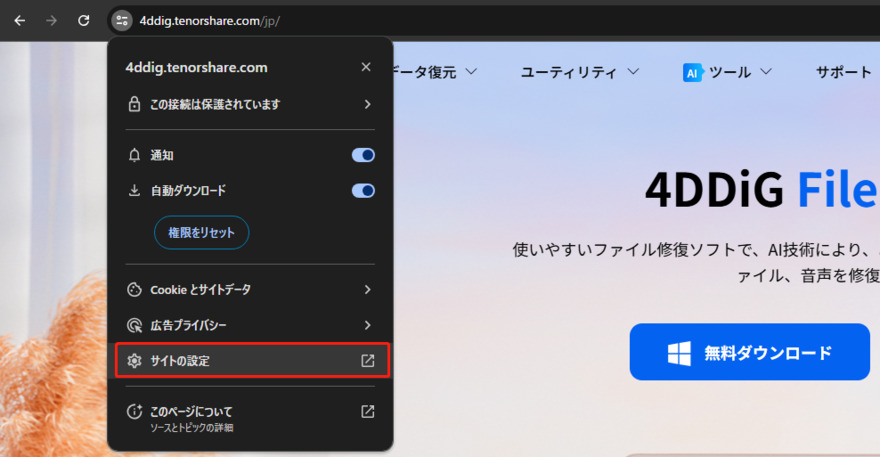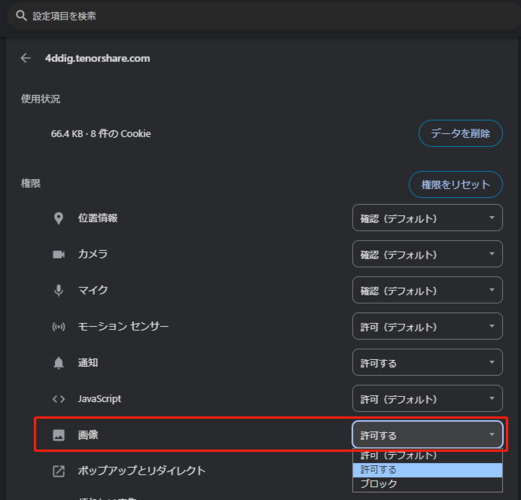Google Chromeを使っていると、ウェブサイトの画像が表示されないというトラブルに直面することはありませんか?
本記事では、Google Chromeで画像が表示されない原因として考えられるものをご紹介し、その対処法についても提示します。ネットワークの速度から拡張機能の影響まで、さまざまな要因を考慮して問題解決のための具体的なステップをご説明します。ぜひ参考にしてみてください!
Google Chromeで画像が表示されないのはなぜ?
Google Chromeで画像が表示されない原因として考えられるものを4つ、以下にご紹介します。
原因1:ネットワークの読み込み速度が遅すぎる
ネットワークの読み込み速度が遅すぎると、Google Chromeで画像が正常に表示されないことがあります。回線の速度が画像の読み込みに追いつかずに途中で止まったり、表示されなくなったりといった現象が見られます。
原因2:インストールされた拡張機能の影響
Google Chromeには数多くの拡張機能があり、これらが原因で画像が表示されない場合があります。特に、広告ブロッカーや画像の読み込みを制御する拡張機能が問題を引き起こすことがあります。
原因3:キャッシュの多すぎる蓄積
キャッシュはウェブページの読み込み速度を早くするために役立ちますが、キャッシュが多すぎると逆に問題を引き起こすことがあります。キャッシュの蓄積が原因で画像が正しく表示されなくなってしまうのです。
原因4:JavaScriptの無効化
JavaScriptが無効化されていると、多くのウェブサイトで画像が表示されなくなることがあります。JavaScriptは動的なコンテンツを表示するために不可欠なもので、無効化されているとウェブサイトの機能が制限されます。
Google Chromeで画像が表示されない場合の対処法4選
Google Chromeで画像が表示されない問題を解決するものとして、以下の5つの対処法をご紹介します。これらはどれも簡単に実行でき、画像の表示問題を解決できる可能性があります。
対処法1:Chromeのキャッシュを削除する
Chromeのキャッシュを削除することは、画像表示の問題を解決する基本的な方法の一つです。キャッシュが多くなりすぎるとブラウザの動作が遅くなって、画像が正しく表示されないことがあるためです。
-
Chromeのメニュー(右上の3つのドット)>「閲覧履歴データを削除」をクリック>「キャッシュされた画像とファイル」にチェック>期間を「全期間」に設定>「データを削除」をクリック
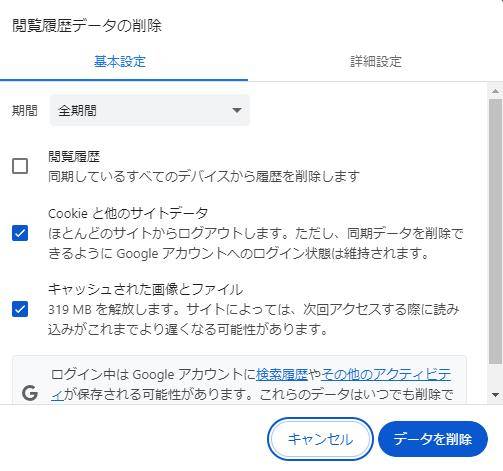
対処法1:JavaScriptを有効にする
JavaScriptが無効化されていると、画像が表示されないことがあります。JavaScriptを有効にすることで、問題が解決できる可能性があります。手順は次のとおりです。
-
Chromeのメニュー(右上の3つのドット)>「設定」>左上の三本線「≡」>「プライバシーとセキュリティ」>「サイトの設定」>「JavaScript」>「サイトがJavaScriptを使用できるようにする」にチェック
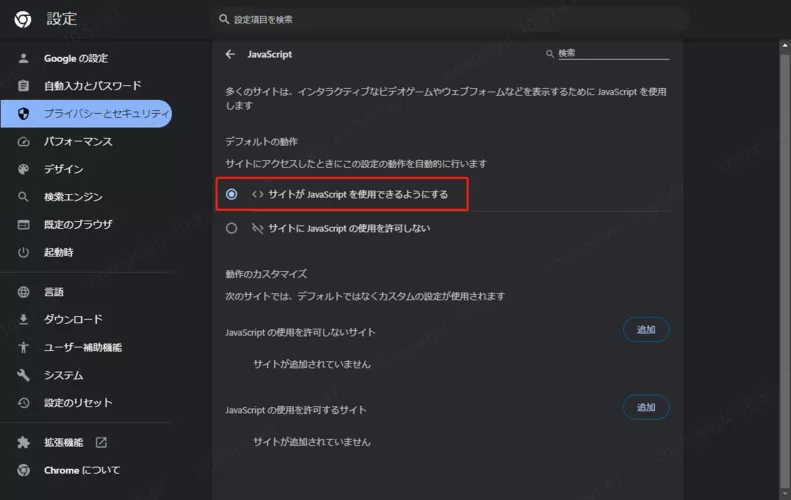
対処法2:キャッシュと一時ファイルを削除する
キャッシュと一時ファイルを定期的に削除することで、ブラウザの動作がスムーズになり画像が正しく表示されるようになる可能性があります。手順は以下のとおりです。
Chromeを起動し、右上のメニューボタンをクリック
「設定」をクリックし、「プライバシーとセキュリティ」を選択
「閲覧履歴データの削除」をクリック
-
不要なキャッシュデータを削除
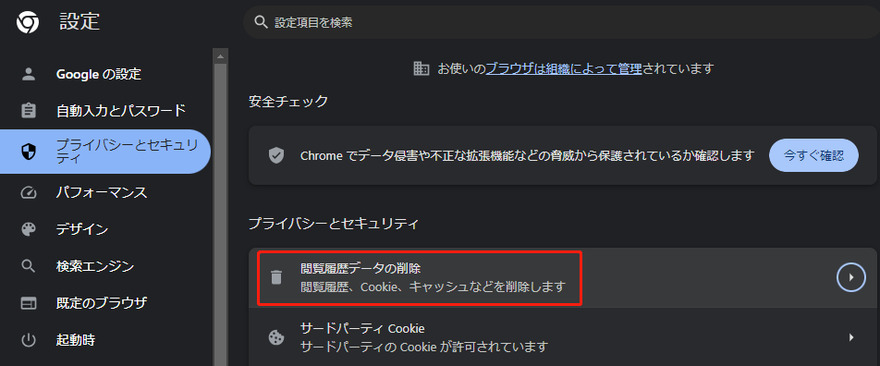
対処法3:サイトの設定を確認する
特定のサイトでのみ画像が表示されない場合は、サイトの設定を確認してみましょう。
問題のあるサイトを開きます。
URLバーの左側にあるアイコンをクリックし、「サイトの設定」を選択。

-
「画像」が「許可」になっているかどうか確認、なっていなければ「許可する」に変更。

対処法4:ネットワークのステータスを確認する
ネットワークの接続が不安定な場合、画像が正しく表示されないことがあります。回線の状況を見て接続が安定していることを確認しましょう。
【確認事項】
- Wi-Fi接続を確認して、再接続するか別のネットワークに切り替えます。
- 有線接続の場合は、ケーブルがしっかりと接続されていることを確認します。
- インターネット速度テストを行い速度が十分であることを確認します。
追加:写真が表示されない、または開けない場合の修正方法
Google Chromeなどから取得した写真が表示されない、または開けない場合は、画像ファイルが破損していることも原因として考えられます。対処法として専用のツールを使用する方法があります。
4DDiG File Repairの「写真修復」機能を試す
4DDiG File Repairは破損した画像ファイルを修復するための有力なツールです。また画像ファイル以外に壊れてしまった動画や音楽ファイルなど、さまざまなファイルの修復に対応しています。無料でダウンロードできて、わかりやすいUIですので初心者の方にもすぐにお使いいただけます。このソフトを使った写真修復の手順は次のとおりです。
4DDiG File Repairを起動します。左側のメニューバーの「ファイルの修復」タブをクリックします。次に、「写真修復」を選択します。

-
「写真を追加する」ボタンをクリックし、破損した写真を追加します。

-
「すべてを修復」ボタンをクリックすると、プログラムは自動的に写真を修復します。
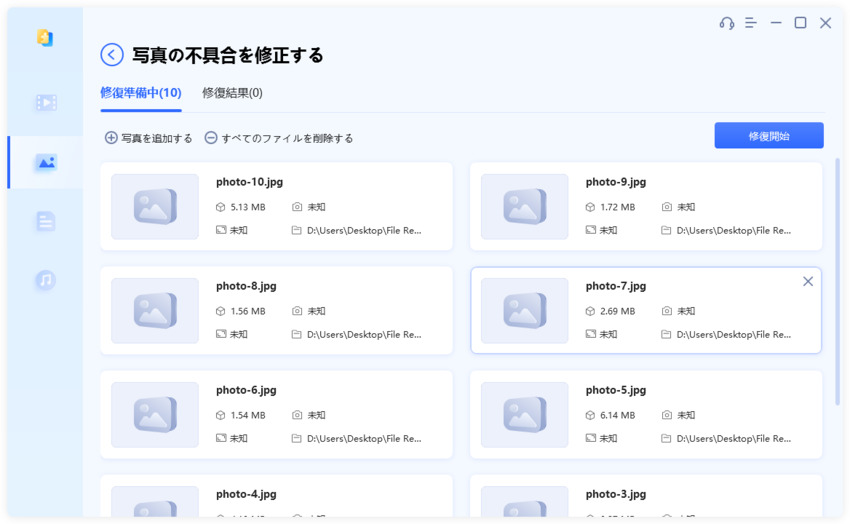
-
写真の修復が完了すると、修復された写真をプレビューして、指定した場所に保存できます。
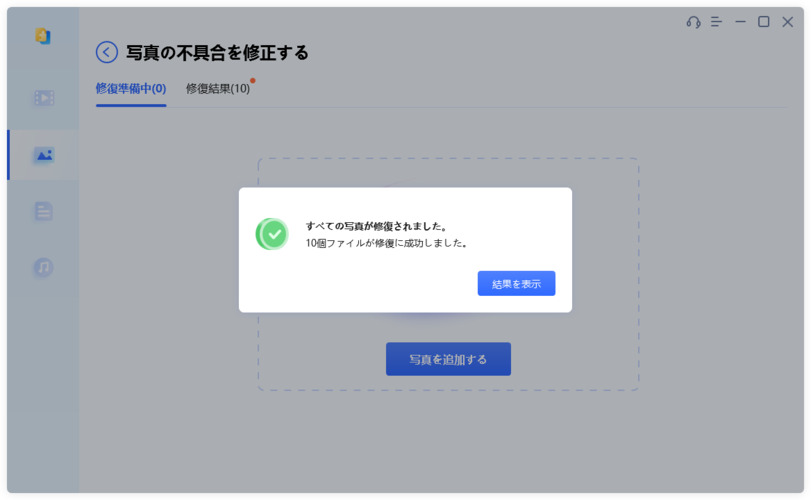
上記の操作でファイル修復に失敗した場合は、「高度な修復」機能を選択して、より深い修復を行うことも可能です。
さいごに
Google Chromeで画像が表示されない問題は、多くのユーザーが経験する一般的なトラブルです。しかし本記事で紹介した対処法を知っていれば、適切に解決できる可能性があります。
それでも画像の破損の問題は対処しにくいかもしれません。しかし先ほどご紹介した4DDiG File Repairがきっとみなさんの強い味方となるでしょう。ファイル破損修復のようなトラブル解決だけでなく、動画や画像のAI高画質化やモノクロ画像のカラー化などコンテンツをより魅力的にする機能も搭載されています。無料で簡単に初められますのでぜひ一度試してみてはいかがでしょうか?