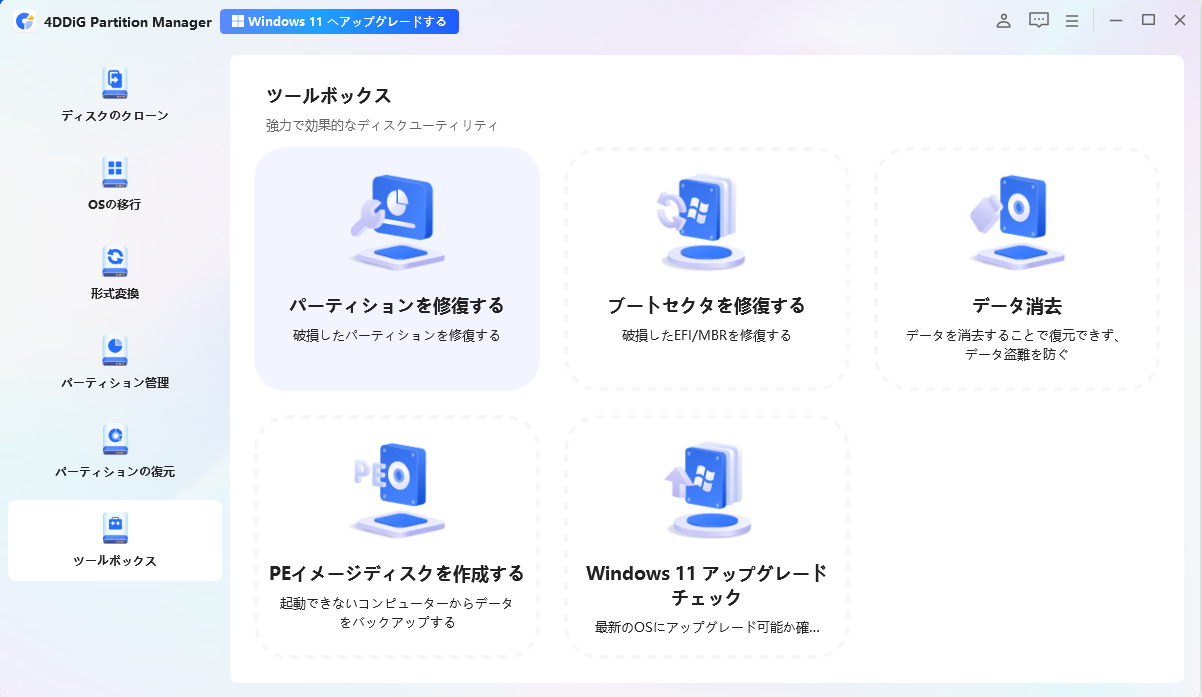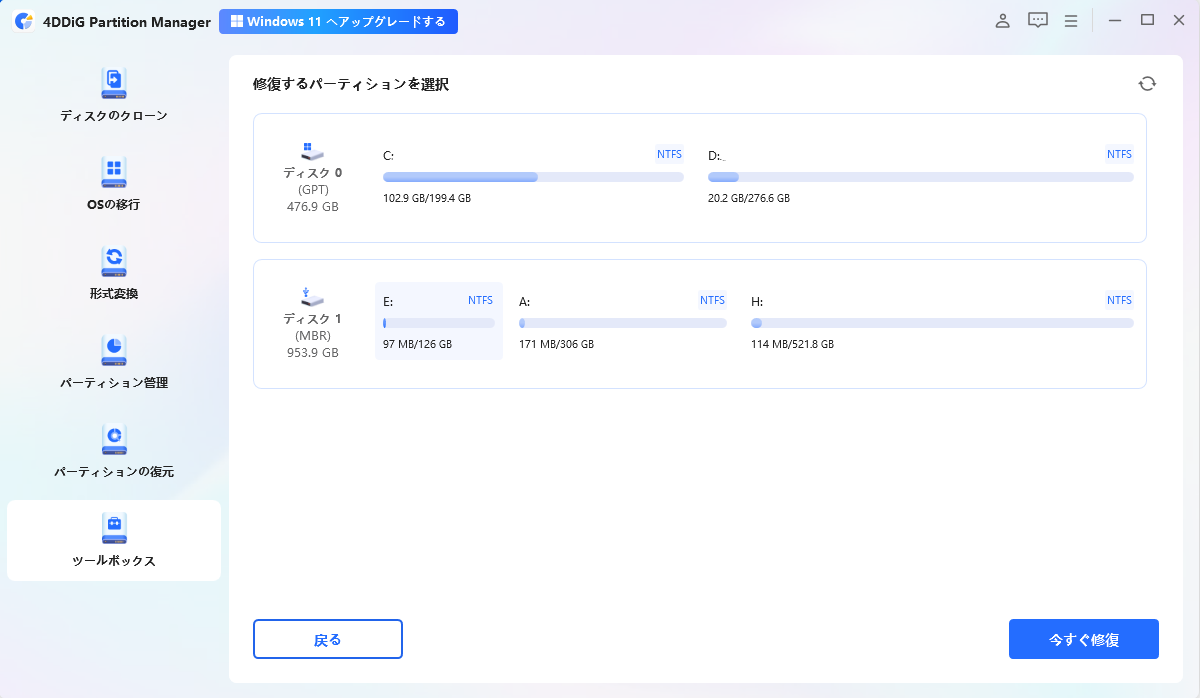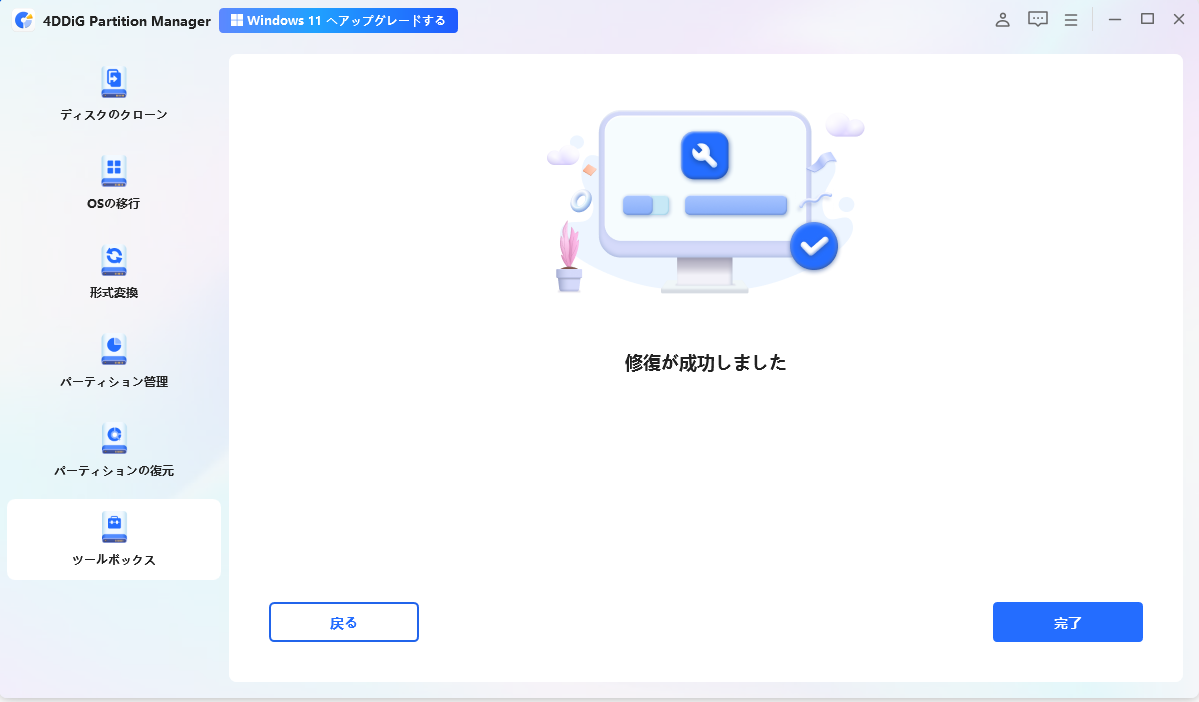Windowsパソコンで外付けSSDを使用していると、突然認識しないトラブルが発生することがあります。接続の不具合やディスクのフォーマット、ドライバーの不具合、さらにはSSDへの電力供給不足など、SSDが認識しない原因は多岐にわたります。本記事では、SSDが外付けで認識しない原因とその対処方法を詳しく解説し、4DDiG Partition Managerという便利なパーティション管理ツールを使ってSSDを修復する方法もご紹介します。
Part1:外付けSSDが認識しない理由
1. 接続の問題
まず、USB接続の問題が考えられます。外付けSSDをパソコンに接続した際、USBポートの不良やケーブルの破損によりSSDが正しく認識されないことがあります。特に、USBポートの位置によって電力供給量が異なる場合があり、不安定な接続が原因でSSDが認識されないケースも少なくありません。
2. ドライバーの問題
外付けSSDが認識しない理由のひとつに、パソコンのドライバーが関係していることがあります。Windowsでは、デバイスを認識するためにドライバーが必要ですが、ドライバーが古かったり、不具合が生じているとSSDが認識されません。
3. ディスクのフォーマットやパーティションの問題
外付けSSDが未フォーマットの状態や、パーティションが正しく設定されていない場合も認識しない原因となります。SSDを初めて使用する際や、新しいパソコンで接続する場合は、ディスク管理ツールで適切なフォーマットやパーティションの設定がされているか確認しましょう。
4. 外付けSSDの電力不足
SSDのタイプや容量によっては、USBポートからの電力が不足してしまうことがあります。特に大容量のSSDや複数のUSBデバイスを同時に接続している場合は、電力が不足しがちです。電力供給の安定しているポートに接続し直すことで、認識の問題が解決する場合もあります。
5. オペレーティングシステムの問題
Windows自体のエラーや不具合も、SSDが認識しない原因となることがあります。システムの更新が不十分な場合や、設定が破損している場合などが考えられます。Windowsアップデートを実行してOSを最新の状態に保つことや、必要に応じて再起動を試みることも大切です。
Part2:WindowsでSSDが認識しない場合の対処法
方法1. 別のUSBポートやケーブルで接続
まずは簡単な方法として、異なるUSBポートやケーブルでSSDを接続してみます。
方法2. 壊れたSSDを修復
4DDiG Partition Managerは、SSDが認識されないときに役立つパーティション管理ツールです。
このツールは、ディスクのクローン作成、パーティションの修復、フォーマット機能を備え、さまざまな問題に対応できます。以下に特徴と使い方を紹介します。
4DDiG Partition Managerの特徴
- SSDやHDD間でのOSの移行がスムーズに行え、パフォーマンスの向上が可能です。
- ドライブ全体を複製し、データのバックアップや新しいSSDへの移行が簡単です。
- パーティションサイズの調整、分割、削除、フォーマットの機能を備え、SSDの使いやすさを最大限に引き出せます。
- データを損失せずにMBRからGPTへ変換でき、より効率的なディスク管理が可能です。
4DDiG Partition Managerを使った修復方法
安全なダウンロード
4DDiG Partition Managerをインストールして起動します。外付けハードドライブのパーティションを修復する必要がある場合は、外付けハードドライブをコンピュータに接続してください。左側のナビゲーションバーで「ツールボックス」を選択し、「パーティション修復」を選択して進めます。

修復したいパーティションがあるディスクを選択し、「今すぐ修復」をクリックして進めます。

パーティションの修復に成功したら、「完了」をクリックします。

方法3. ドライブ文字を変更
ドライブ文字の競合が原因で認識されない場合もあるため、ドライブ文字を変更してみます。
ディスク管理ツールを開きます。
SSDを右クリックし、「ドライブ文字の変更」を選び、新しいドライブ文字を設定します。
方法4. デバイスマネージャーでドライバーを更新
ドライバーが古い場合、SSDを認識しないことがあります。ドライバーの更新を試します。
デバイスマネージャーを開き、SSDを右クリックします。
「ドライバーの更新」を選び、最新バージョンをインストールします。
方法5. SSDをNTFSにフォーマットする
SSDのファイルシステムが異なるために認識されない場合、NTFSフォーマットに変更します。
ディスク管理でSSDを選択し、右クリックして「フォーマット」を選択。
ファイルシステムをNTFSに設定し、フォーマットを実行します。
まとめ
Windows11やWindows10で外付けSSDが認識しない原因と対処法について詳しく説明しました。接続不良やドライバーの不具合、フォーマットの問題など、SSDが認識されない理由はさまざまです。4DDiG Partition Managerは、ディスクの修復やパーティション管理、クローン機能など多機能で、認識しなくなったSSDの問題解決に非常に役立ちます。認識しないSSDのトラブルにお困りの際には、ぜひ4DDiG Partition Managerをご活用ください。
安全なダウンロード