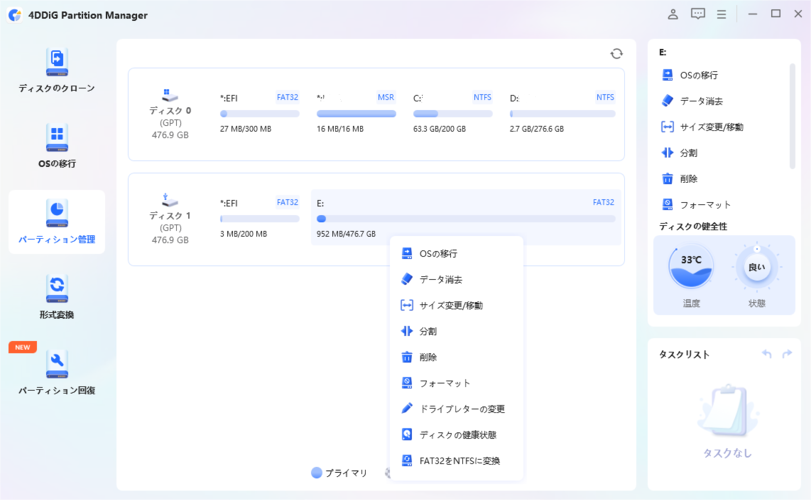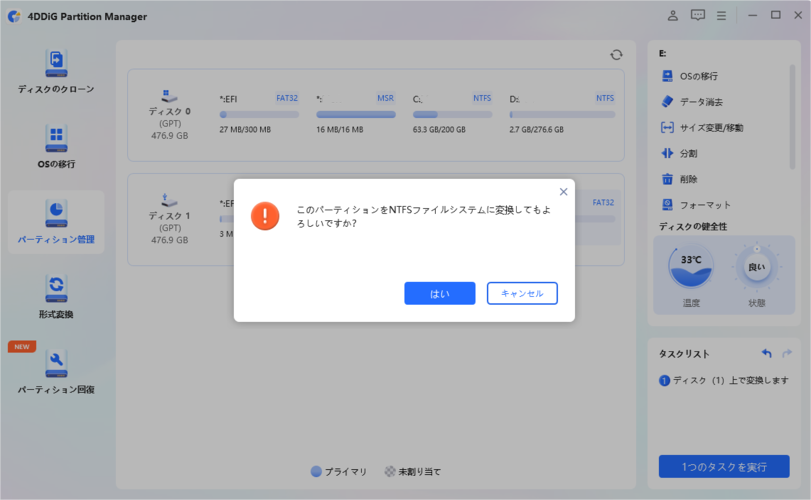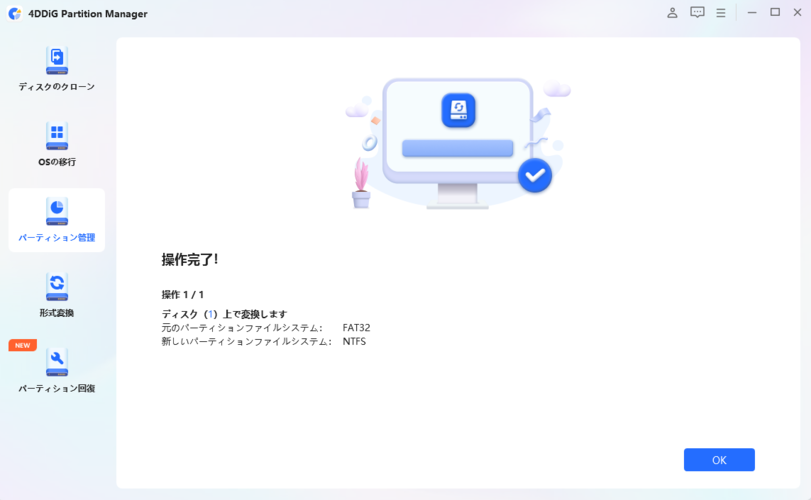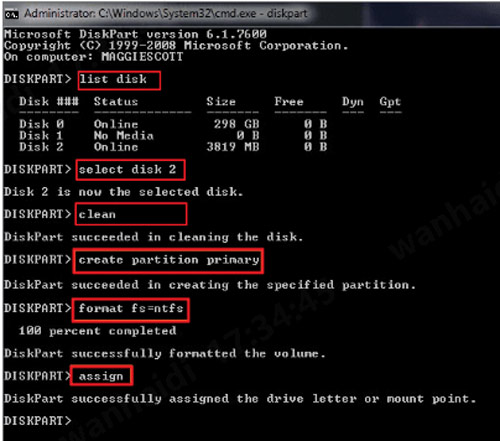USBドライブをNTFSフォーマットに変換することは、大きなファイルを保存したり、Windows上でのドライブのパフォーマンスを向上させるためにしばしば必要です。NTFS(New Technology File System)は、より優れたセキュリティ、大きなファイルサイズのサポート、信頼性の向上などの利点を提供します。
このガイドでは、データを失うことなくUSBをNTFSにフォーマットする方法を説明します。
Part1.フォーマットやデータ損失なしでUSBをNTFSに変更する最も安全な方法
USBをフォーマットやデータ損失のリスクなしにNTFSに変換する最も信頼できる方法は、4DDiG Partition Managerを使用することです。このツールは、パーティションを簡単に管理できるように設計されており、データを保持したままシステムファイルを変換する機能を提供しています。
安全なダウンロード
-
4DDiG Partition Managerをダウンロードしてインストールします。そして、アプリケーションを起動し、左側の列で「パーティション管理」を選択し、USBを右クリックして「FAT32をNTFSに変換」をクリックします。

-
大容量ファイルは変換されませんのでご注意ください。すべてが正しいことを確認したら、[OK]ボタンをクリックして続行します。

-
ファイルシステム変換が完了するまで待ちます。操作が完了したら、「OK」ボタンをクリックしてください。

Part2.WindowsでUSBをNTFSにフォーマットする方法
Windowsでは、USBドライブをNTFSにフォーマットするためのいくつかの方法が提供されています。以下は、Windows PCでUSBドライブをNTFSにフォーマットするための2つの方法です。
方法1. ファイルエクスプローラーを使用してUSBメモリをNTFSにフォーマットする
USBメモリをWindows PCに接続します。
Win + Eを押してファイルエクスプローラーを開きます。
USBドライブを右クリックし、「フォーマット」を選択します。
-
「ファイルシステム」のドロップダウンメニューからNTFSを選択し、「開始」をクリックしてフォーマットプロセスを開始します。
方法2. コマンドプロンプトを使用してUSBドライブをNTFSにフォーマットする
-
Win + Rを押し、「cmd」と入力してEnterを押します。
-
以下のコマンドを順番に入力してUSBドライブをNTFSにフォーマットします:
- Diskpart
-
- ist disk
- select disk [番号]
- clean (フラッシュドライブを消去)
- create partition primary
- format fs=ntfs quick

最後に
このガイドに示された手順に従えば、USBドライブを簡単にNTFSに変換でき、パフォーマンスと互換性が向上します。データ損失を避けたい場合は、4DDiG Partition Managerが安全で効率的なソリューションを提供します。フォーマットを行う前に、データをバックアップすることが常に重要です。
安全なダウンロード