パソコンの性能を向上させるために、システムドライブの移行は有効な方法の一つです。特に、HDDからSSDへ、またはSSDから別のSSDへのOS移行は、起動速度やアプリケーションのレスポンスを飛躍的に向上させることができます。今回は、システムドライブ移行の具体的な手順と、おすすめのOS移行ツールについて詳しくご紹介します。
Part 1: システムドライブをSSDに移行するシーン
システムドライブを移行 する場面は、PCユーザーにとって多岐にわたります。以下に、よくある具体的なシーンを挙げます。
1. HDDからSSDへの移行
古いパソコンを使用している方にとって、HDDはパフォーマンスが劣ることが多いです。そのため、システムドライブをHDDからSSDに移行することで、PCの起動時間を短縮し、アプリケーションの動作も大幅に改善できます。
例えば、動画編集やゲームなど、高い処理能力を必要とする作業を快適に行いたい場合、SSDへの移行が最適です。
2. 小容量SSDから大容量SSDへの移行
初期に小容量のSSDを購入してPCに搭載したものの、ストレージ容量が不足してきた場合、システムドライブをより大容量のSSDに移行する必要があります。
特に、たくさんのアプリやゲームをインストールしているユーザーや、写真や動画などの大容量ファイルを扱うクリエイターには、容量不足が深刻な問題となります。このような場合、SSDからSSDへOSを移行するのが解決策です。
3. 自作PCの構築時にOS移行が必要
自作PCを作る際、最初にインストールしたHDDやSSDの性能や容量に不満が出た場合、新しいドライブにシステムドライブを移行することが求められます。
自作pcユーザーは頻繁にハードウェアのアップグレードを行うため、OSを含めたシステムドライブの移行は避けて通れません。
Part 2: PCのOSをSSDに移行する方法
システムドライブを移行する手順は、いくつかのステップを踏むことで比較的簡単に行えます。以下では、移行先となるSSDの選び方と、移行ソフトのおすすめについて説明します。
1. 移行先のSSDの選択
システムドライブを移行 するにあたり、まずは移行先となるSSDを準備する必要があります。容量や速度、信頼性を考慮して最適なSSDを選びましょう。移行元のドライブの容量よりも大きいSSDを選ぶのが基本ですが、用途によってはスピードを重視してNVMeタイプのSSDを選ぶのも良い選択です。
- SATA SSD : コストパフォーマンスが高く、一般的なユーザーにおすすめです。
- NVMe SSD : 高速な読み書き速度が求められる場合に最適です。例えば、動画編集やゲームを頻繁に行う場合にはNVMe SSDが効果的です。
2. OS移行ソフトの選択:4DDiG Partition Manager
次に、システムドライブを安全かつ効率的に移行するためのツールが必要です。ここでおすすめするのが、「 4DDiG Partition Manager 」です。このソフトは、初心者でも簡単に操作できるシンプルなインターフェースと、強力な機能を兼ね備えています。
以下のような特徴があり、システムドライブ移行に最適です。
- シンプルな操作画面 :複雑な手順を必要とせず、数クリックでシステムドライブを移行できる。
- クローン機能 :HDDやSSDから別のドライブにそのままデータをコピー・クローンできるため、再インストールの手間が省けます。
- パーティションの調整 :移行後のSSDに対して、パーティションのサイズを柔軟に変更可能。
- ブータブルメディアの作成 :pcが起動できなくなった場合でも、ブータブルメディアを作成して、OSを移行可能。
Part 3: PCのOSをSSDに移行する手順
ここでは、4DDiG Partition Managerを使って、具体的にシステムドライブをSSDに移行する手順を解説します。
ステップ1:SSDの接続
まず、移行先となるSSDをPCに接続します。デスクトップPCの場合、内部に接続しますが、ノートPCの場合はUSBアダプタを使って外部から接続することも可能です。
ステップ2:4DDiG Partition Managerのインストール
公式サイトから4DDiG Partition Managerをダウンロードし、インストールします。インストール後、ソフトを起動し、移行元のシステムドライブと移行先のSSDを認識させます。
安全なダウンロード
ステップ3:システムドライブのクローン作成
-
古いハードディスクと新しいSSDを同時にパソコンに接続します。
-
4DDiG Partition Manager をパソコンにダウンロードしてインストールした後、新しいハードドライブを接続します。 次に、アプリケーションを起動し、新しいドライブをターゲットディスクとして選択し、「開始」をクリックして続行します。(ソースディスクはデフォルトで選択されています)
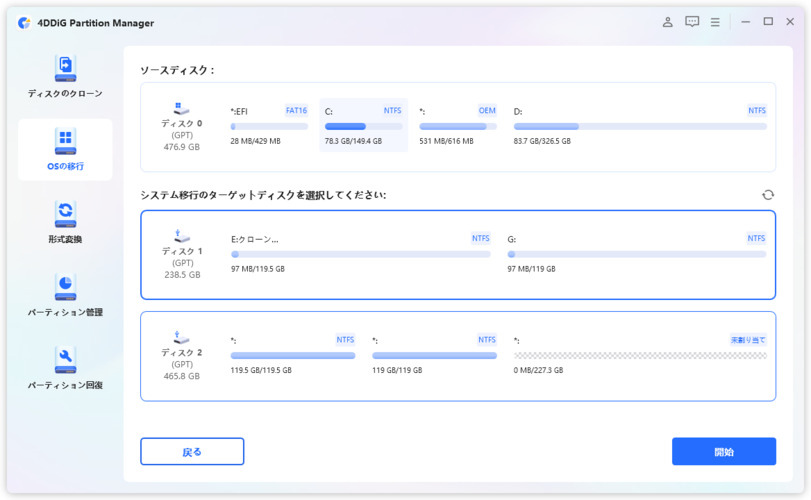
-
システムの移行中に、ターゲット ディスク上のパーティションとファイルが上書きされることを通知するポップアップ ウィンドウが表示されます。 次のステップに進むには、「はい」をクリックし、「開始」をクリックしてシステム移行を開始します。
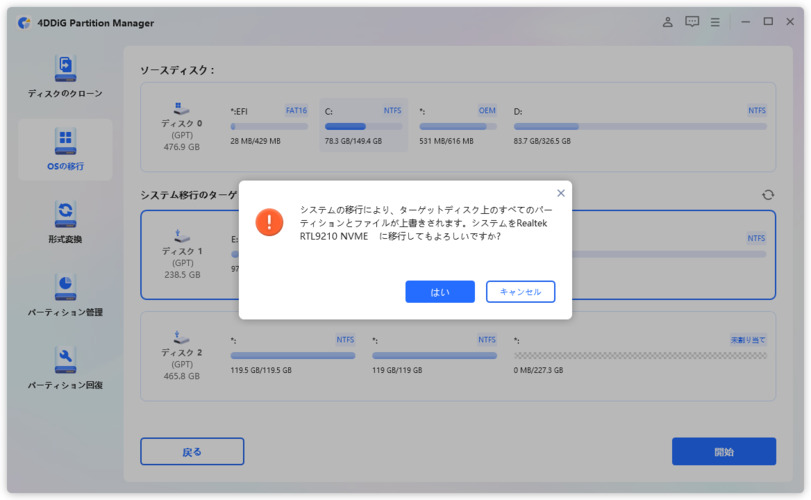
-
システムの移行は開始されます。ドライブのサイズによっては、完了するまでに時間がかかります。移行速度、経過時間など関連のデータを確認できます。
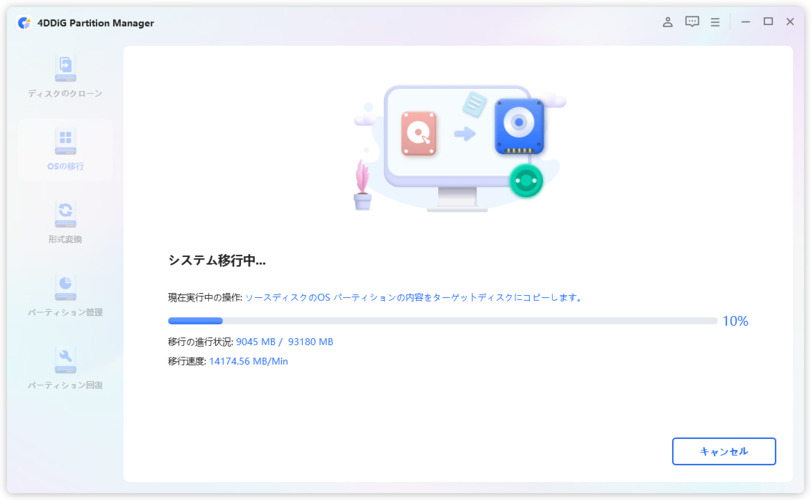
-
これで、OSがターゲットドライブに正常に移行されました。
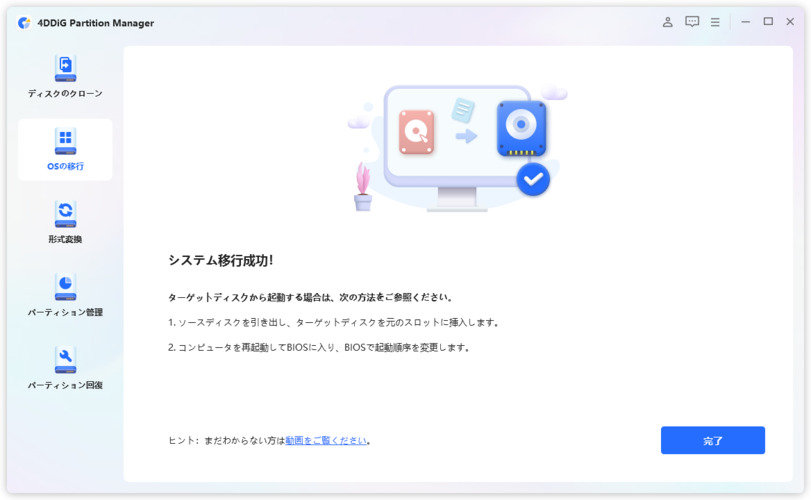
-
クローンが完了したら、パソコンをシャットダウンし、古いハードディスクを取り外します。
この画面になったらクローンが完了しています、PCを再起動し、SSDからOSを起動することができます。
まとめ
システムドライブの移行は、PCのパフォーマンス向上や容量の拡張に不可欠な作業です。本記事でご紹介した「4DDiG Partition Manager」を使用すれば、初心者でも簡単にシステムドライブの移行が可能です。 HDDからSSDへの移行 や、SSDからSSDへの移行、自作PCでのOS移行など、さまざまなシーンで活用できる強力なツールなのでぜひ試してみてください。
