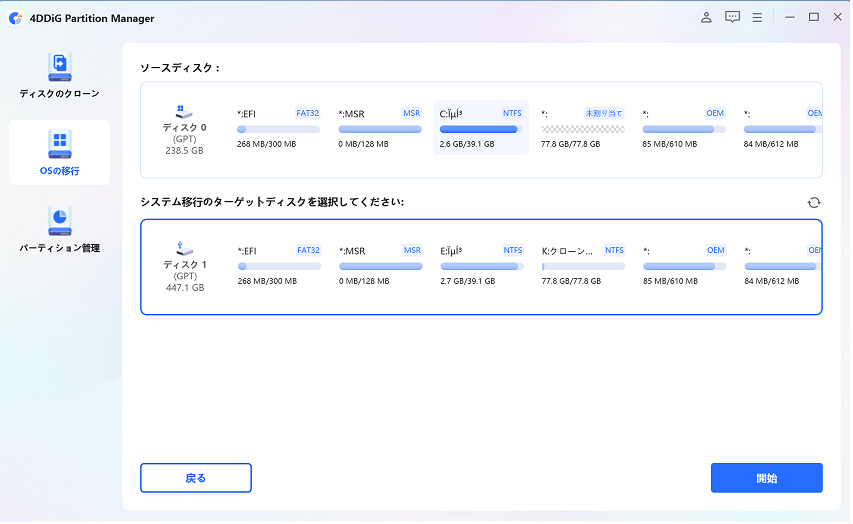システム移行とは、PCのOS、アプリケーション、設定など、システム全体を新しいストレージデバイスやPCに移動する作業を指します。これにより、使用している環境をそのまま引き継ぎつつ、新しいデバイスでパフォーマンス向上や容量の拡大が可能になります。新しいデバイスでも同じ環境で使用でき、パフォーマンス向上や容量拡大を図ることが可能です。
Part1:システム移行について
1. システム移行とは?
システム移行とは、コンピュータのオペレーティングシステム(OS)を含むすべてのシステムファイルやプログラム、設定を別のストレージデバイスやPCに移動する作業です。
これは、システムドライブを新しいハードディスクやSSDに移行する際や、PCのパフォーマンス向上のためにシステムドライブをアップグレードする場合に行われます。
システム移行 を行うことで、新しいストレージデバイスやPCでも、移行前と同じ環境で利用できます。
2. システム移行とデータ移行の違い
「システム移行」と「データ移行」には明確な違いがあります。
システム移行システム移行は、OSやプログラム、設定、システムファイルなど、コンピュータの動作に関わるすべての要素を移行する作業を指します。これにより、OSやアプリケーション、ユーザー設定などがそのまま新しいデバイスやドライブに引き継がれ、通常通りPCを使用できる状態になります。例えば、 古いHDDから新しいSSDにシステムを移行 することで、PCの起動速度やアプリのレスポンスが大幅に向上します。
データ移行
一方で、データ移行は、主にドキュメント、写真、ビデオ、音楽などの個人データのみを新しいデバイスやストレージに移動する作業を指します。システムやプログラムは移行せず、ユーザーデータのみを対象とするため、移行後には新たにOSやソフトウェアの再インストールが必要です。
したがって、「システム移行」はOSやプログラムを含むすべてのシステム関連データを移行するのに対し、「データ移行」は個人ファイルのみを移動する点が大きな違いです。これらの作業は異なる目的やニーズに基づいて行われるため、適切な選択が重要です。
Part2:PCシステム移行の手順解説
ここでは、 4DDiG Partition Manager を使用してシステム移行を行う方法をステップバイステップで解説します。この強力なソフトウェアは、ディスク管理に特化したツールで、特にシステムドライブのクローン作成やディスク全体のコピーが簡単に行えます。
4DDiG Partition Managerを使えば、複雑な操作を必要とせず、数クリックで既存のHDDやSSDのシステムを新しいストレージデバイスに移行できます。特に、OSやプログラム、個人設定を含むシステム全体を丸ごとクローンすることで、新しいデバイス上でも同じ環境を即座に利用できる点が大きなメリットです。
また、互換性の高い設計により、Windowsのさまざまなバージョンに対応しており、データの損失を防ぎながら効率的に移行プロセスを進められます。
システム移行の手順は以下の通りです。
安全なダウンロード
古いハードディスクと新しいSSDを同時にパソコンに接続します。
-
4DDiG Partition Manager をパソコンにダウンロードしてインストールした後、新しいハードドライブを接続します。 次に、アプリケーションを起動し、新しいドライブをターゲットディスクとして選択し、「開始」をクリックして続行します。(ソースディスクはデフォルトで選択されています)
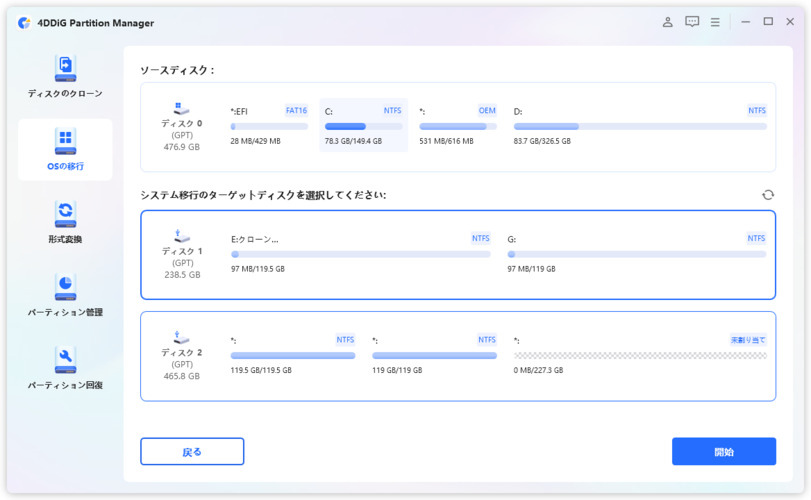
-
システムの移行中に、ターゲット ディスク上のパーティションとファイルが上書きされることを通知するポップアップ ウィンドウが表示されます。 次のステップに進むには、「はい」をクリックし、「開始」をクリックしてシステム移行を開始します。
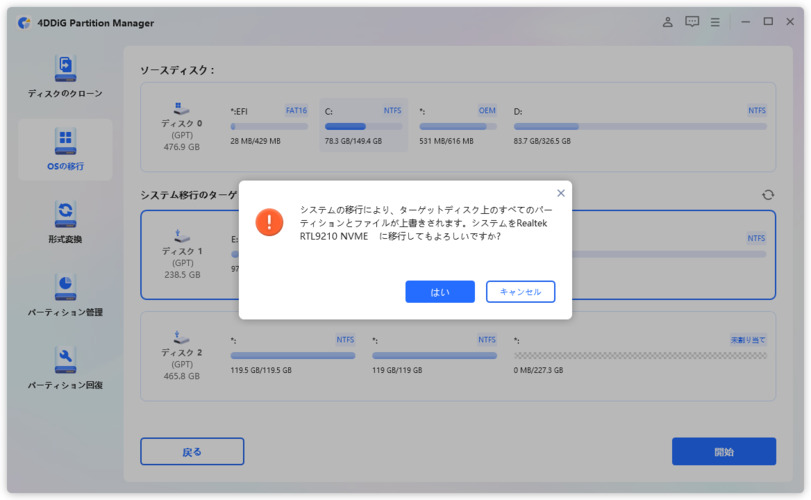
-
システムの移行は開始されます。ドライブのサイズによっては、完了するまでに時間がかかります。移行速度、経過時間など関連のデータを確認できます。
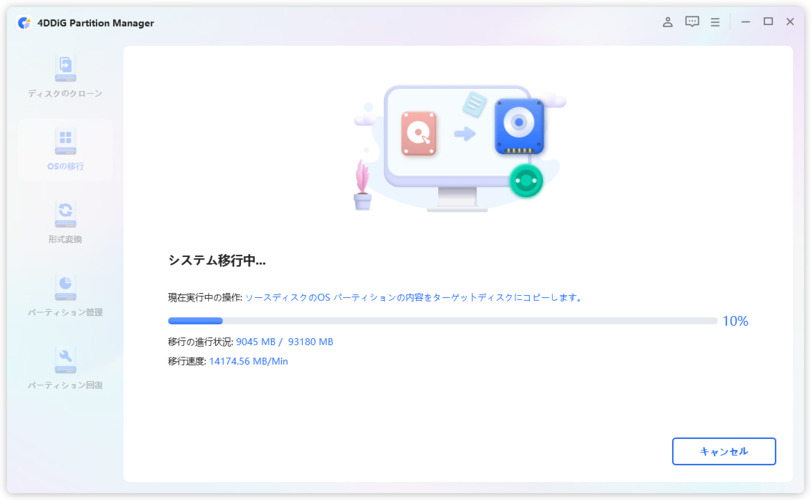
これで、OSがターゲットドライブに正常に移行されました。
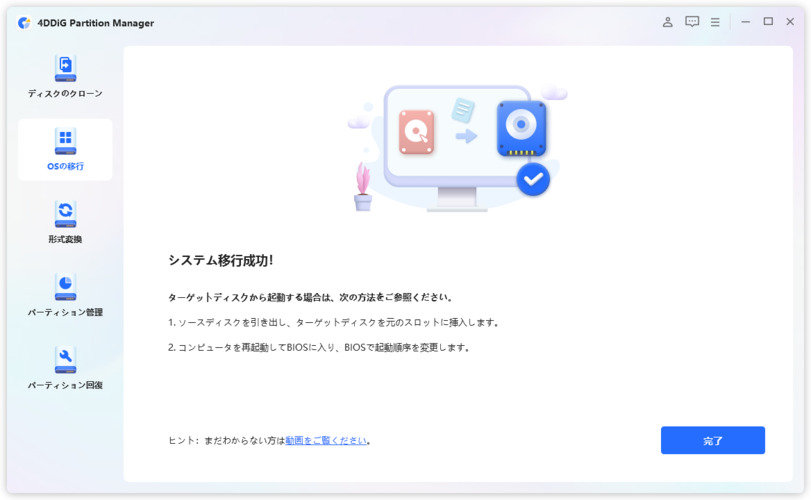
クローンが完了したら、パソコンをシャットダウンし、古いハードディスクを取り外します。
まとめ
システム移行は、PCのパフォーマンス向上やストレージのアップグレードにおいて非常に有効な手段です。「システム移行」と「データ移行」の違いを理解し、自分のニーズに応じた方法を選択することが重要です。また本記事でご紹介した4DDiG Partition Managerは、システム移行を簡単に行えるツールであり、初心者でも直感的に操作できるのでぜひ使ってみてください。
安全なダウンロード