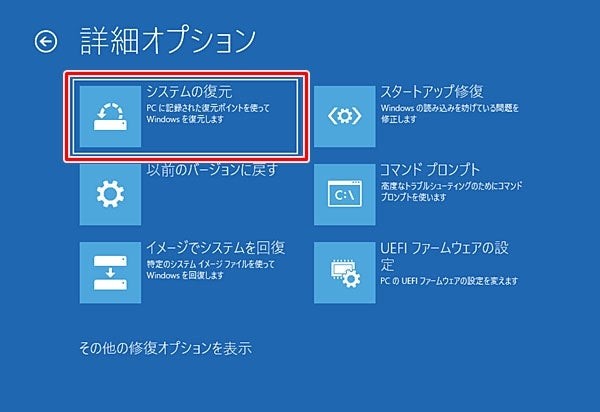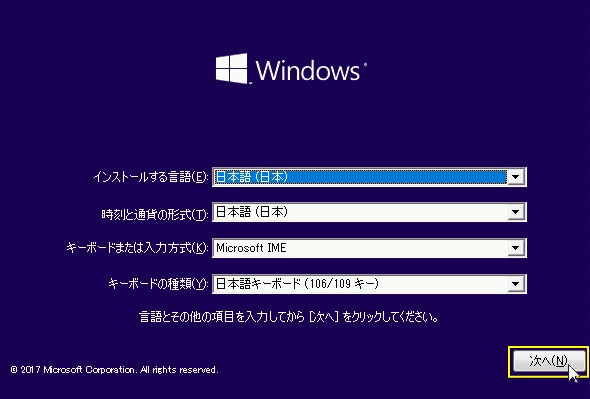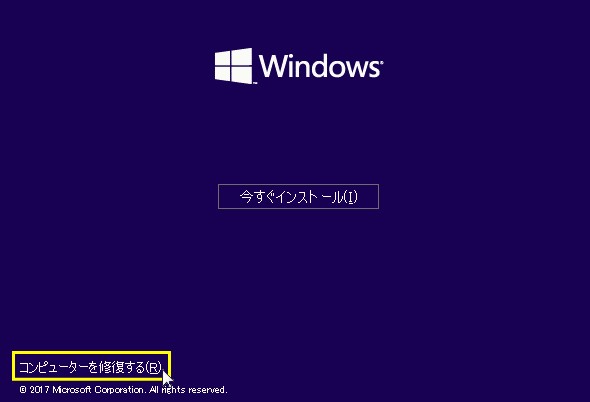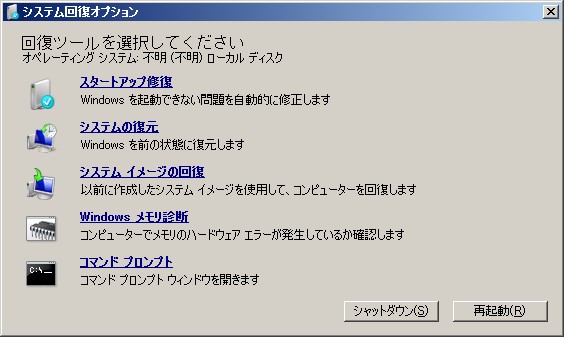Windows PCで「スタートアップ修復でPCを修復できませんでした」という警告が表示されると、通常はオペレーティングシステムが起動プロセス中に重大な問題に直面していることを意味します。このエラーは、幅広い起動関連の問題が原因で発生する可能性があり、例えば、システムファイルの破損、マルウェアによる影響、またはハードウェアの障害が考えられます。
本記事では、これらの一般的な起動問題に対処し、システムの正常な起動を回復するために、特に4DDiG Partition Managerを利用した効果的な修復手法とその他のトラブルシューティング手順を詳細に解説します。
Part1: 「スタートアップ修復でPCを修復できませんでした」表示されるエラーメッセージ
このエラーメッセージは通常、Windowsのスタートアッププロセスが破損または不完全なファイルによって中断された場合に表示されます。このエラーは、システムファイルの破損、ブートセクタの問題、ハードウェアの故障、ウイルス感染などさまざまな原因が考えられます。
Part2: 「スタートアップ修復でPCを修復できませんでした」を解決する方法
1. sfc /scannow指令を実行し、ファイルシステムを修復する
システムファイルチェッカー(sfc /scannowコマンド)を使用して、システムファイルの問題を修復する方法を説明します。
- コンピュータを再起動し、「詳細オプション」から「コマンドプロンプト」を開きます。
-
コマンドプロンプトで、「sfc /scannow /offbootdir=d:\ /offwindir=d:\windows」と入力し、Enterキーを押してコマンドを実行します。

- 処理が完了したら、コンピュータを再度再起動します。
2.「chkdsk」でファイルシステムを修復する
ブートパーティションが破損している場合、Windows 10/11で起動修復のループに陥ることがあります。この問題を解決するために、chkdskコマンドを使用してブートボリュームをチェックしましょう。
- コンピュータを再起動し、「オプションの選択」画面から「トラブルシューティング」を選び、「詳細オプション」をクリックし、「コマンドプロンプト」に進みます。
- コマンドプロンプトで「chkdsk C: /f /r」とタイプし、Enterキーを押して、システムパーティションの破損したり削除されたりしたファイルをチェックします。
3.4DDiG Partition Managerでファイルシステムを修復する
4DDiG Partition Managerは、ファイルシステムの問題を診断し修復する強力なツールです。このセクションでは、4DDiG Partition Managerを使用してWindows PCのファイルシステムを修復する具体的な手順を詳しく説明します。このプロセスは、特に「スタートアップ修復できない」または「Windows10 スタートアップ修復できない」などのエラーを解決するのに効果的です。
安全なダウンロード
-
4DDiG Partition Managerをインストールして起動します。左のメニューバーで「パーティション回復」を選択し、「パーティションを修復する」を選択します。
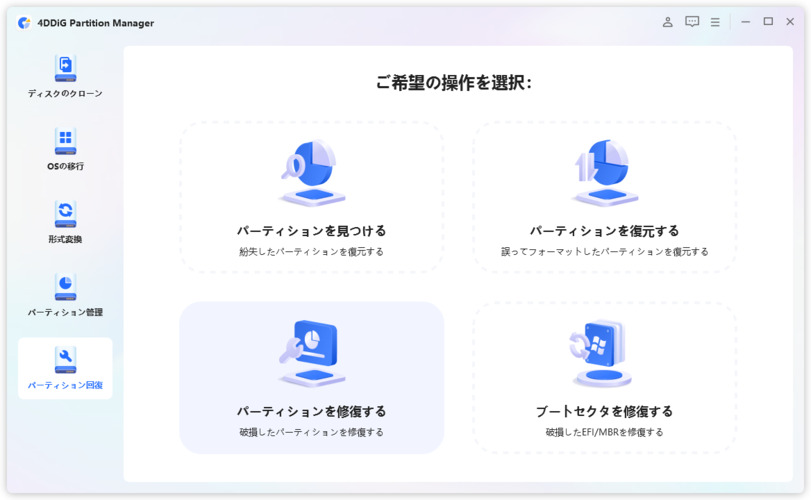
-
修復したいパーティションがあるディスクを選択し、「今すぐ修復」をクリックして進みます。パーティションの修復に成功したら、「完了」をクリックします。
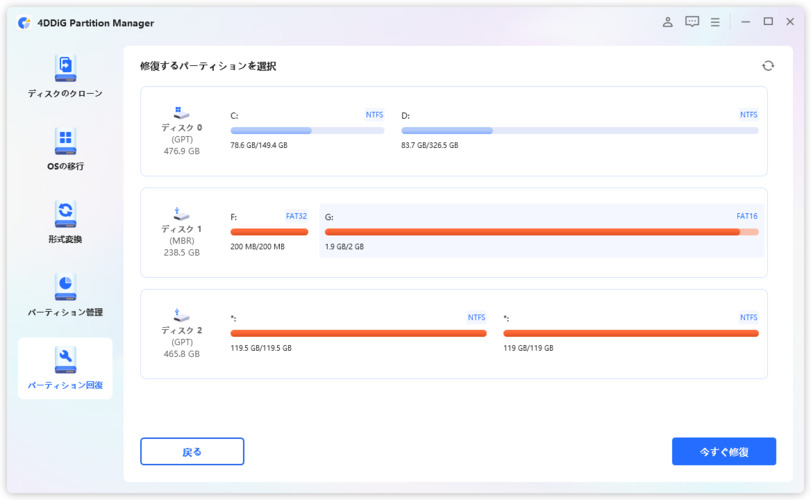
パソコン2台分のライセンスが登場し、ディスク管理がより便利に!
4.システムリストアを実行する
システムを過去の状態に戻すことで、問題の原因を解消できる可能性があります。
-
「詳細オプション」に進んで「トラブルシューティング」を開き、さらに「詳細オプション」を選択し、「システムの復元」をクリックします。

- 表示される復元ポイントの中から適切な日時を選び、システムをその時点に復元します。
5.Bootrec.exeを実行する(windows 7対応)
-
インストールディスクをドライブに挿入し、コンピュータを再起動します。画面に指示が表示されたら、任意のキーを押してCD/DVDから起動します。

-
「言語の選択」画面が表示されたら、言語、時刻と通貨の形式、キーボードまたは入力方法を選択し、「次へ」をクリックします。

-
次に、「コンピュータを修復する」をクリックし、使用するオペレーティングシステムを選択します。

-
「システムの回復オプション」画面に進み、「コマンドプロンプト」を選択します。

- コマンドプロンプトが開いたら、「bootrec.exe」と入力し、Enterキーを押します。
-
以下のコマンドを入力して、Windows 7の起動問題を修復します。
bootrec /fixmbr
bootrec /fixboot
bootrec /rebuildbcd
Part3: よくある質問
1. スタートアップ修復のリスクは?
スタートアップ修復のリスクには、データ損失、システムの不安定化、ソフトウェアの互換性問題があります。修復が失敗した場合、システムが正常に起動しない可能性があります。また、修復中にシステムファイルが破損するリスクもあります。修復を行う前に、重要なデータのバックアップを取得することをお勧めします。
2. スタートアップを無効化するとどうなる?
スタートアップ修復のリスクには、データ損失、システムの不安定化、ソフトウェアの互換性問題があります。修復中に重要なファイルが損傷する可能性や、修復が不完全で再発する可能性も考えられます。注意深く実行し、データのバックアップを取得しておくことが重要です。修復が成功しない場合は、専門家に相談することが賢明です。
Part4: さいごに
この記事では、「スタートアップ修復でPCを修復できませんでした」という一般的なWindowsの問題に対処するための多くの方法を探究しました。4DDiG Partition Managerを使用することで、より深刻なディスクの問題にも対応し、システムの安定性を保つことができます。これらの知識を活用して、より安全で効率的なコンピューティング環境を実現しましょう。
安全なダウンロード